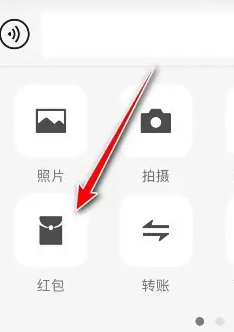proe5采用模块化的方式设计,方便用户根据需求选择安装,许多小伙伴多用它来进行绘制3D图形,今天就让小编为大家介绍下L型轮廓图形的设计方法吧。
方法/步骤分享:
一、首先我们双击桌面上的proe5的快捷方式打开proe5。

二、打开proe软件后,点击菜单栏下的白色书页状的新建按钮,新建一个项目。
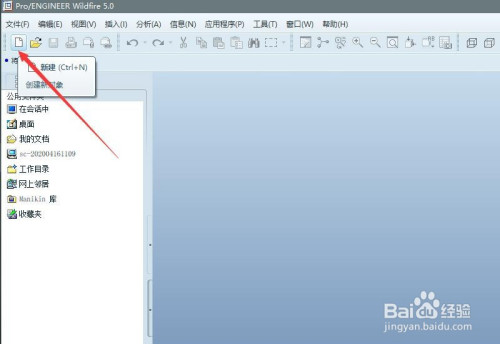
三、确认新建零件后,在proe绘图区有三个平面可供选择,我们选择front面作为绘图面,并进入proe5的草绘模式。
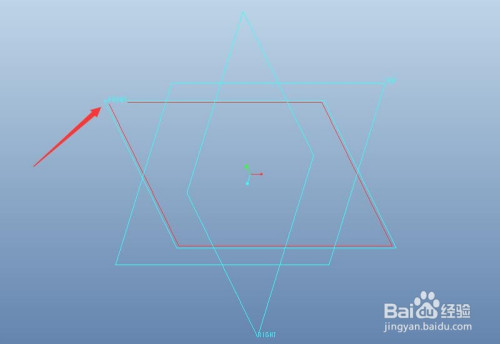
四、进入草绘模式后,在右侧的工具栏中找到并点击调色板。
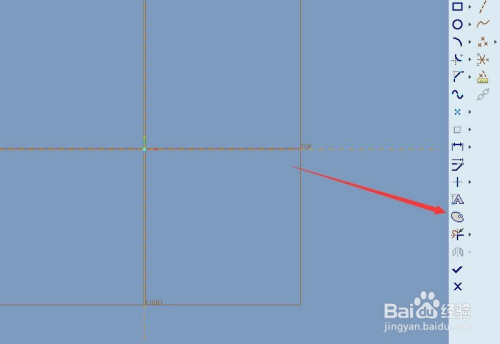
五、弹出草绘器调色板后,在轮廓选项中找到L型轮廓。
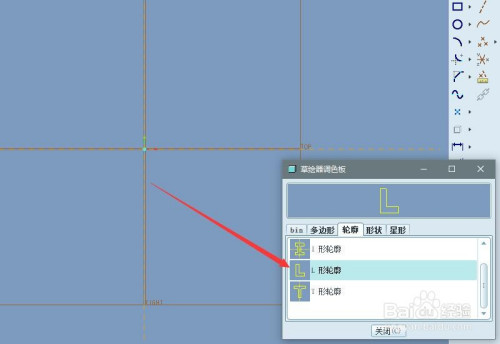
六、拖动草绘器调色板中的L型轮廓至绘图区,然后依据需要设置L型轮廓的放置位置、尺寸比例以及旋转角度。
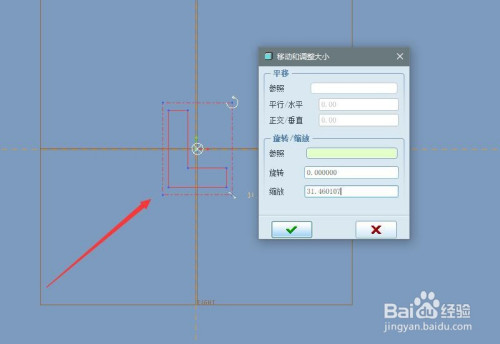
七、调整完毕后,点击右侧工具栏的对号按钮,L型轮廓图绘图完毕。
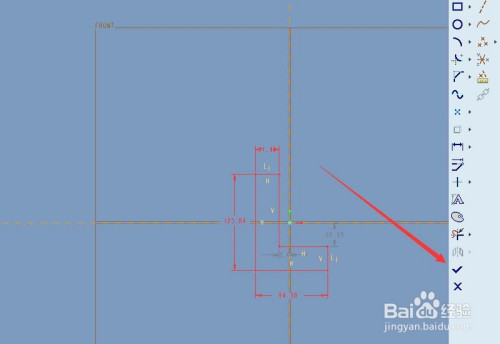
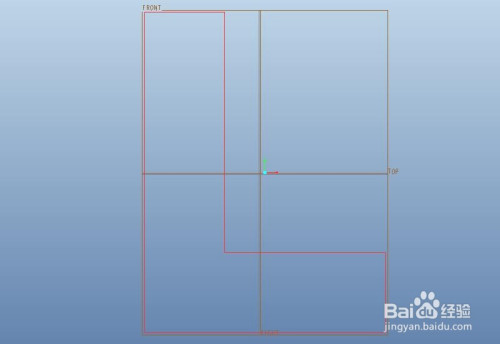
注意事项
拖动草绘器调色板中的L型轮廓至绘图区时鼠标不要松开。
看了这么多,你学会了吗?想要获得最新资讯就来IE浏览器中文网站!简单易懂的软件教程、令人耳目一新的游戏玩法这里统统都有,更多精彩不容错过!