在文档展示方面,keynote在功能上不输ppt,而且丰富的特效会给人带来更加深刻的视觉印象,今天小编就为大家介绍焰火效果铺满页面边缘的操作方法吧。
方法/步骤
一、点击keynote,点击上面绿色的矩形。
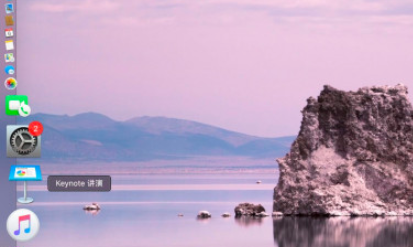
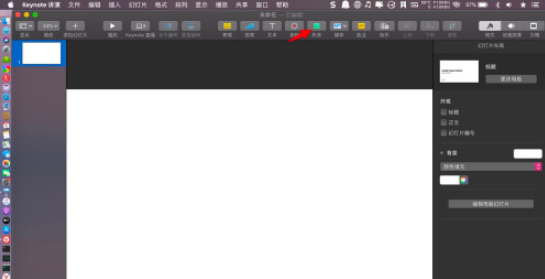
二、点击矩形,把矩形拉到白色页面顶部,按住一个矩形,按option右侧拉动,复制多个矩形。
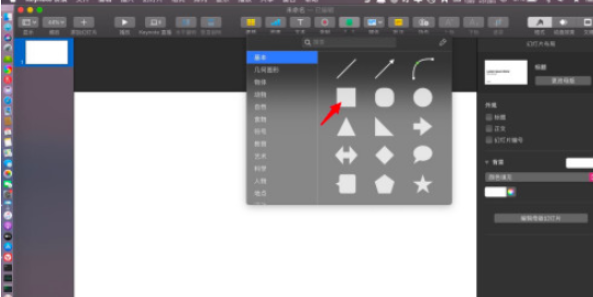
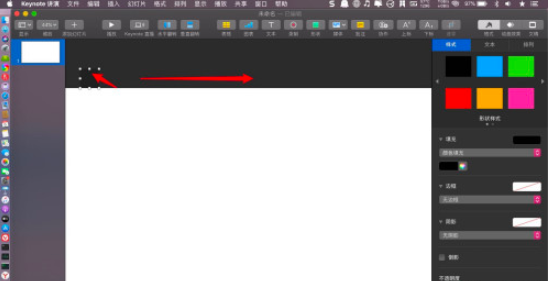
三、让白色页面顶部铺满矩形,同时选择所有的矩形,按option下拉,复制到白色页面底部,让底部也铺满矩形。同样的方法,在白色页面左边复制多个矩形铺满左边的侧线位置。

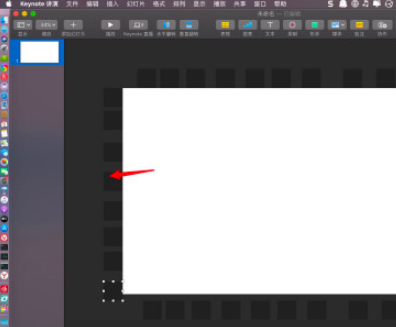
四、选择左边的矩形,按option拉到白色页面的呀右侧,这样子,在白色页面四个边缘都有了铺满了小的矩形。
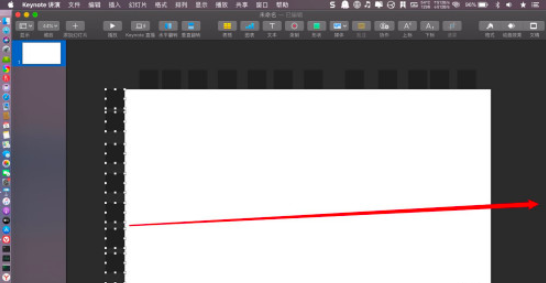
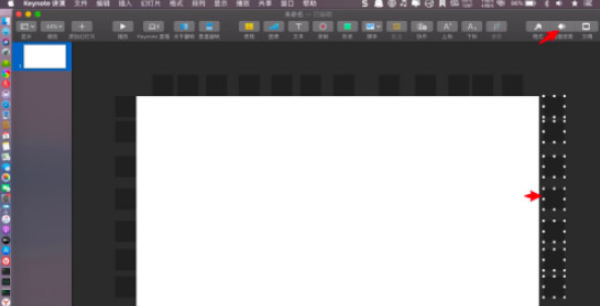
五、点击任意一个白色边缘上的矩形,点击动画效果构建出现,选添加效果,选择焰火。
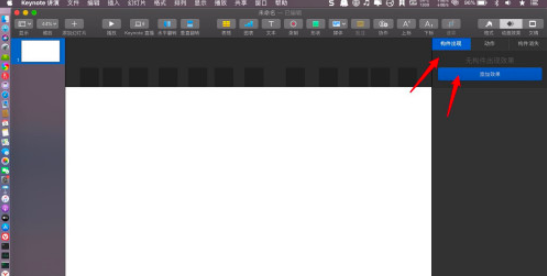
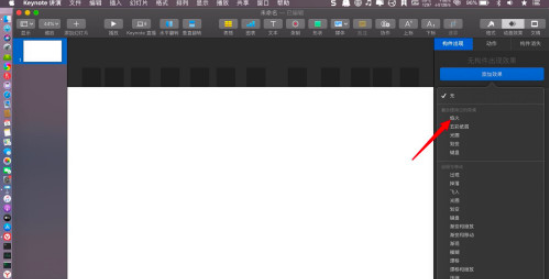
六、然后再选择白色边缘其他的未曾选择的小矩形,点击动画效果。
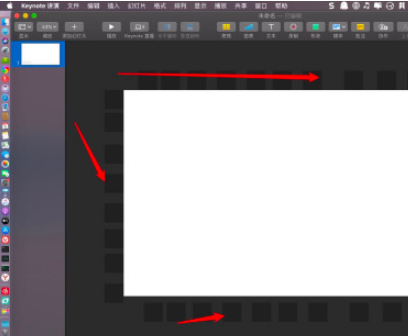
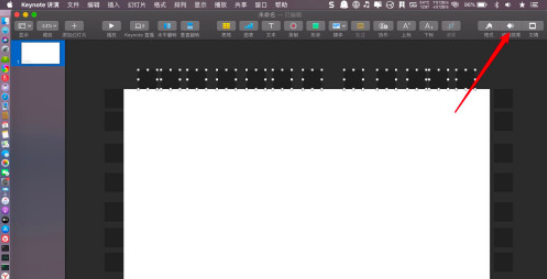
七、点击添加效果,一样选择焰火,就是白色页面边缘所有的矩形都要加上焰火的效果。
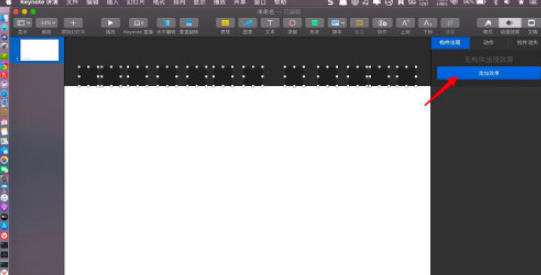
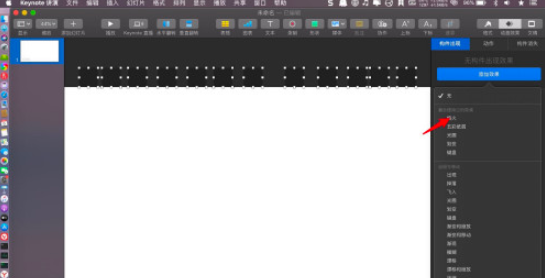
八、加上去后,点击构建顺序,点击除了第一个构建外,其余的所有构建。点击第二个构建后按shifit点击最后一个构建,就可以全选除了第一个构建外所有的构建。
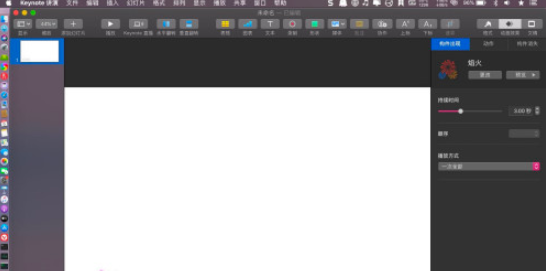
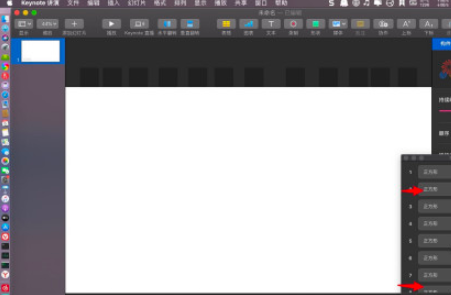
九、然后点击点按,选择与构建1一起。
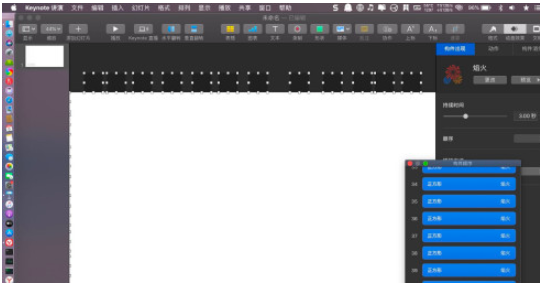
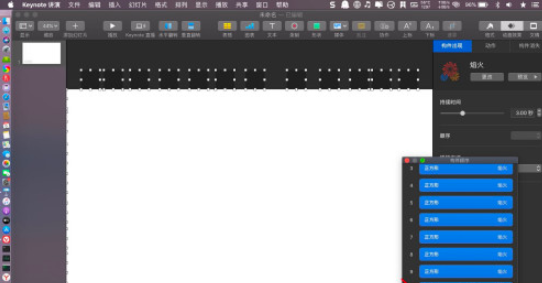
十、这样子,全选所有的矩形按播放,那么就可以让焰火在所有的白色页面边缘进行同时播放了的。就是让焰火铺满了整个白色的页面边缘了。
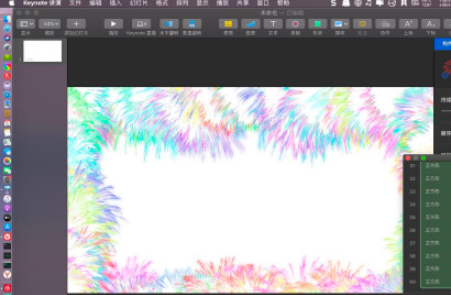
以上就是keynote怎么让焰火效果铺满整个页面边缘的全部内容了,快快收藏乐呵呵网软件教程专区获得更多热门软件资讯吧!


