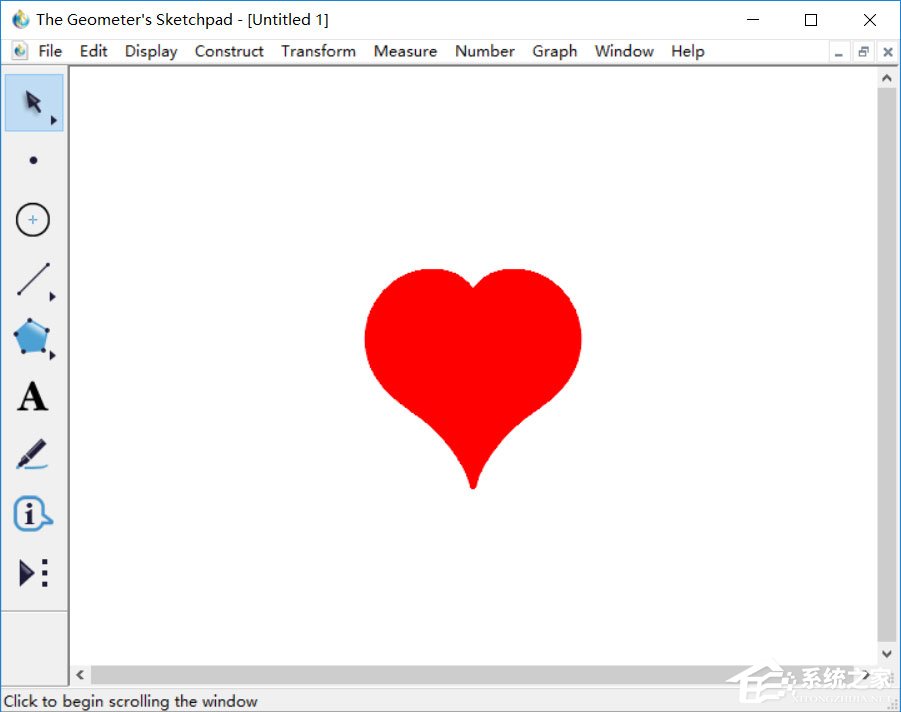几何对于很多学生来说,估计是一个噩梦般的存在,但其实几何学好了也可以很浪漫,比如我们可以使用函数绘制出爱心图形,当然这得借助第三方工具,如几何画板这样一款数学物理通用的教学软件。那么,几何画板如何绘制爱心呢?下面,我们就一起往下看看吧!
方法步骤
1、打开几何画板数学几何绘图软件,在上方菜单栏点击“绘图”——“定义坐标系”,这样坐标系就显示出来了,然后再次点击“绘图”,将网格样式改为极坐标网格;
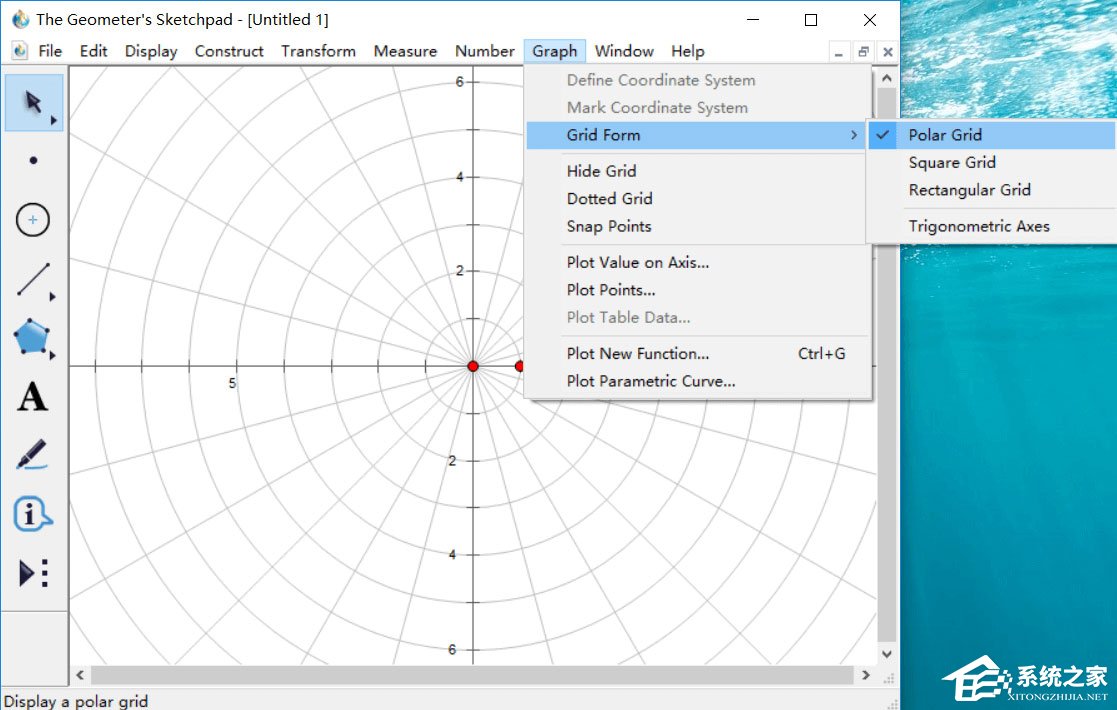
2、输入心形函数。按快捷键Ctrl+G打开新建函数窗口并输入如下图所示的函数。这里也可以输入其他的心形图像函数;
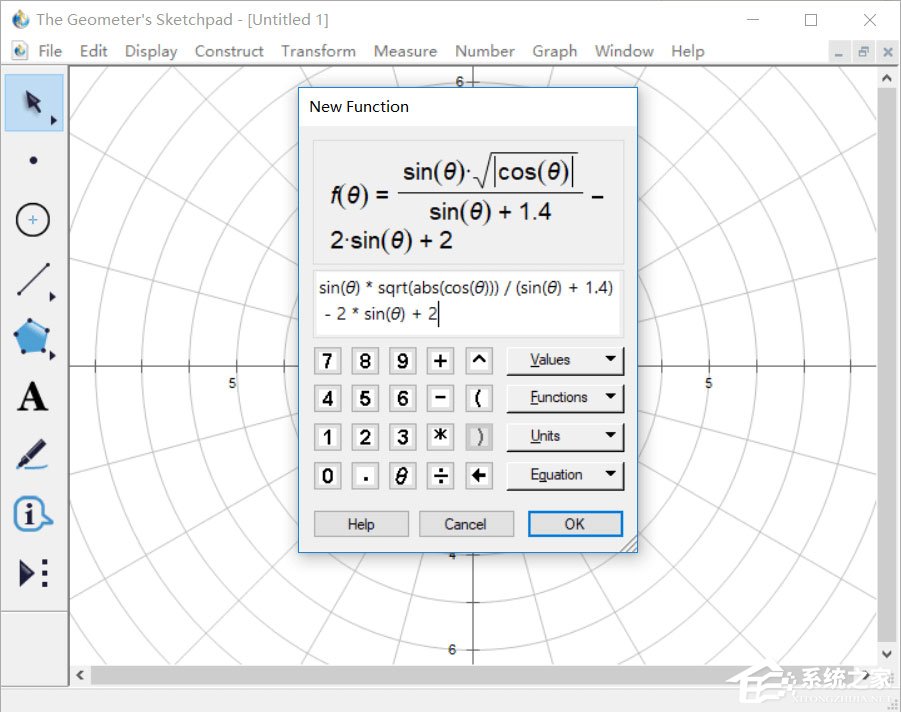
3、输入完成后,点击确定,这时会弹出以下三角函数窗口,点击是;

4、这样就可以自动画出函数图像,如下图所示;
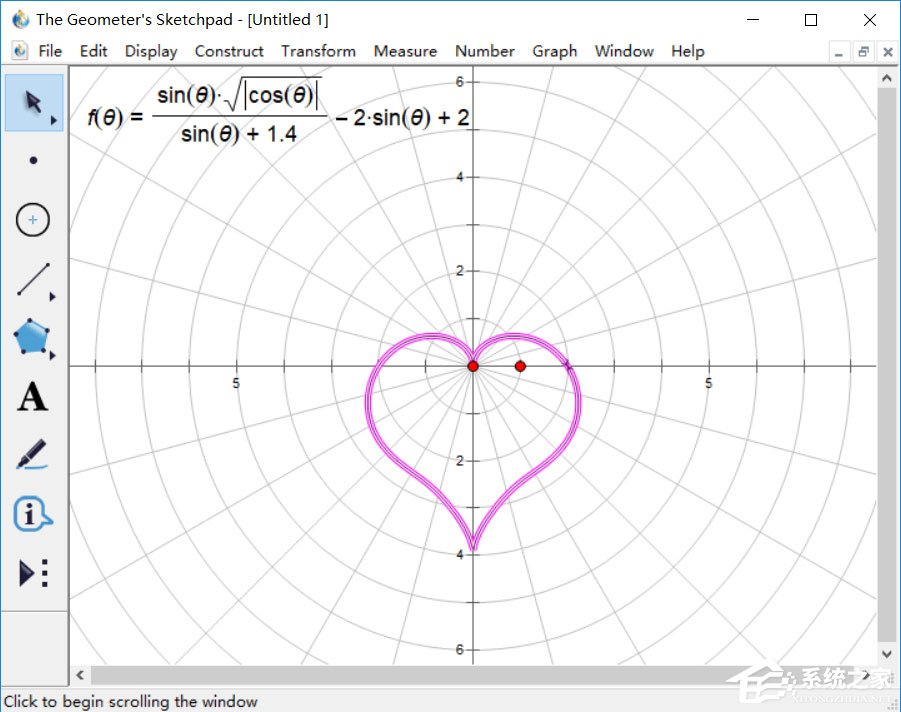
5、选中函数图像鼠标右键,点“属性”,在弹出的窗口打开绘图选项,取消勾选“显示箭头和端点”;
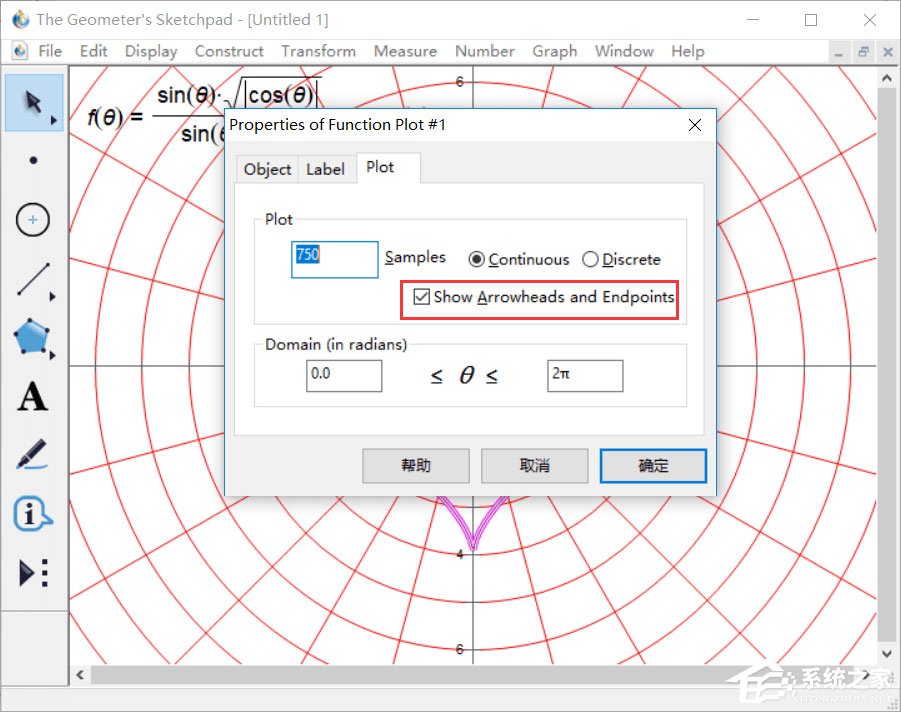
6、接着隐藏不需要的东西。按Ctrl+A选择所有对象,然后按住Ctrl单击图像取消选中,然后按Ctrl+H把别的对象隐藏。如果不需要上色,可以到此为止;
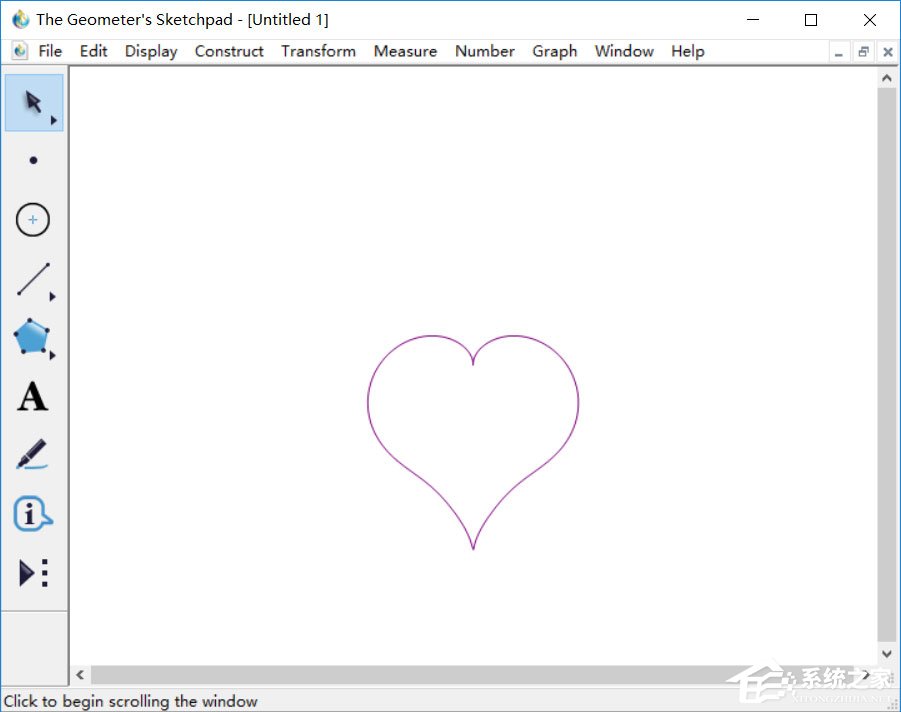
7、构造线段。选择线段工具按住Shift画一条水平线段(左端点在爱心左端点的左边,右端点在爱心右端点的右边)。使用点工具在线段上构造一点O。接着过点做直线的垂线,构造其与爱心的两个交点A/B,构造线段AB;
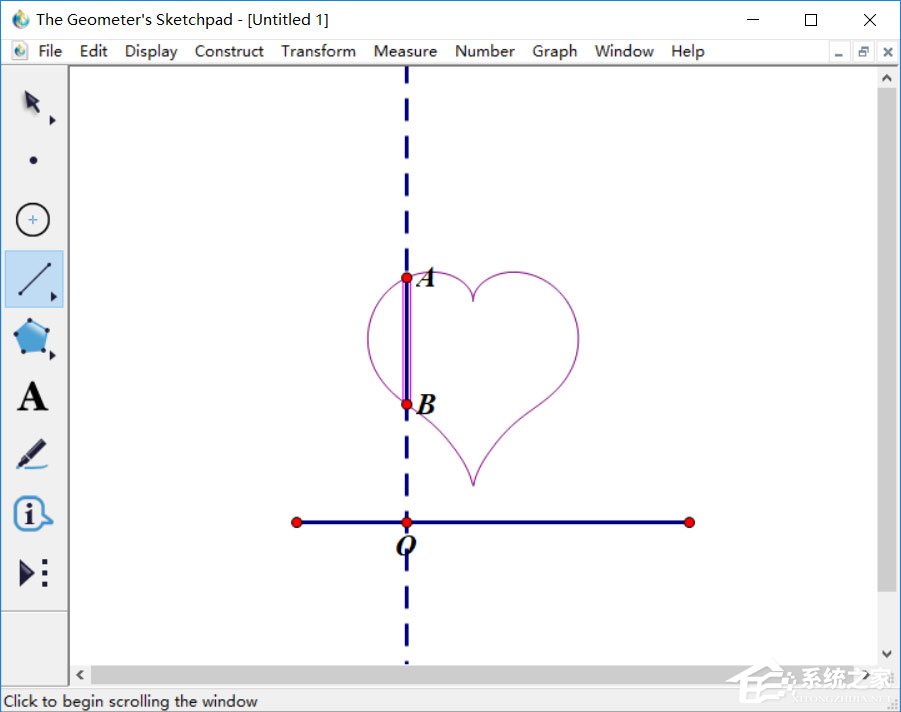
8、依次点击点O和线段AB。点击“构造”——“轨迹”命令,就可以将爱心涂上颜色了;

9、如果不够清晰,选中函数图像,鼠标右键,多次点击“提高分辨率”即可,隐藏不需要的东西;
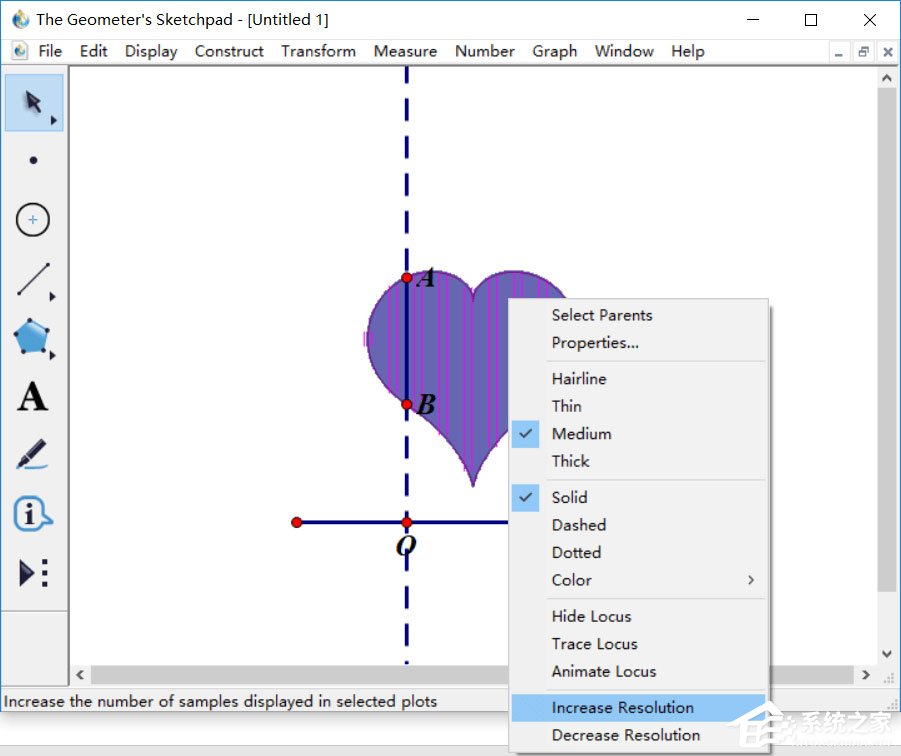
10、最后选中图像,执行“显示”——“颜色”改一下爱心内部的颜色;接着执行“显示”——“线型”将外围(函数图像)改为粗线即可。最后的完成效果如下图所示,大家可以保存或者截图。