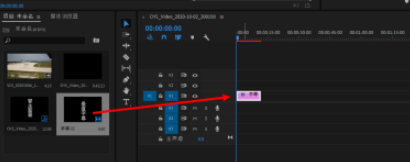PS使一款最常用的修图软件之一,它以强大的修图能力和功能的多样性而被众多用户喜欢,但是虽然用户多但是能够学会PS所有小技巧的用户却不多,今天给大家带来一篇PS操作的小技巧,如何把工作区域改成3D工作区。
方法如下
可以选择打开一张需要进行3D处理的图片。
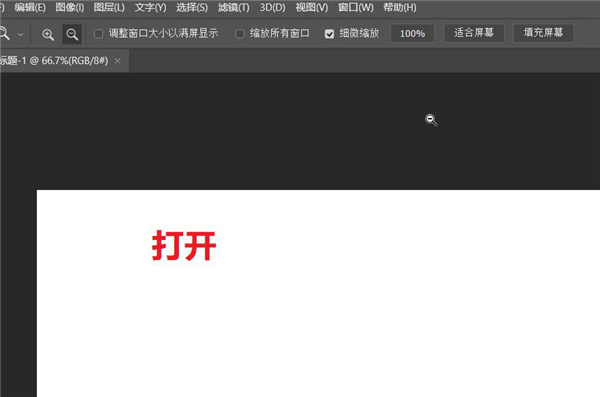
在选项栏的右上角位置,可以看到箭头所指的选择工作区按钮。
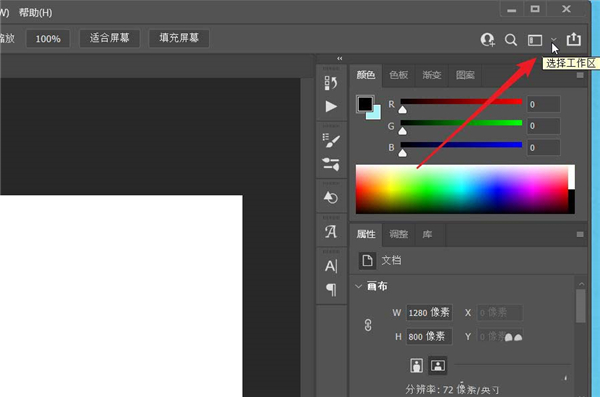
在展开的下拉选项中可以看到基本功能处于勾选状态。

点击切换到3D功能,只是面板进行了一定的更改和置换。
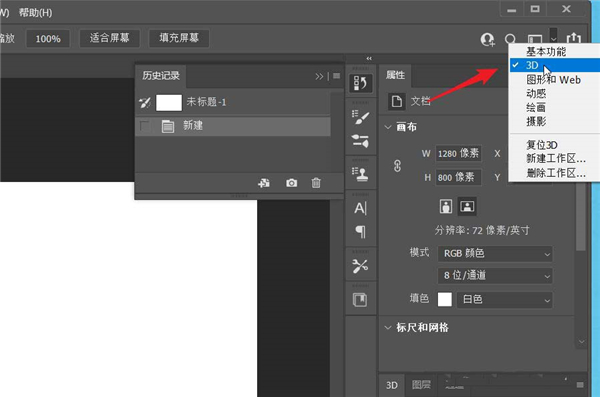
点击3D面板,可以看到一些3D设置选项。

除了使用上述方式,点击窗口,找工作区,在二次菜单中可以直接选择3D。

其他工作区域的切换方法:
用PS打开任意图片
【基本功能工作区】
在菜单栏中执行:窗口-工作区-基本功能。
【图形和web工作区】
在菜单栏中执行:窗口-工作区-图形和web。
【动感工作区】
在菜单栏中执行:窗口-工作区-动感。
【绘画工作区】
在菜单栏中执行:窗口-工作区-绘画。
【摄影工作区】
在菜单栏中执行:窗口-工作区-摄影。
如果对于PS自带的工作区不满意的话,PS还提供了“新建工作区”功能。
以上就是关于ps基本功能修改为3D工作区的方法,希望大家喜欢哦。