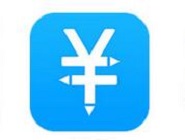MySql是我们常见的一款小型数据库,它可以储蓄一些数据,它在软件开发起着很重要的作用。所以开发人员都要懂得安装它。如果你是开发初学者,实在不懂得如何安装MySql,不要紧,那么你就赶紧看看小编整理的MySql安装教程吧!
方法/步骤:
1、打开下载的MySql安装文件MySql-5.7.10-win32.zip,双击解压缩,运行“Setup.exe”。勾选接收许可协议,按“Next”继续。
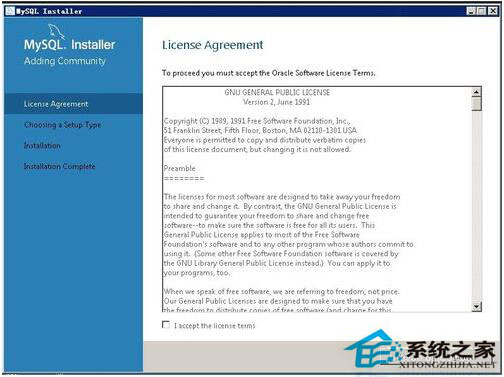
2、选择安装类型,有“Developer Default(开发人员默认)”、“Server only(仅服务器)”、“Client only(仅客户端)”、“Full(完全)”、“Custom(用户自定义)”三个选项,我们选择“Full”(本机开发建议选择这个),也方便了解整个安装过程。
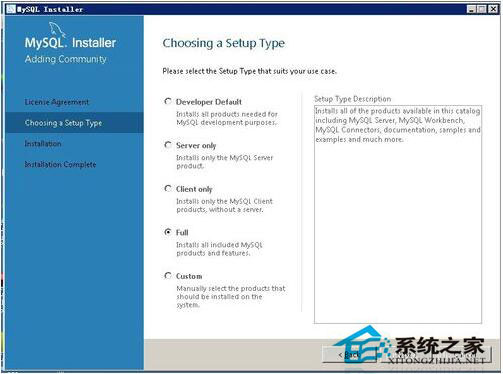
3、检测运行环境,安装程序会自行检测系统环境,如果出现问题,按要求修改提示信息,重新检测即可,点击“NEXT”进入下一步。
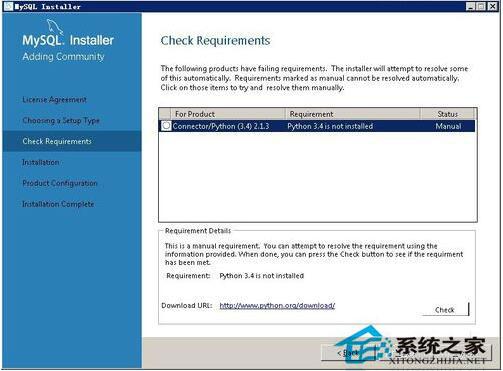
4、确认执行安装以下产品,点击执行安装,此处可能需要10分钟左右,安装完成后进行配置环境。
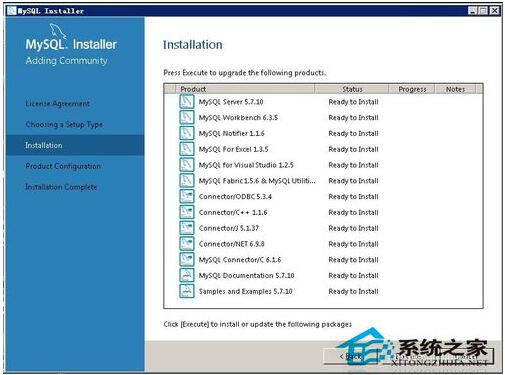
5、软件安装完成后,出现如下的界面,这里有一个很好的功能,MySql配置向导,不用向 以前一样,自己手动配置MySql.ini了。
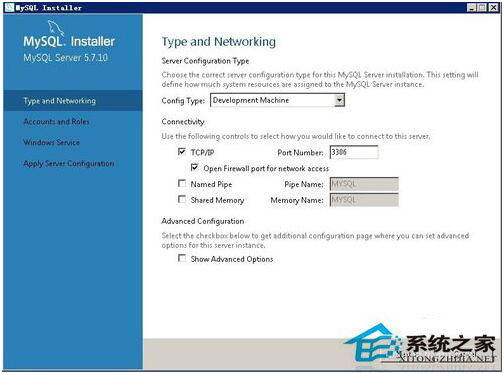
6、上图中进行类型和网络配置。是否启用TCP/IP连接,设定端口,如果不启用,就只能在自己的机器上访问MySql数据库了,我这里启用,把前面的勾打上,Port Number:3306,点击“Next”进入下一步配置账户和角色,这一步询问是否要修改默认Root用户(超级管理)的密码(默认为空)。
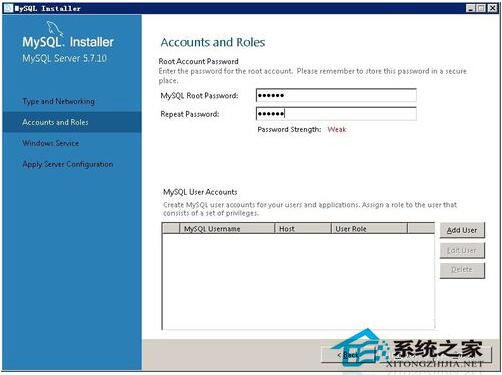
7、选择是否将MySql安装为Windows服务,还可以指定Service Name(服务标识名称),这里我们选择默认Service Name不变。按“Next”继续。
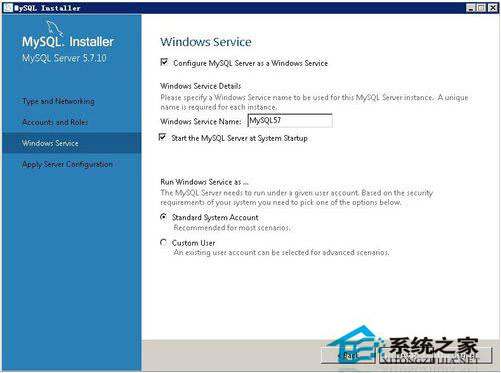
8、确认配置信息无误,如果有误,按“Back”返回检查。按“Execute”使设置生效。
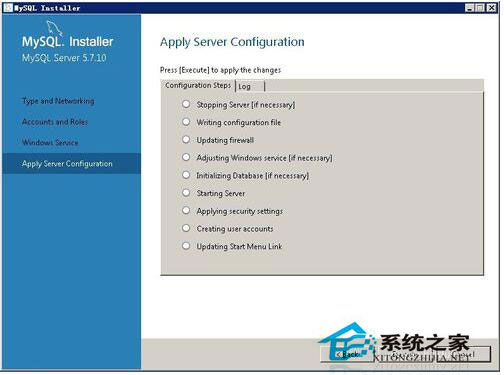
9、下一步进入产品配置向导页,点击“Next”进入下一步配置默认用户名密码,这里选择默认点击下一步继续。
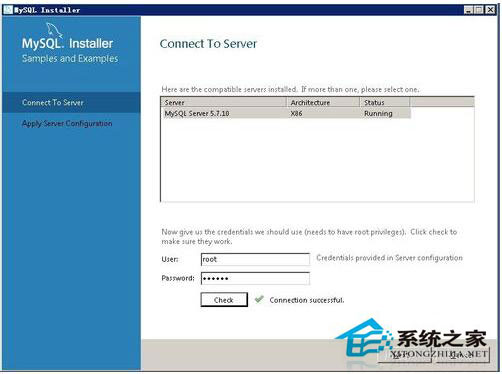
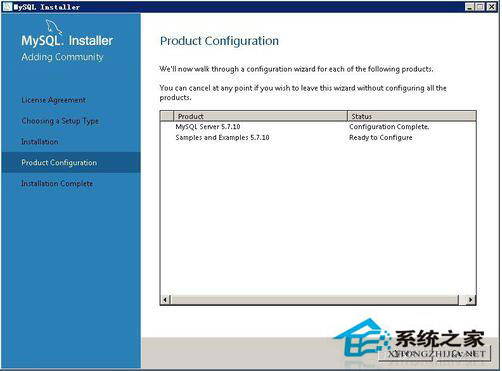
10、确认产品配置信息无误,如果有误,按“Back”返回检查。按“Execute”使设置生效。
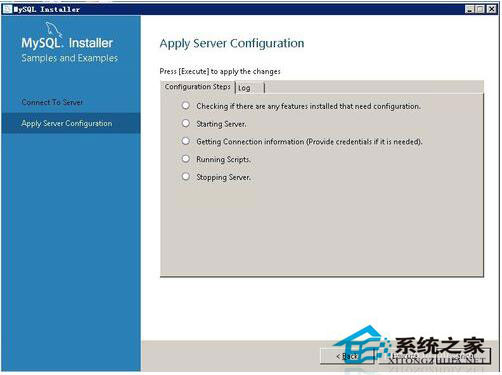
11、设置完毕,按“Finish”结束MySql的安装与配置。
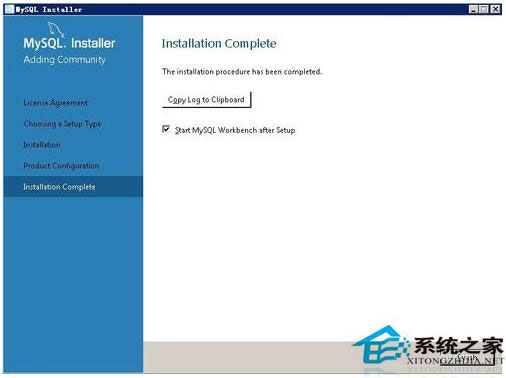
注意事项:
如果之前安装过MySql,可能会出现服务无法启动的情况,检查完全卸载即可。
MySql安装教程就讲到这里了,是不是很容易,你是否学会了呢?