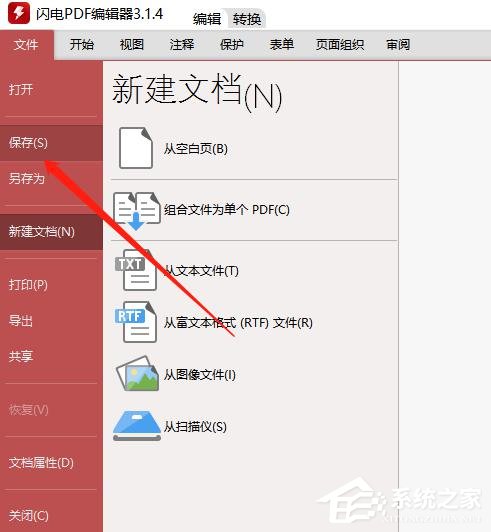由于PDF文档相对其它文档来说,安全性较高,所以现在越来越多的用户都选择使用PDF文档进行办公,但由于PDF文档不易被编辑,所以在PDF文档中插入表格也就有许多用户不懂得怎么操作了。那么,PDF如何插入编辑表格呢?下面,我们就一起往下看看闪电PDF编辑器插入表格的方法吧!
方法步骤
1、双击打开闪电PDF编辑器,选择“新建文档”-“从空白页”(或者直接打开需要的PDF文档);
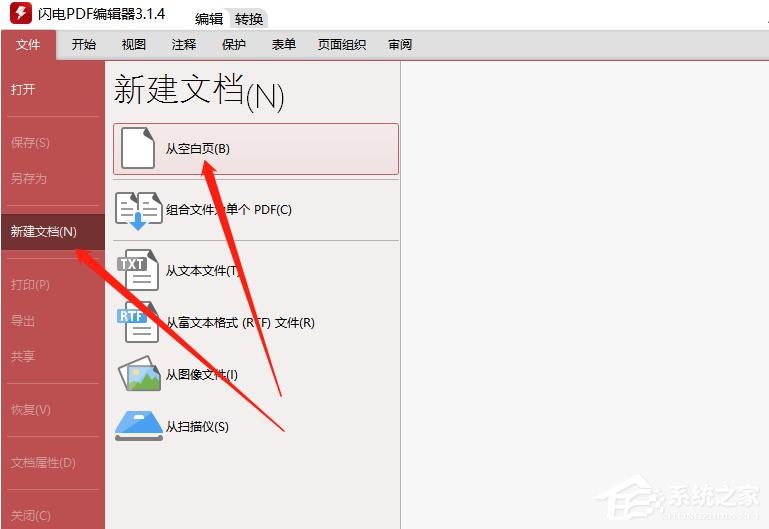
2、设置文档大小及页数等;
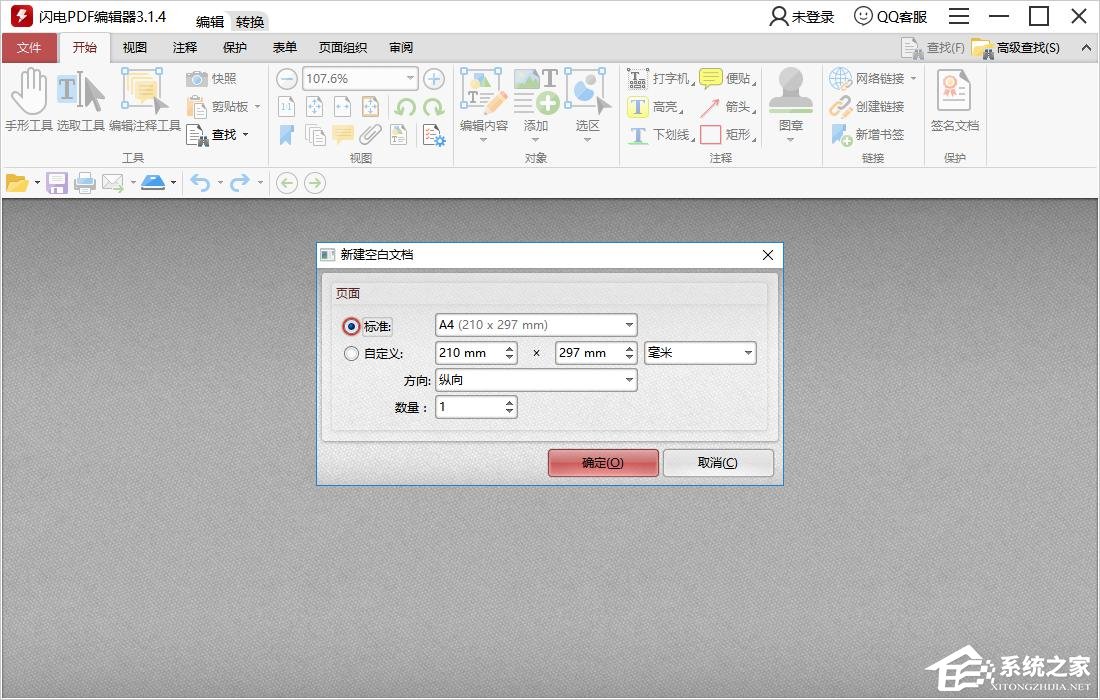
3、然后在工具栏中选择“表单”-“文本”,然后在空白处插入一个文本控件;
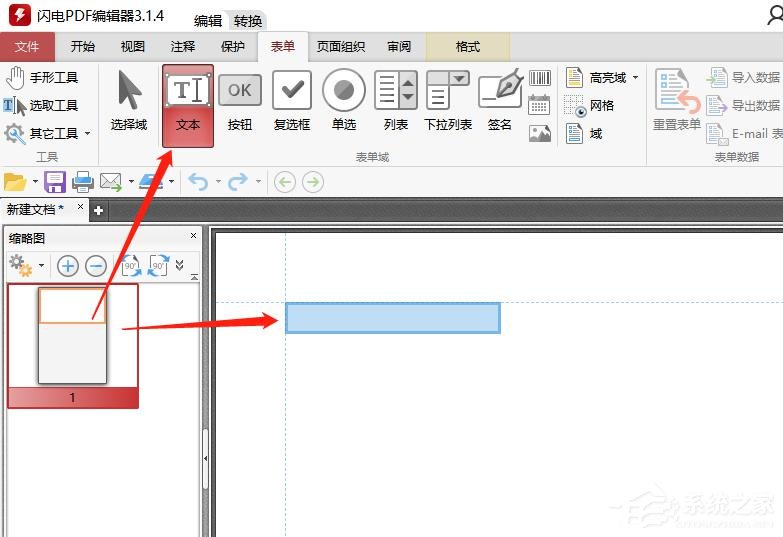
4、然后单击鼠标右键选择“创建多个副本”;
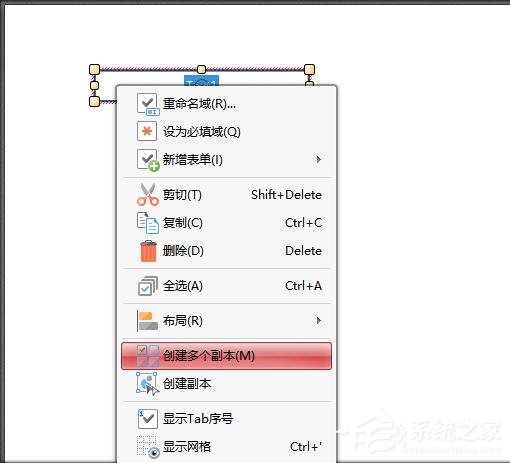
5、如图所示,在域数中设置行列数,点击“确定”即可;
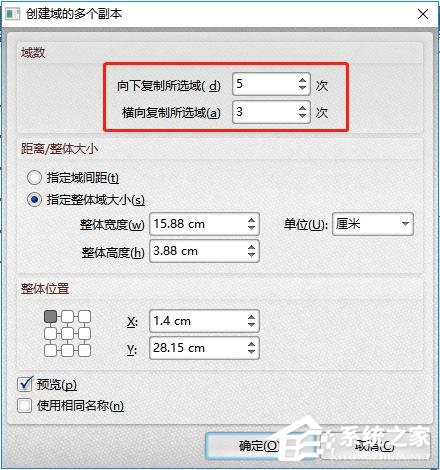
6、插入成功后,即可选择“编辑注释工具”编辑表格;
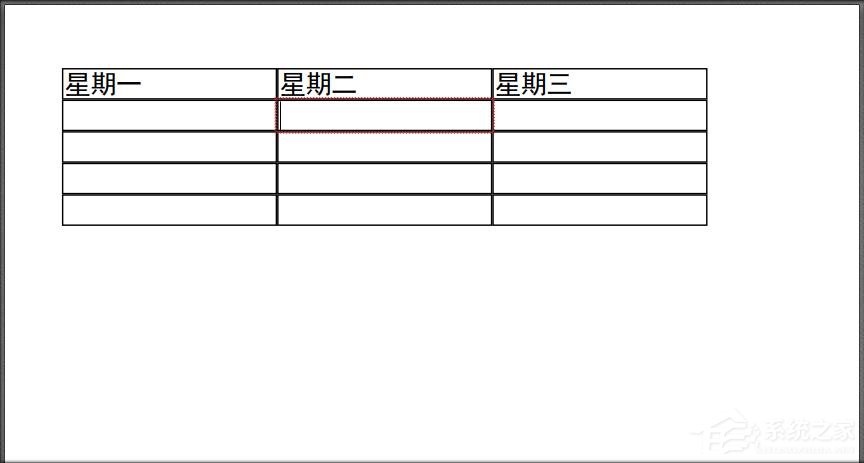
7、编辑好后,点击“文件”-“保存”即可。