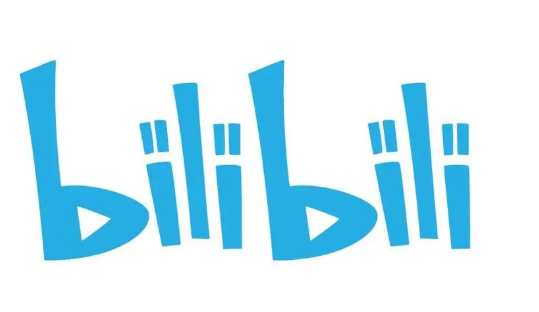PS图片处理软件怎么将照片处理成油画效果?首先我们需要理解油画风格中的变焦细节是怎么样的,然后再根据本文教程进行操作,用户就可以更加得心应手,事实上,我们会使用画笔描边制作出油画的涂抹效果,这需要时间。

原图:

最终效果:

1、打开原图按Ctrl + J复制两层,把最上面的图层隐藏,回到图层1,如图1:
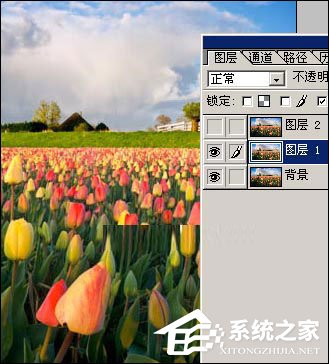
<图1>
2、执行菜单:滤镜 > 艺术效果 > 木刻参数设置如图2,确定后把图层混合模式改为“强光”,效果如图3:
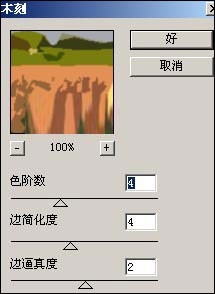
<图2>

<图3>
3、回到图层2,执行菜单:滤镜 > 杂色 > 中间值参数设置如图4确定后再执行菜单:滤镜 > 画笔描边 > 深色线条确定后把图层混合模式改为“滤色”,图层不透明度改为60%,效果如图6:
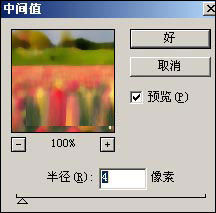
<图4>
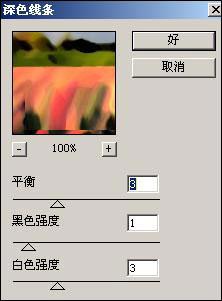
<图5>

<图6>
4、新建一个图层按Ctrl + Shift + Alt + E盖印图层,使用Topaz滤镜锐化一下,如图7:

<图7>
5、按Ctrl + J复制一层然后把图层混合模式改为“柔光”,图层不透明度改为60%,完成最终效果。

<图8>
以上便是PS图片处理成油画效果的方法,最难的无非是细节上的优化了,如果你不满意你的成果,请不要着急这删除这个图片,可以再花点时间将花卉和风车磨坊的细节勾画一下。