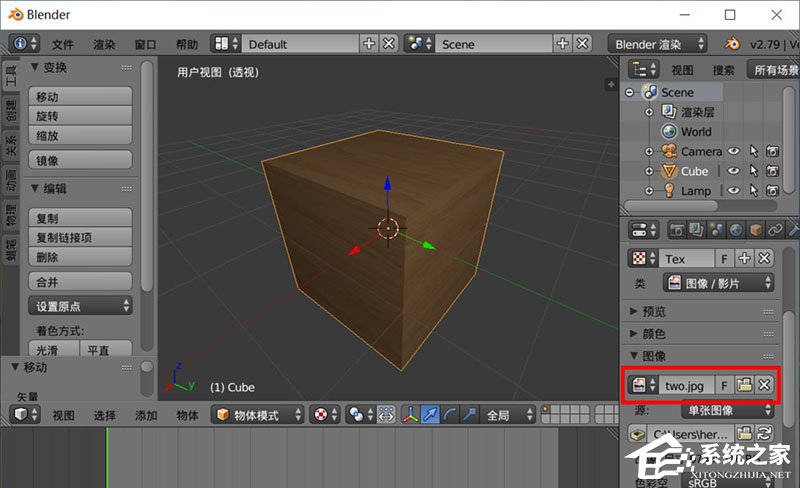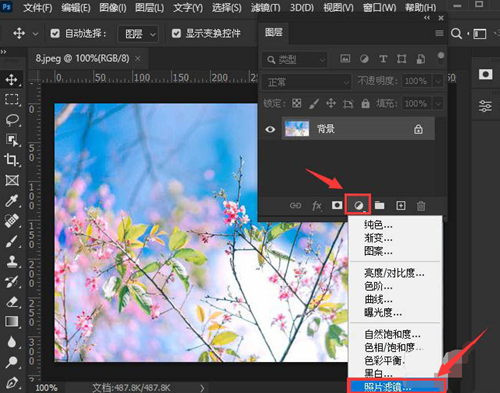从事动画制作行业的用户们,一定知道Blender,这是一款开源免费,多平台全能3D动画制作软件,只要你喜欢3D绘图,发挥自己的想象力,就能在此软件里制作出自己喜欢的3D模型和动画,不仅如此体积还十分小巧,今天小编为大家分享一个它的小技巧——Blender调整贴图路径的方法。
方法步骤
1、在blender中打开模型。
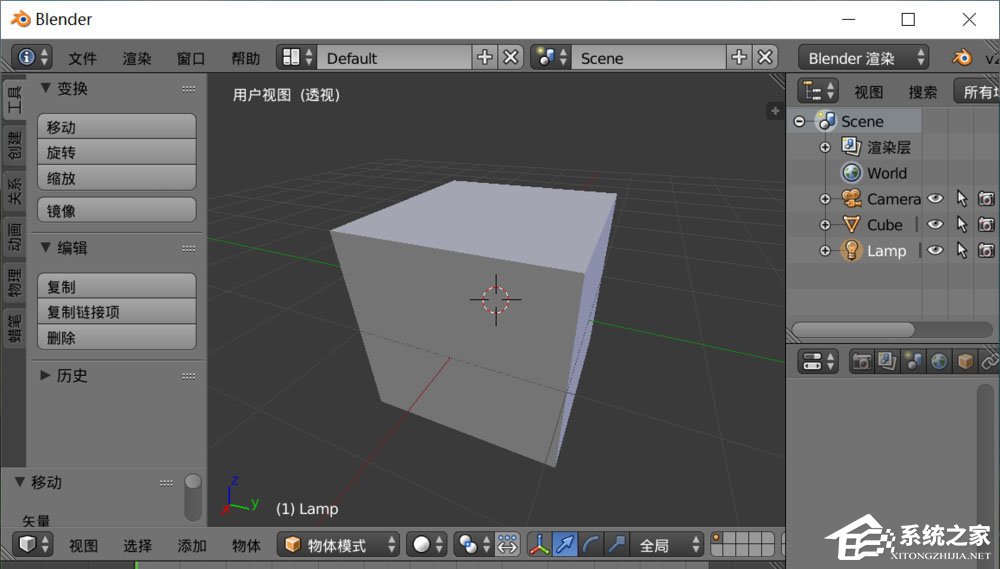
2、切换到纹理模式,我们就可以查看当前的模型贴图效果。
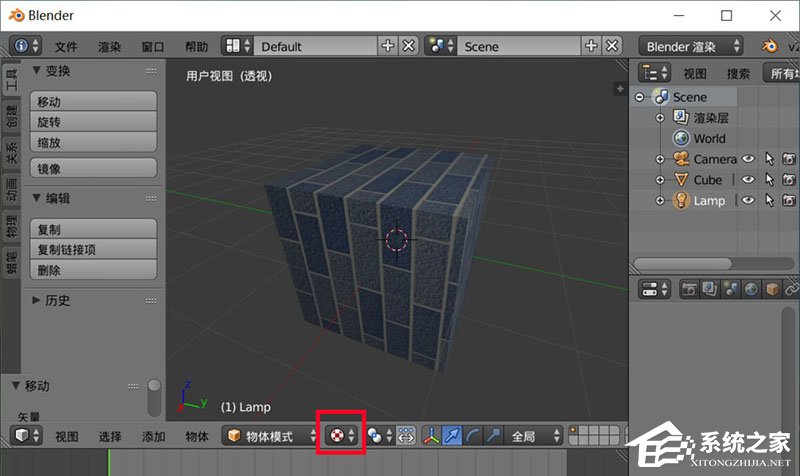
3、现在我们选择模型,然后在右边属性中选择纹理。
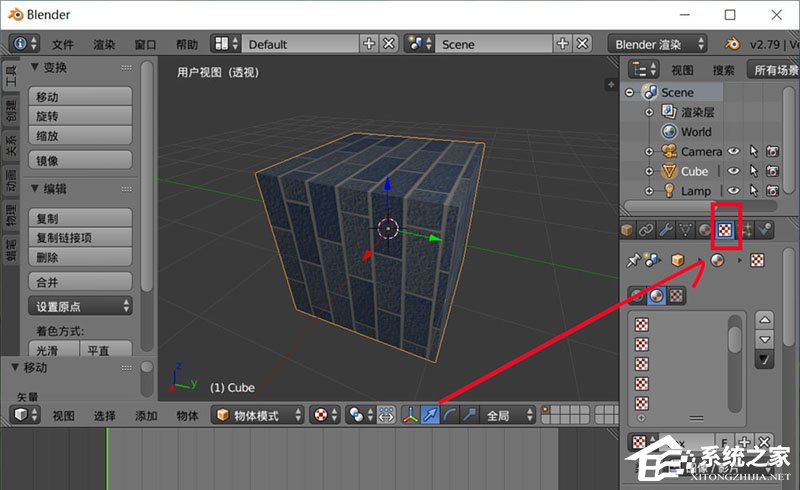
4、展开图像里面就是当前的贴图路径,在里面点文件夹图标。
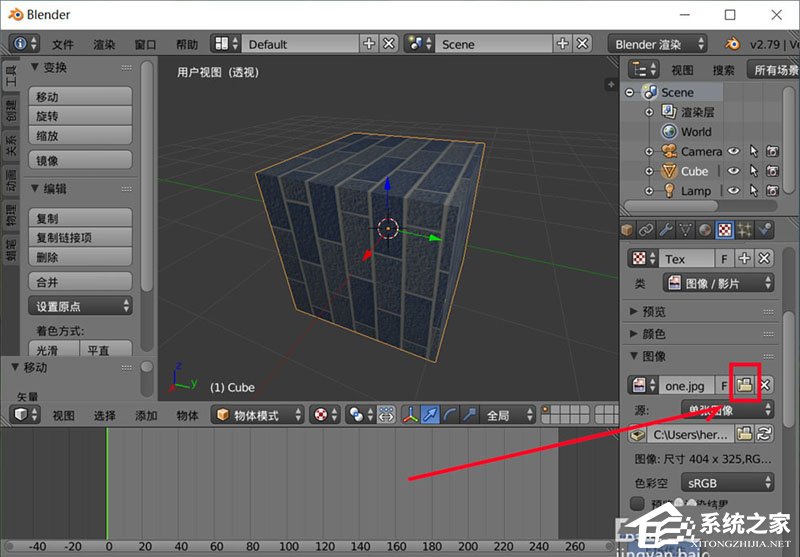
5、然后会弹出一个路径选择窗口,我们找到自己的贴图路径位置打开。
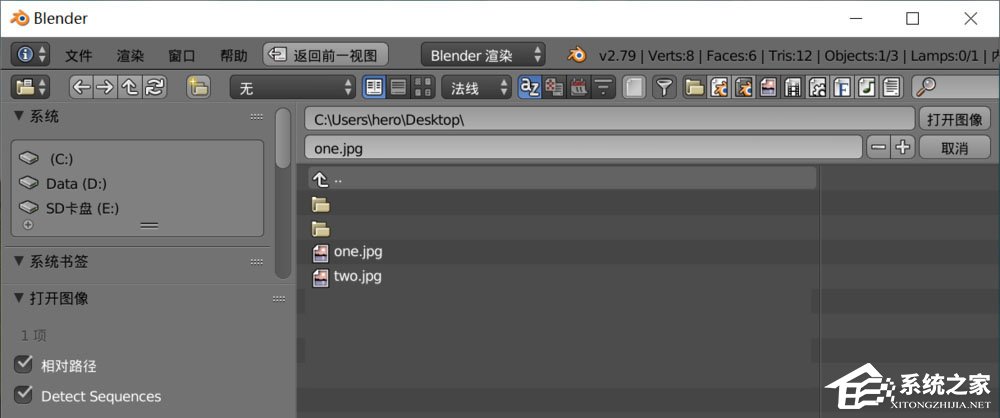
6、打开后我们发现贴图路径就变了,模型已经在显示我们新的贴图了。