如何使用PS制作简单的阴影立体字?相信大家在浏览网页时,都有看到过个性化的阴影立体字,整张图片看起来很有空间感,那么ps阴影字效果要怎么制作呢?其实方法不会难,下面小编手把手教大家制作阴影立体字。

使用PS制作阴影立体字的操作步骤:
1、进入PS,新建一张画布。
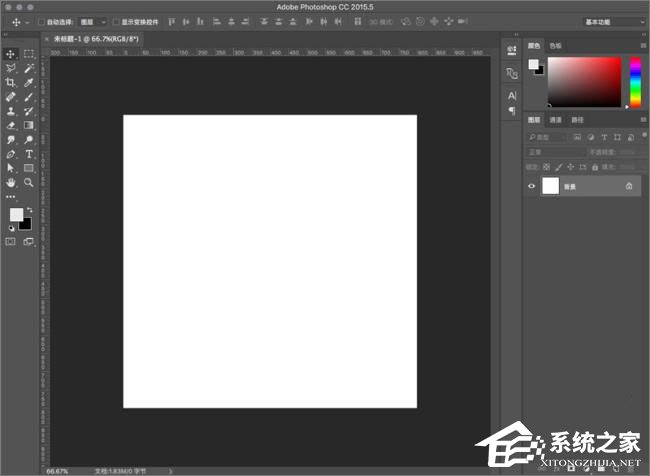
2、在左侧工具栏中选择文字工具。
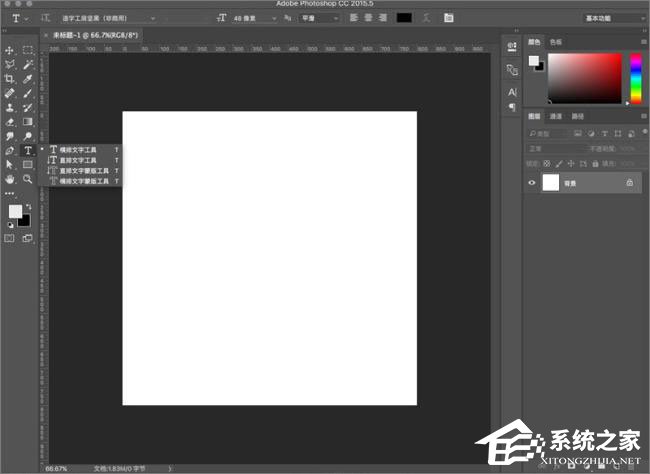
3、对背景色修改一下,然后在画布上编辑文字。
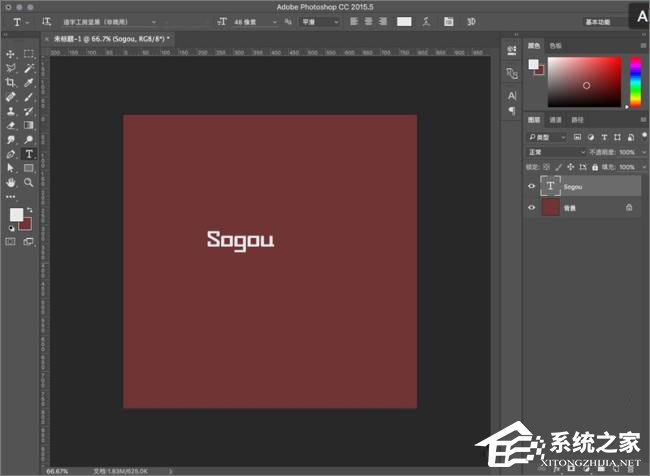
4、文字编辑完成后,Ctrl+T自由变化,对角度进行一点儿调整。

5、将文字换一个颜色。

6、Ctrl+J复制文字,向上适当移动,然后填充为白色。
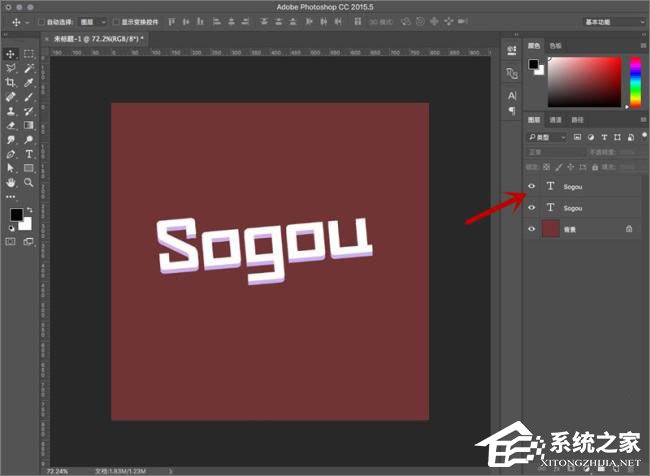
7、按A对底层文字的角度部分进行调整。

8、调整完成后,双击下方图层进入图层样式,添加阴影效果。

9、制作完成后,效果图如下,不满意的话,进行微调即可。

上述便是使用PS制作阴影立体字的具体操作步骤,这样设计一下,字体是不是生动多了,大家赶紧操作看看吧!


