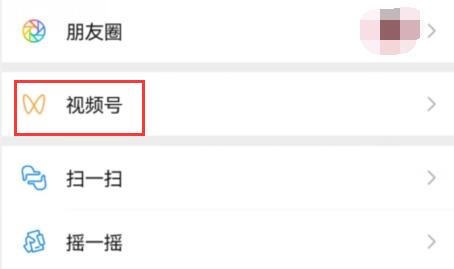PS梦幻发光效果怎么做?相信大家在上网时,都有看到一些非常梦幻的图片吧?如果你觉得很神奇的话,也可以自己动手制作一下,下面小编给大家提供PS梦幻效果制作教程。

操作如下:
1、进入PS界面,新建一张底色为黒色的画布。
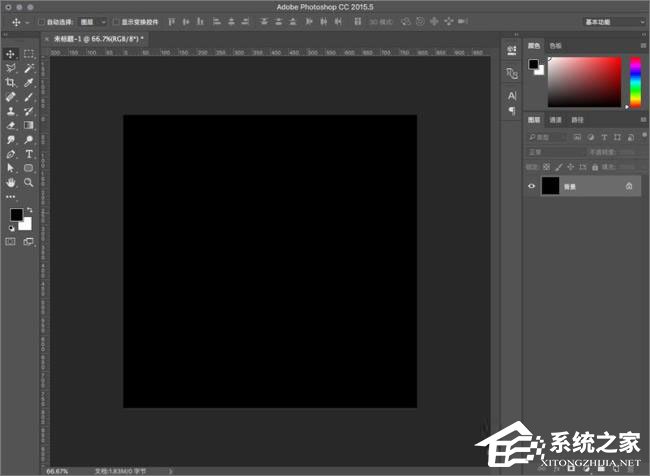
2、在左侧工具栏中选择画笔工具,然后在图中随意画一点儿星星点点。
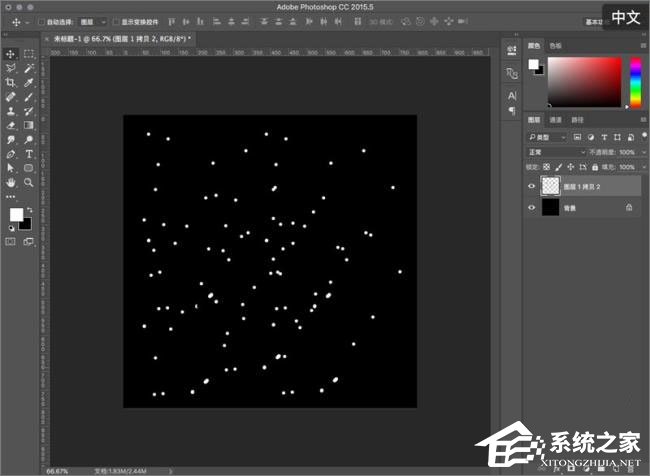
3、拉横竖两条辅助线,刚好在中间的位置。
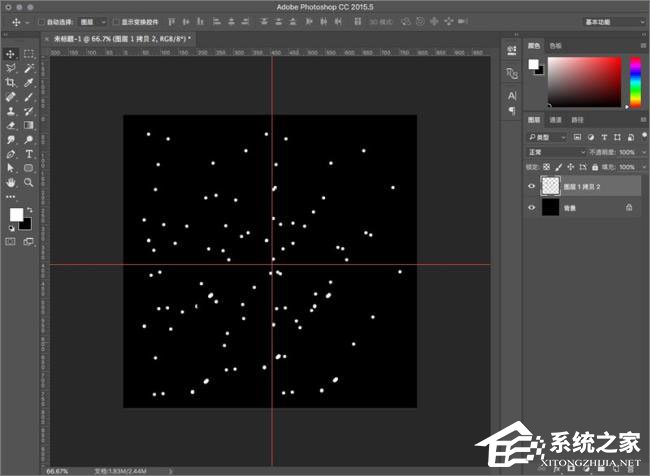
4、接着按Ctrl+shift+N在上方新建一个图层,然后选择菱形渐变,在中间部分画一个渐变。
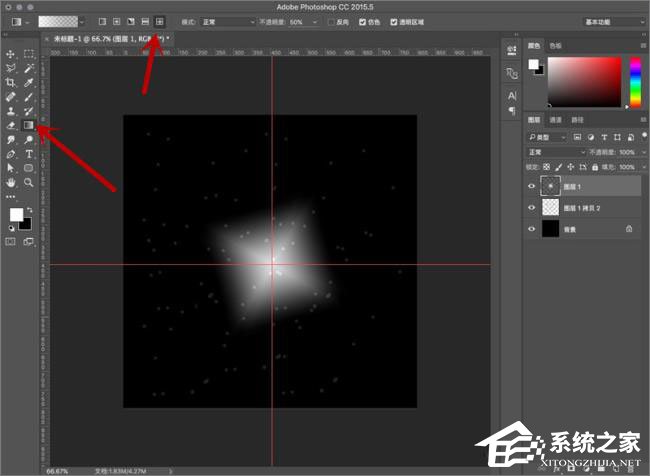
5、将图层的类型选择为“滤色”
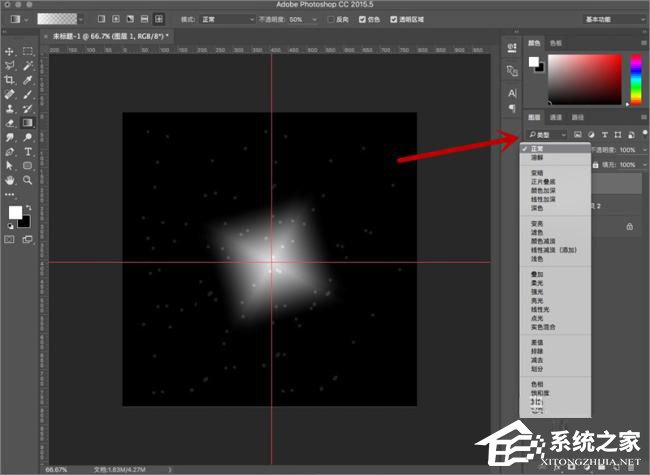
6、选择“滤镜-扭曲-旋转扭曲”,在弹框中,修改角度400度,点击“确定”

7、选择“滤镜-扭曲-极坐标”,模式为“极坐标到平面坐标”

8、接下来,将制作好的图片进行复制,然后依靠辅助线拼接成图示样。

9、拼接后,选择“滤镜-扭曲-极坐标”,模式为“极坐标到平面坐标”,确定后即可得到图示效果。
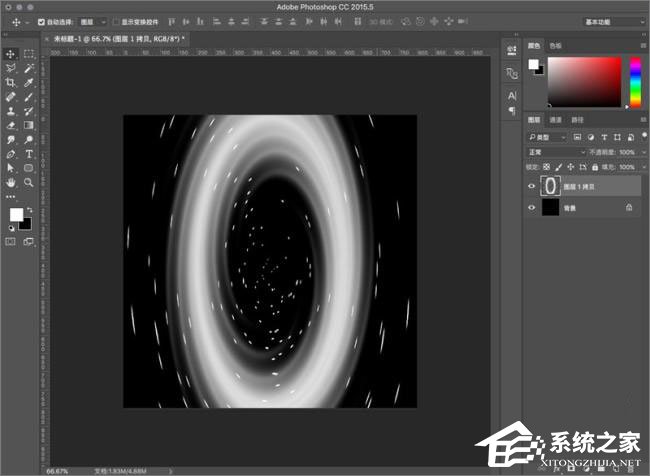
10、最后利用调整色相饱和度进行上色操作即可完成。
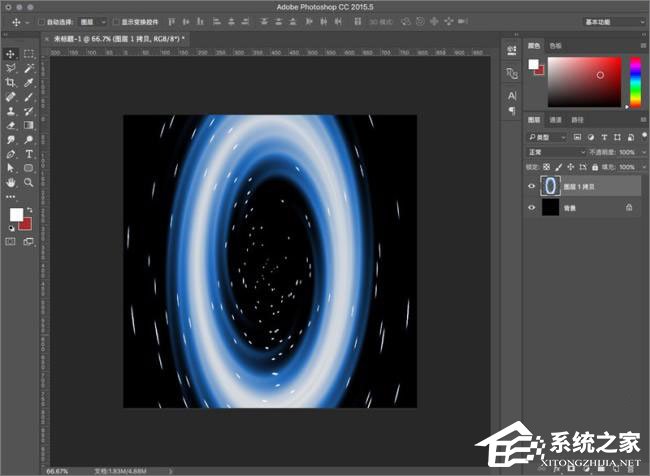
想要制作炫酷的梦幻效果图吗?其实真的不难,大家只要根据小编的操作步骤一步步来,你也可以制作出精美的梦幻效果图哦!