PS将图片调成蓝色调该怎么做?理论上来说,用户想要什么样的颜色的图片都是可以调整的,当然,PS软件中,调色的方法确实有很多,这边我们就以将某图片调成蓝色调的方法为例子,具体过程请看下文。

PS调色教程之将图片调成蓝色调的方法:
1、首先,我们需要打开我们电脑的ps软件(鼠标左键双击桌面上的ps快捷方式或者是鼠标右键再选择打开都是可以的)。
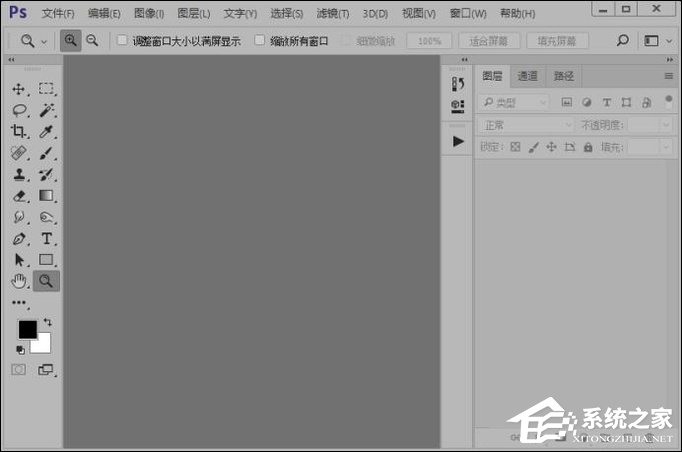
2、打开ps软件之后,我们打开一张图片。

3、打开图片之后,我们复制背景图层。

4、新建一个空白图层。
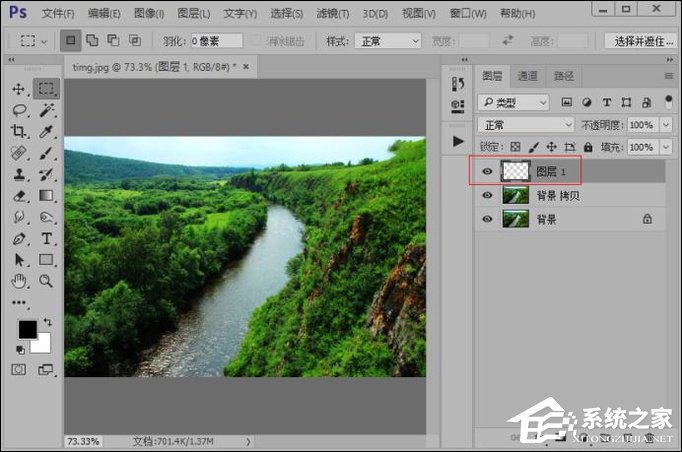
5、设置前景色的颜色,设置如图所示。

6、给图层 1填充前景色。
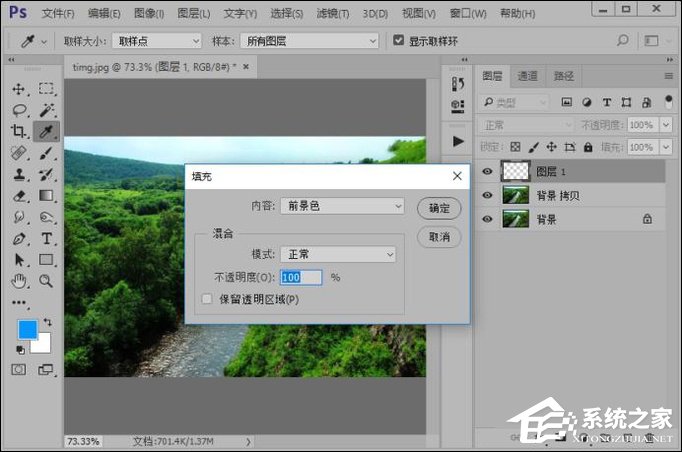
7、设置图层 1的图层混合模式为色相。

8、选择图层 1和图层背景 拷贝,鼠标右键点击,选择“合并图层”。
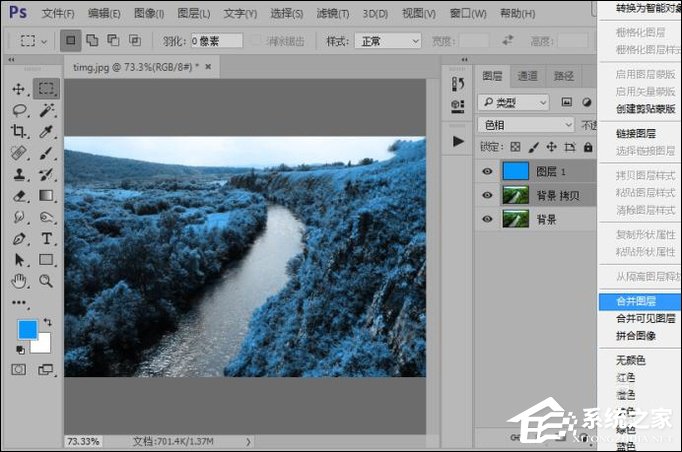
9、这样,我们就把图片的颜色调为了蓝色色调,效果如图。


以上内容便是PS将图片调成蓝色调的方法,还有一种简单的方法就是复制一张背景图层,然后按下Ctrl+Alt+U勾选着色,再调整色相,也是可以调整图片颜色的。


