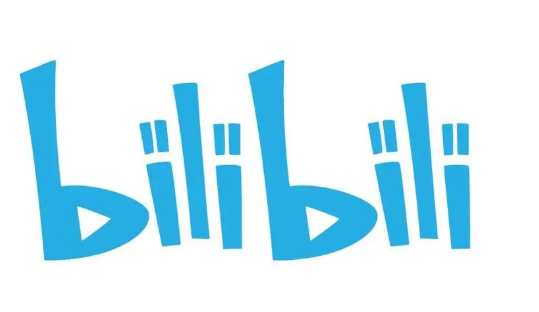Ubuntu系统中VMware Tools安装过程是怎么样的?VMware Tools是VMware虚拟机中的一个组件,安装这个组件的目的是为了更好的配合主机和虚拟机之间复制拖动文件等操作,如果用户想在Ubuntu系统中安装VMware Tools,可以参考以下方法。
Ubuntu系统下VMware Tools安装教程:
1、打开虚拟机VMware Workstation,启动Ubuntu系统,菜单栏 - 虚拟机 - 安装VMware Tools,不启动Ubuntu系统是无法点击“安装VMware Tools”选项的,如下图:
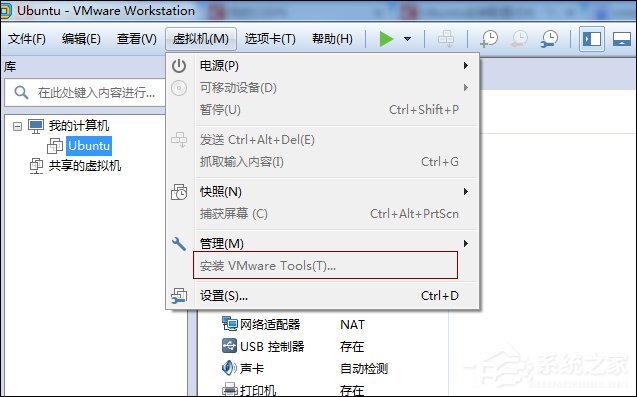

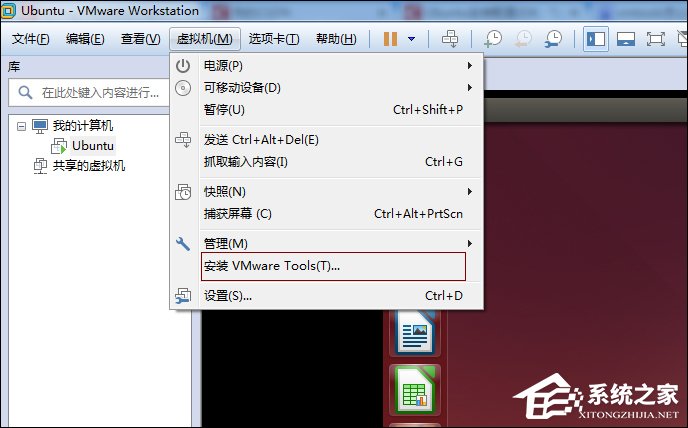
2、如果弹出如下框,点击是即可:
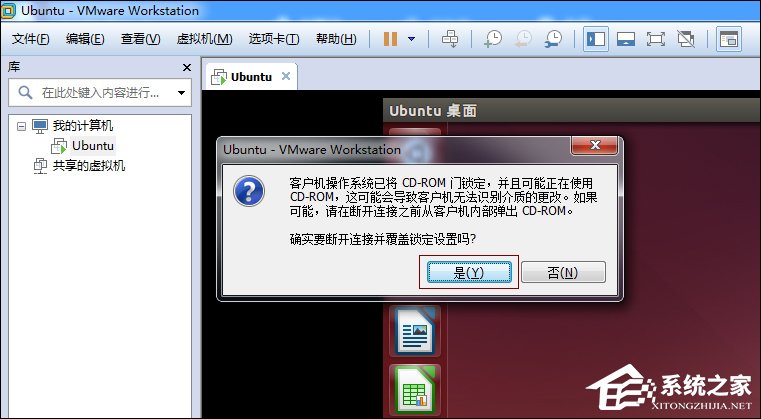
3、此时,会发现虚拟机设备下多了VMware Tools这一项,点击它,其里面有一个VMwareTools…tar.gz文件:
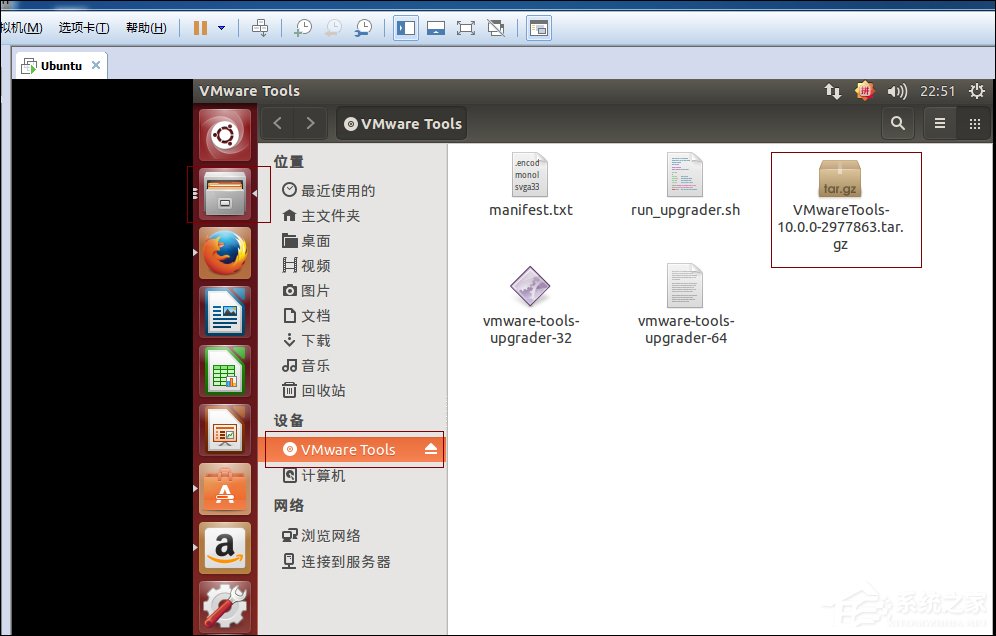
4、接下来我们把VMwareTools…tar.gz文件提取到某个目录下,如下图,博主的是提取到桌面刚刚新建的myfile目录下:
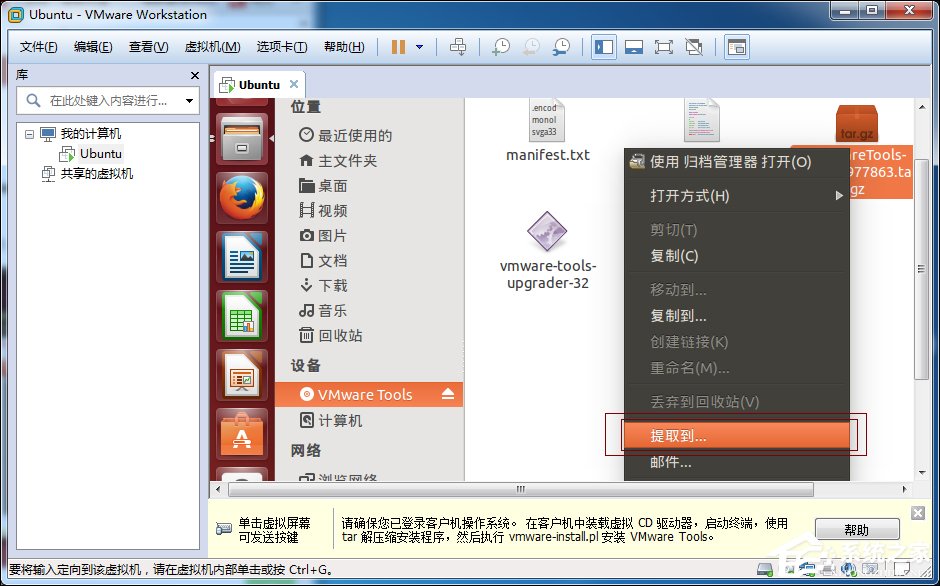
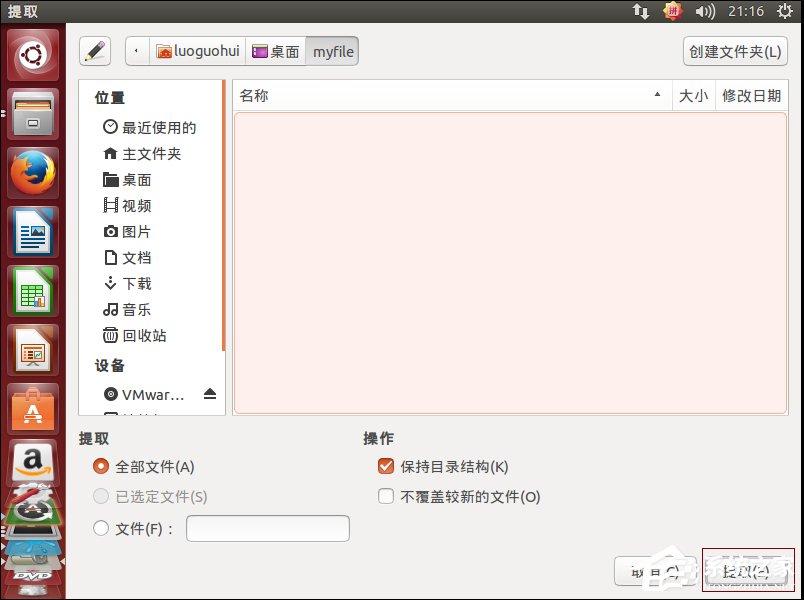
5、提取完成后会发现桌面的myfile里面多了一个vmware-tools-distrib文件夹,这个正是我们待会安装需要用到的:
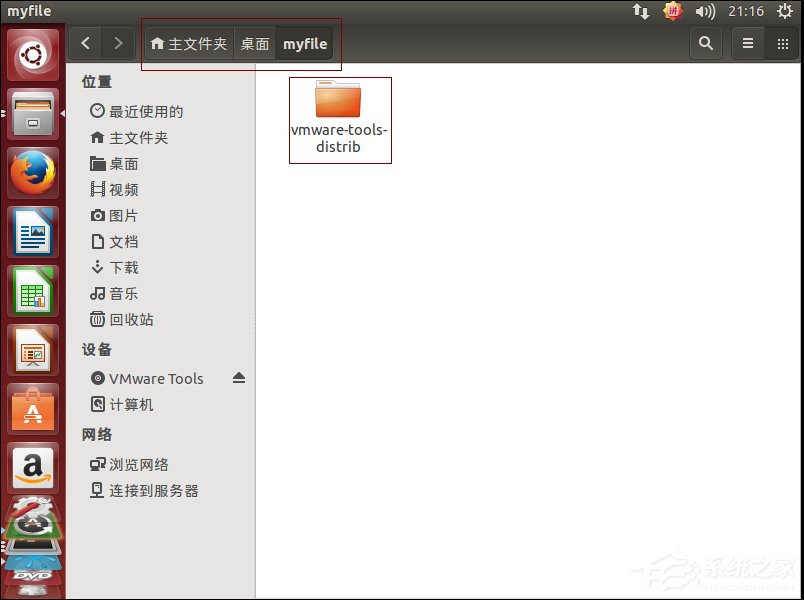
6、下面我们快捷键Ctrl+Alt+T,启动命令框,然后切换到root用户(切换命令为:sudo su,回车然后会提示你输入当前登录用户的密码,输入成功后即可进入root用户):
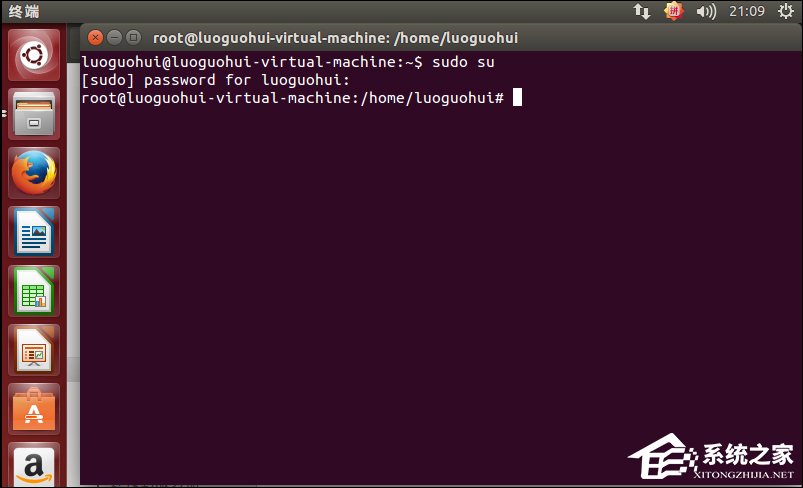
7、然后我们以root用户进入到刚刚提取到的vmware-tools-distrib文件夹下,然后输入命令:./vmware-install.pl 然后回车,如下图:

8、上面的操作后就开始安装VMware Tools了,根据其提示输入yes/no,直到出现Enjoy, –the VMware team如下图,就表示安装成功了,然后手动重启虚拟机:

9、重启虚拟机后我们发现菜单栏 - 虚拟机 - 安装VMware Tools变成了“重新安装”字眼,这也表明VMware Tools已经安装成功了:
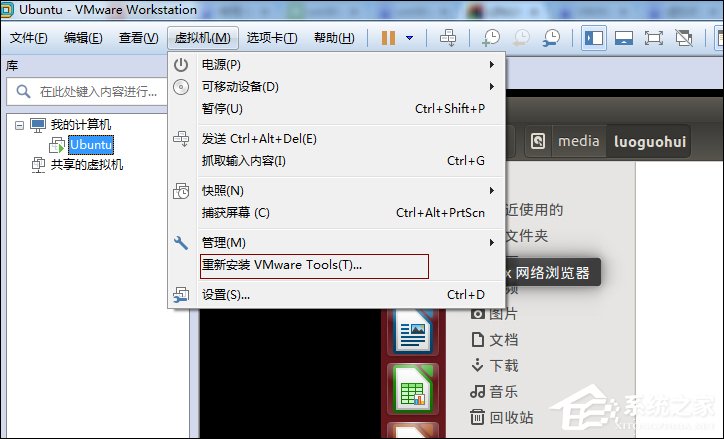
10、安装了VMware Tools后,虚拟机与主机可以通过“拖拽”来对传文件:
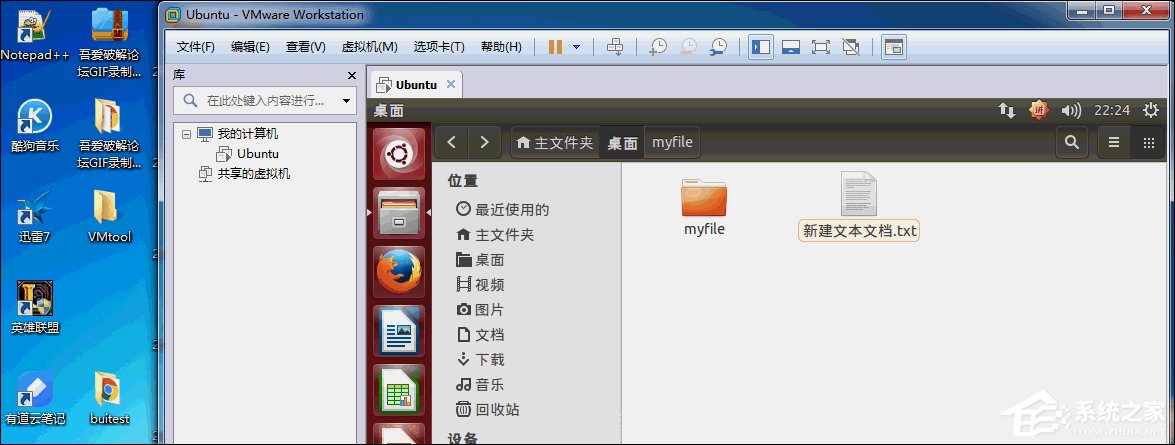
以上内容和便是Ubuntu系统下VMware Tools安装的全部过程,如果你遇到虚拟机无法复制或无法拖动文件,亦或者想要建立一个和主机共享的文件夹,请用户安装VMware Tools组件。