由于不同文本的格式不一样,我们在转移文本文档内容的时候,可能会遇到粘贴后文章中多出了很多空格和空行的问题,那么word怎么删除空格和空行呢。
word怎么删除空格和空行:1、可以看到文章中有大量的空格和空行。
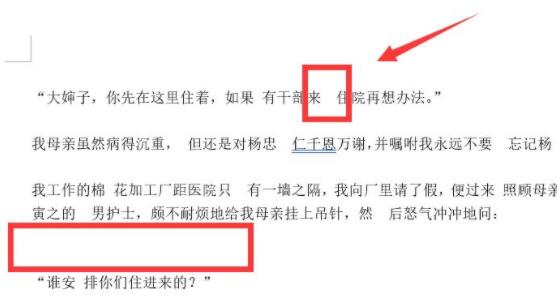
2、这时候,点击右上角的“替换”按钮。
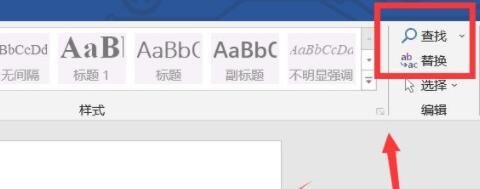
3、打开替换后,在查找内容中输入“^w”,替换为空着不填,并点击下面的“全部替换”
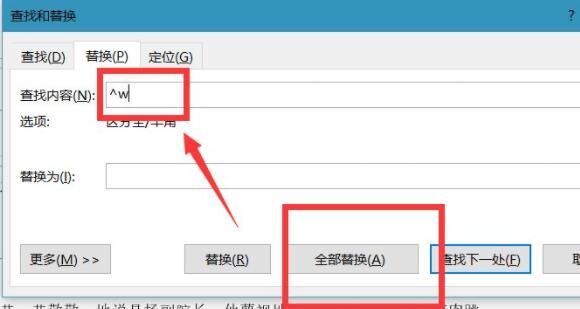
4、替换完成后,再在查找内容中输入“^p^p”,替换为中输入“^p”再点击“全部替换”
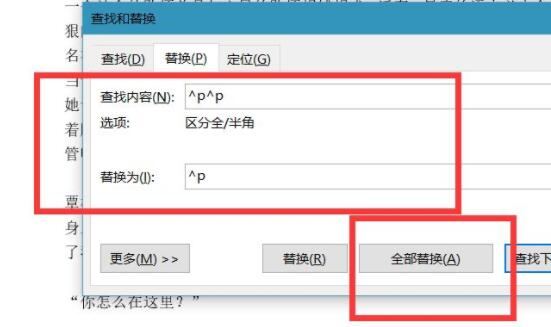
5、随后等待替换完成,点击“确定”
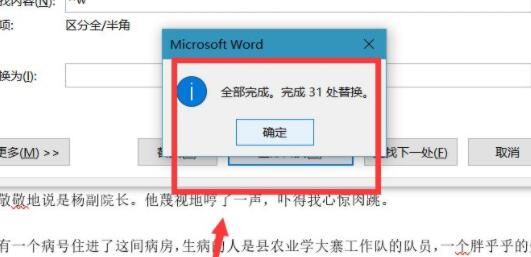
6、替换完成后,可以看到空格和空行都消失了。

相关文章:
以上就是word删除空格和空行教程的全部内容,望能这篇word删除空格和空行教程可以帮助您解决问题,能够解决大家的实际问题是乐呵呵网一直努力的方向和目标。


