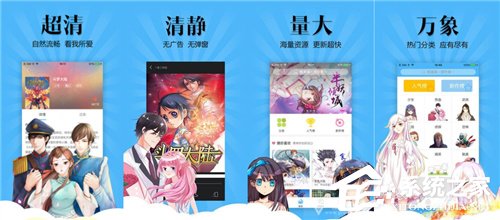vlookup函数是一个非常强大的函数,在办公中会经常使用到,根据使用的情况可以做到不一样的效果,使用方便。很多用户不知道怎么使用,下面来看看想想的使用方法吧。
vlookup函数怎么用vlookup 的作用:
vlookup 用于查找指定值所对应的另一个值。例如:查找某件产品的价格,某个同学的某科成绩等。
vlookup 函数表示:
=vlookup(要查找的值,查找区域,返回值所在列号,精确匹配或近似匹配)
参数说明:
1、要查找的值:可以引用单元格的值,例如 B6;也可以直接输入,例如“红色T恤”。
2、查找区域:用于指定查找范围,例如 A2:D10。
3、返回值所在列号:用于指定返回值在哪列,列号开始必须从指定范围算起;例如指定范围为 B2:E8,则 B 列为第一列,若返回值所在列号为 3,则从 D 列中返回值。
4、精确匹配或近似匹配:精确匹配用 0 或 False 表示;近似匹配用 1 或 True 表示;为“可选”项,即可填可不填;若不填,则默认值为近似匹配。
vlookup 函数使用方法:
1、基本用法
参数介绍
VLOOKUP(找什么,在哪找,找到后返回其右侧对应的第几列数据,精确还是模糊查找)
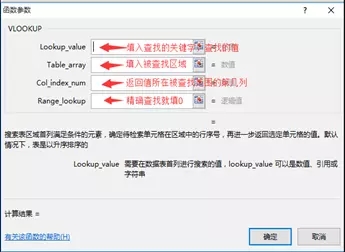
注意:
需要说明的一点是,Excel中的帮助信息也有错误,比如在插入函数功能中VLOOKUP第四参数的说明就是错的,大家注意不要被误导哦!如下图:
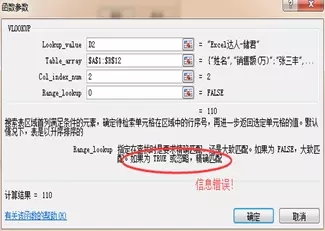
2、单条件查找
在E2单元格输入=VLOOKUP(D2,$A$2:$B$12,2,0)
参数解释:
=VLOOKUP(要查找的销售员,包含销售员和其销售额的数据源区域,找到后返回第2列,精确查找)
第一参数:找什么(或者说按什么查找),按销售员查找,所以输入D2
第二参数:在哪找,数据源区域在A:B列,所以输入$A$2:$B$12
第三参数:找到后返回第几列,我们要查找的是销售额,销售额位于B列,即第二参数中的第二列,所以输入2
第四参数:这里要精确查找,所以输入0
3、借助名称框查找
选择A2:B12区域定义为查找区域,在E2单元格输入=VLOOKUP(D2,查找区域,2,0)
注意:
利用名称框抓取数据区域,就不用在手工去选择区域(名称框适用于工作簿中所有的工作表)
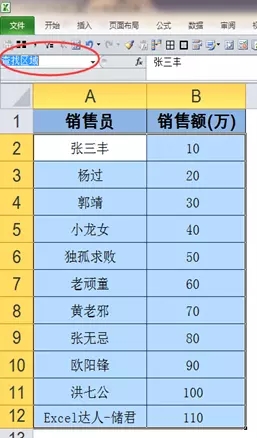
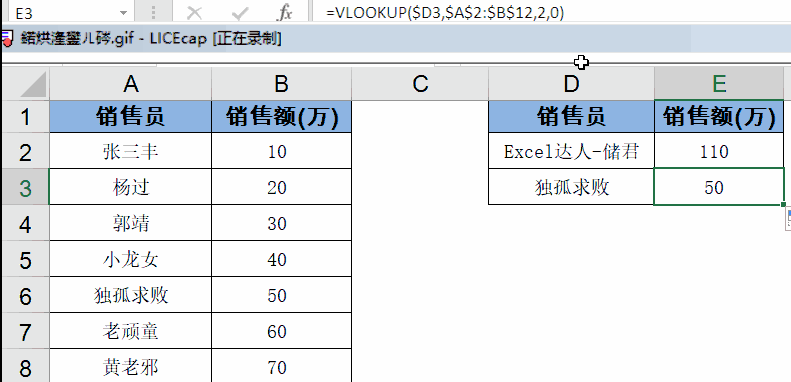
4、查找返回多列数据
要求:
左侧表格是数据源区域,需要在右侧区域根据姓名调取对应的数据,黄色区域是需要填写公式的区域
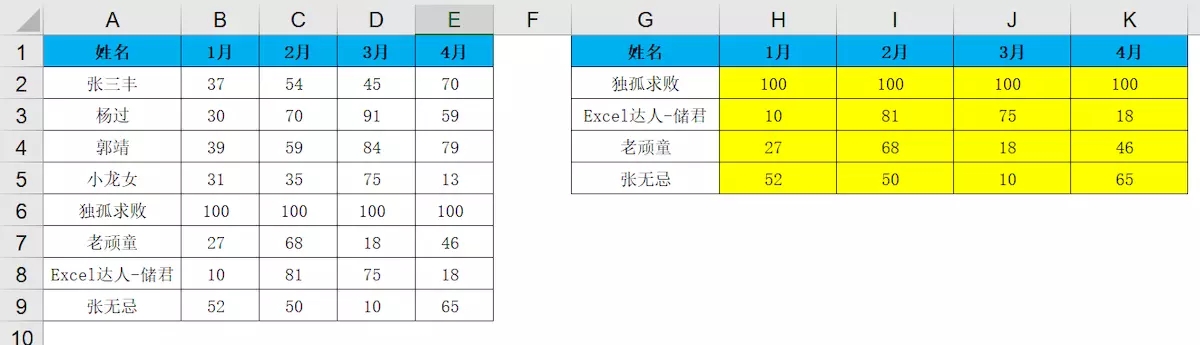
选中H2:K5单元格区域,输入以下公式=VLOOKUP($G2,$A$2:$E$9,COLUMN(B1),0)后按Ctrl+Enter组合键
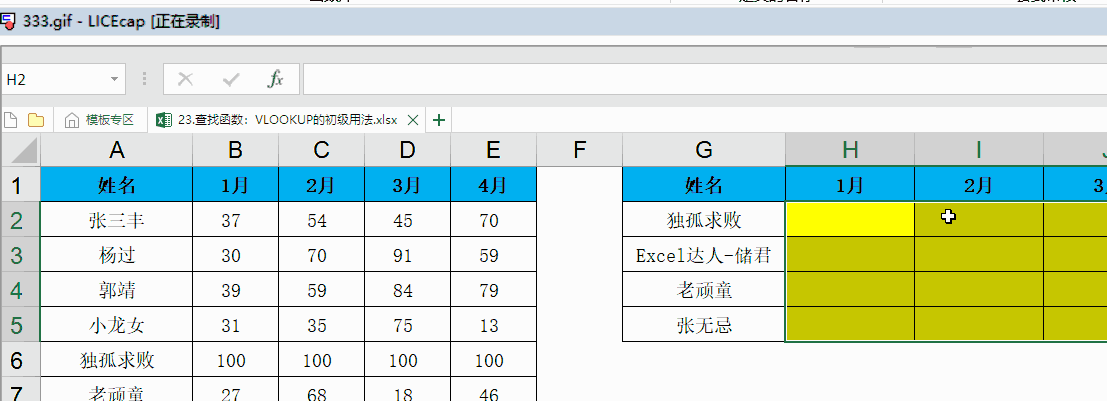
5、多条件查找(一对多查找)
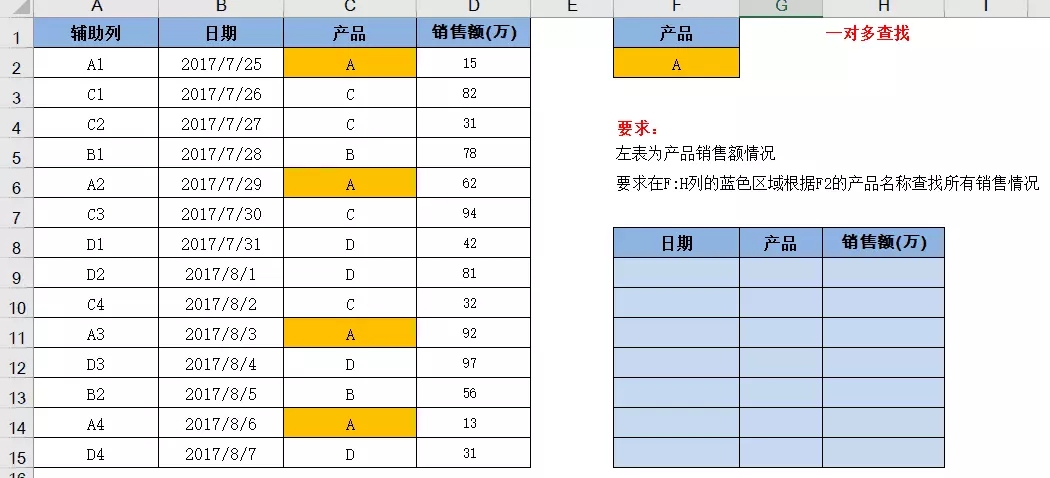
首先在A列增加辅助列,利用COUNT与&组合,在A2输入=C2&COUNTIF($C$2:C2,C2)
选择F9:H15单元格输入=VLOOKUP($F$2&ROW($A1),$A$2:$D$15,COLUMN(B$1),0),再按Ctrl+Enter
最后为避免出现错误值,要在外面加上IFERROR函数,=IFERROR(VLOOKUP($F$2&ROW($A1),$A$2:$D$15,COLUMN(B$1),0),'')
6、从右到左查找(反向查找)
要求:
需要按照给出的编号查找对应的销售员姓名,黄色区域输入公式
数据源格式不允许改动时
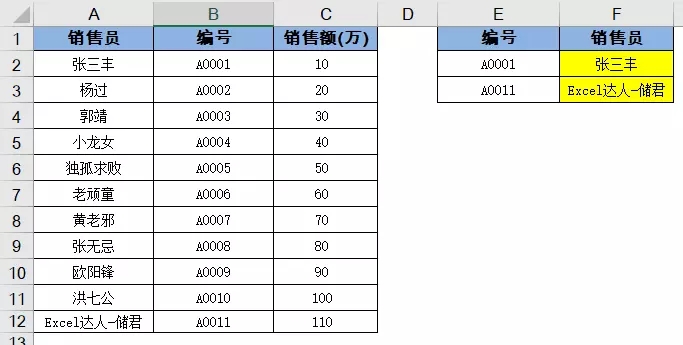
在F2单元格输入=VLOOKUP(E2,IF({1,0},$B$2:$B$12,$A$2:$A$12),2,0)
此处IF函数,重新构建了一个区域,将$B$2:$B$12放到第一列,$A$2:$A$12放到第二列,查找并返回对应数据
当IF的第一参数是{1,0}时,相当于把条件成立的和不成立的放到一起,构建为一个内存数组,
1代表条件成立的时候,0代表条件不成立的时候,{1,0}形成2列,相当于B列与A列互换位置
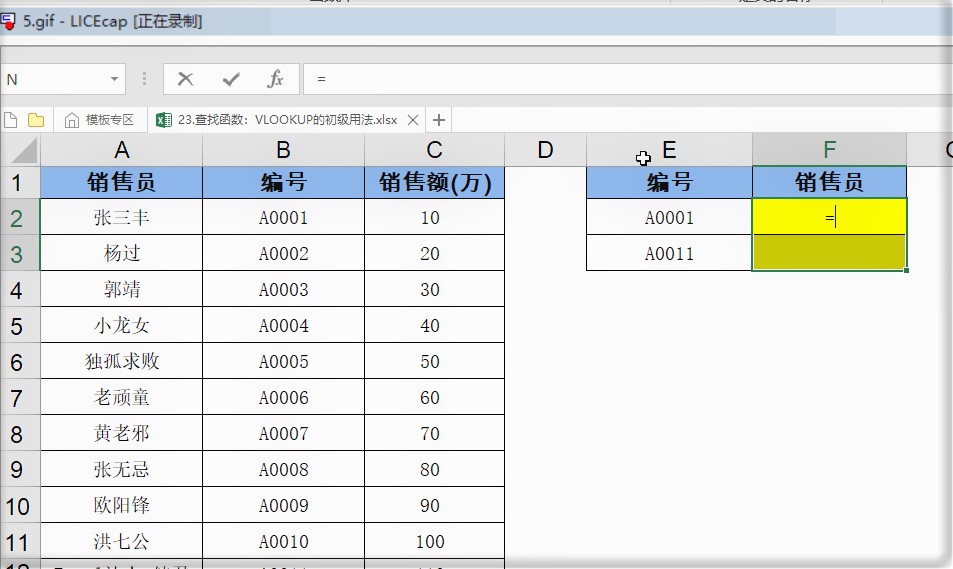
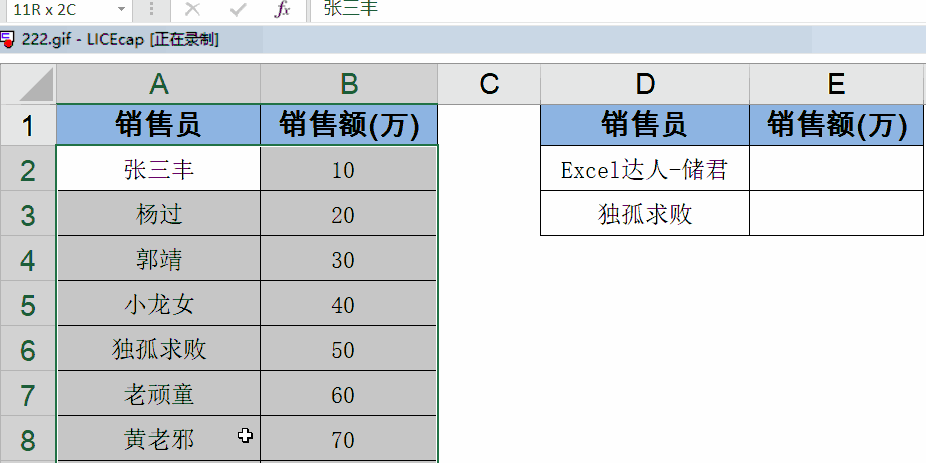
7、区间查询
要求:
需要按照等级划分规则,将成绩划分到其对应的等级中
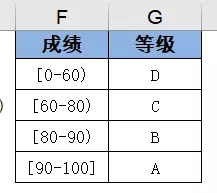
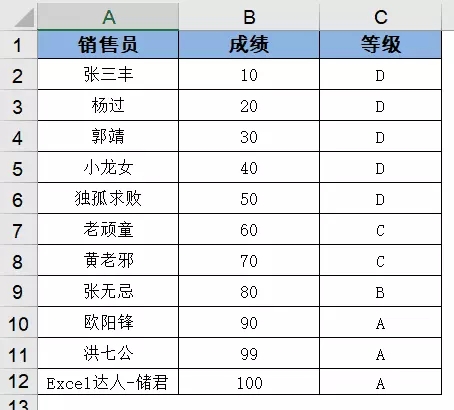
建立辅助列
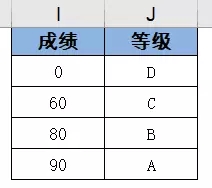
注意:必须是升序排列
此函数的最后一个参数可以隐藏(不输入),或者输入1
在C2单元格输入 =VLOOKUP(B2,$I$2:$J$5,2),将此公式展开是这样的: =VLOOKUP(B2,{0,'D';60,'C';80,'B';90,'A'},2)
8、通配符模糊查找
此方法只适用于有唯一一个符合条件的值,否则用SUMIF比较好
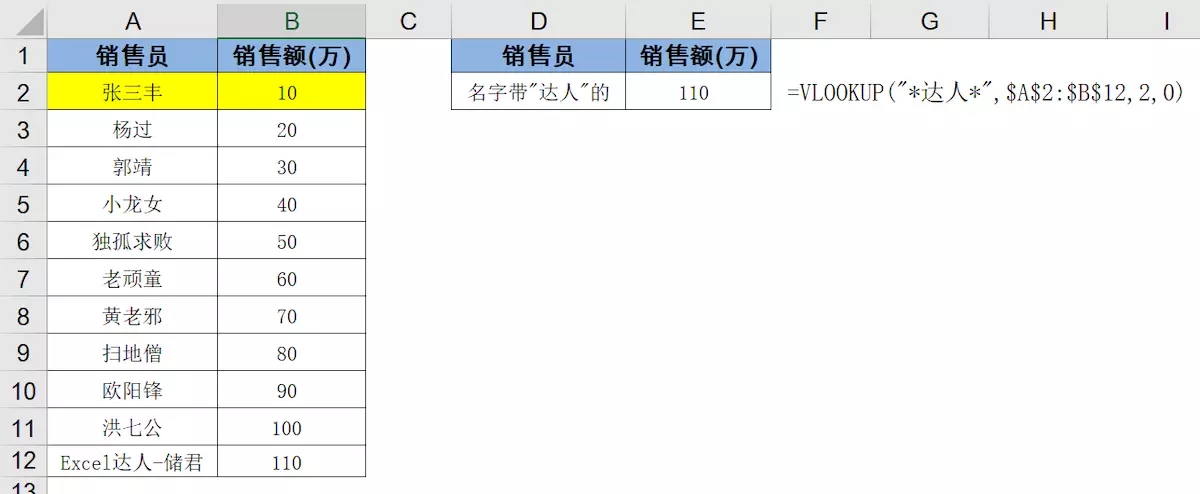
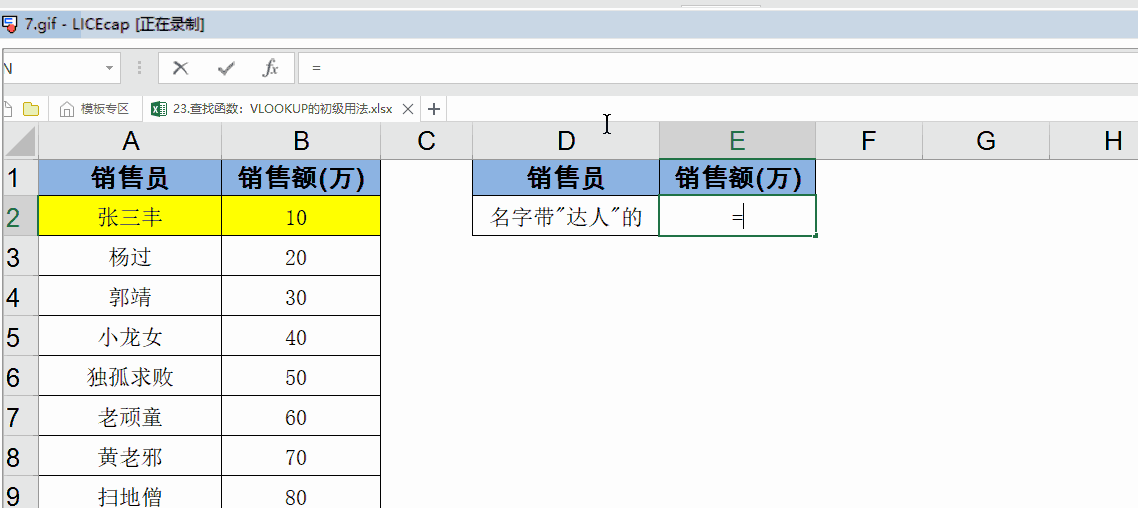
vlookup函数使用相关问题汇总只显示公式匹配不出原因匹配结果N/A是什么意思书名自动填充填充怎么用显公式无结果匹配1还是0多条件查找条件怎么填数据汇总显示溢出列序表v不出来无法取数原因弹不出来匹配两个条件excel函数使用 出错#n/a每个参数含义使用方法实例
以上就是乐呵呵网为各位用户带来的vlookup函数的使用方法及实例详细内容了,想看更多相关文章欢迎关注乐呵呵网!
以上就是vlookup函数的使用方法及实例的全部内容,望能这篇vlookup函数的使用方法及实例可以帮助您解决问题,能够解决大家的实际问题是乐呵呵网一直努力的方向和目标。