有些伙伴还不熟悉sqlserver2008,还不清楚sqlserver2008怎么安装完成后启动_sqlserver2008安装完成后启动步骤详解?今日乐呵呵网小编就给大家介绍sqlserver2008怎么安装完成后启动_sqlserver2008安装完成后启动步骤详解,有需要的朋友快来看看吧!
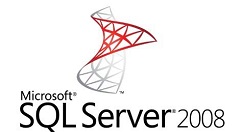
1.在开始程序中找到sqlserver2008,点击配置工具中的配置管理器
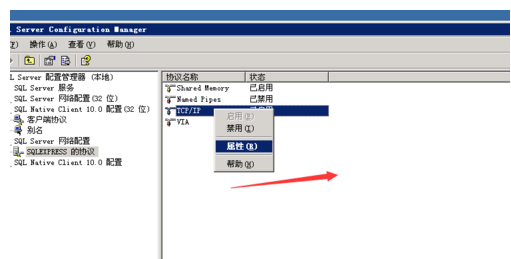
2.在弹出的窗口中点击sqlserver网络配置,点击协议在右侧点击tcp/ip,如果状态为禁用的话 先启用
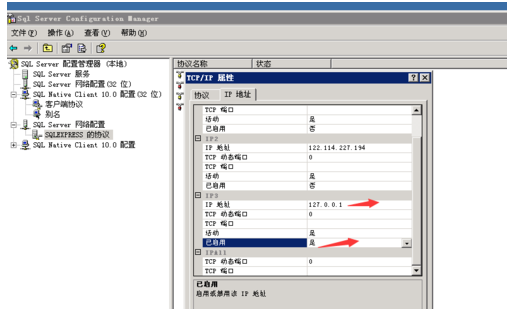
3.启用后右键点击tcp/ip协议,选择属性
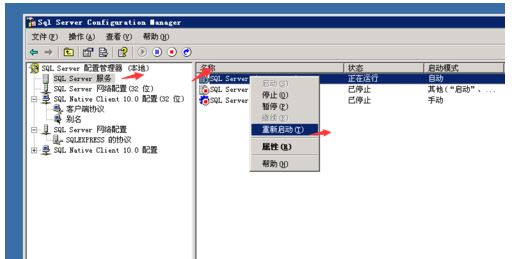
4.在弹出的窗口中,切换到ip地址窗口找到127.0.0.1本地IP地址,修改启用状态为是,然后点击确定
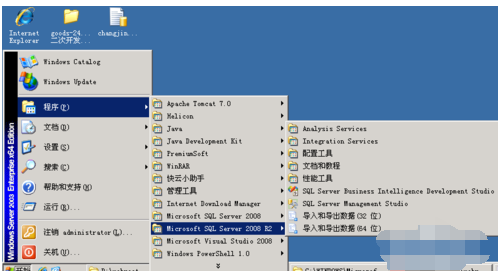
5.然后返回到sqlserver服务,选择实例服务右键进行重新启动
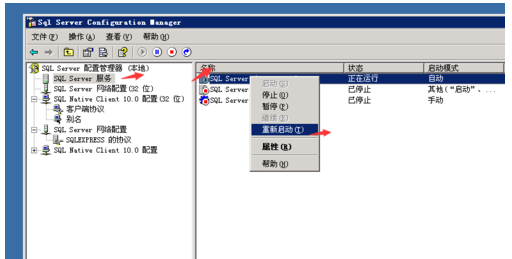
6.再次点击开始菜单,找到sql server management studio按钮点击打开,便可以看到连接管理数据库界面
sqlserver2008相关攻略推荐:
sqlserver2008如何使用语句新建用户和授权_使用语句新建用户和授权步骤分享
sqlserver2008客户端怎么连接服务器_sqlserver2008客户端连接服务器方法介绍
sqlserver2008为什么win10不兼容_sqlserver2008win10不兼容方法说明

喜欢小编为您带来的sqlserver2008怎么安装完成后启动_sqlserver2008安装完成后启动步骤详解吗?希望可以帮到您~更多相关内容尽在IE浏览器中文网站sqlserver2008专区。


