After Effects简称AE,是一款图形视频处理软件,非常适合设计工作者使用,那如果想要用AE制作单个图层不断变色的动画,具体该怎么制作?下面就是用AE制作单个图层不断变色的动画的教程,一起了解一下。
1、将AE2017打开,如图,在启动AE界面中点击【新建项目】。
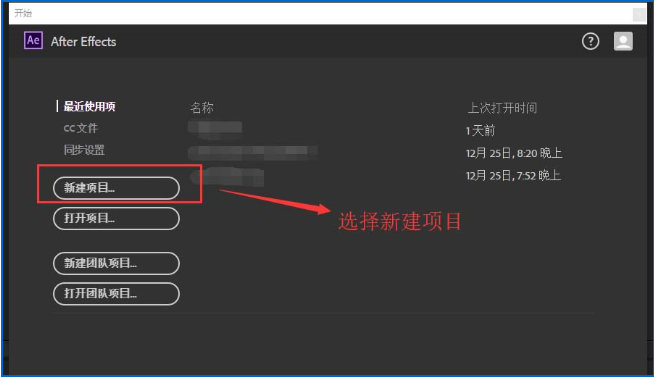
2、在新建的AE项目中点击【合成】,在弹出的下拉菜单中点击【新建合成】,然后新建合成设置窗口中设置合成的大小,背景颜色等属性。
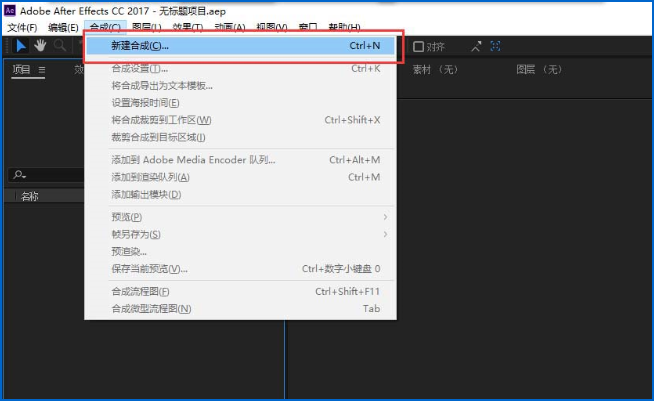
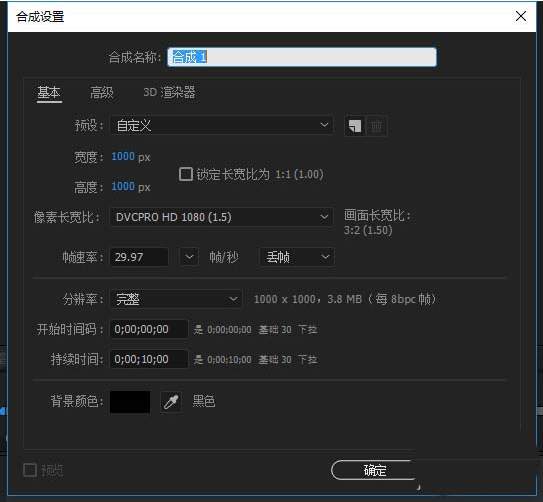
3、在AE的项目管理窗口右键,在右键中选择【新建】,在新建中选择【纯色】,在弹出的纯色设置窗口中单击颜色,弹出纯色选择窗口,选择好这个纯色图层的初始颜色。
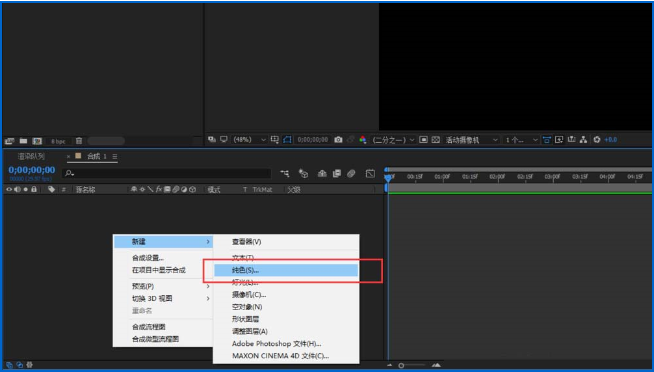
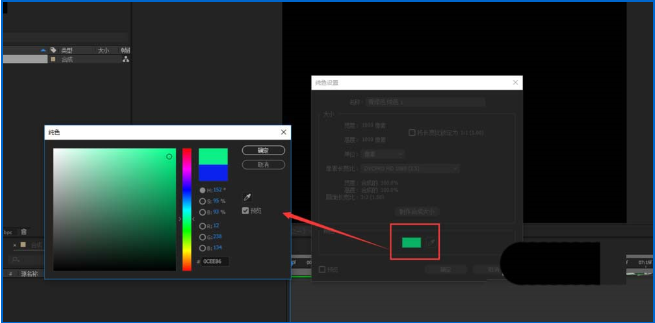
4、选中新建的纯色图层,在菜单栏中找到效果菜单栏,点开效果菜单栏,在效果中选择颜色校正,然后在颜色校正中选择“更改为颜色”效果。
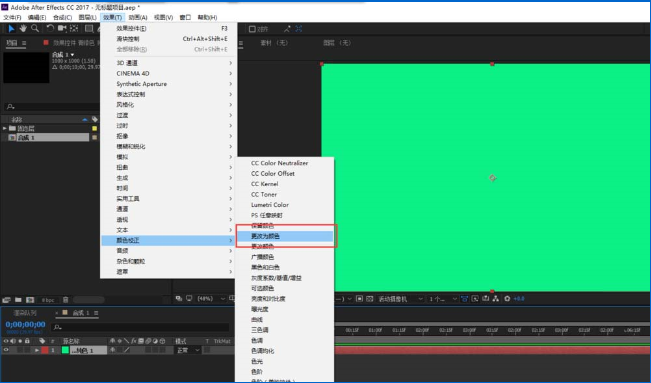
5、单击纯色图层的下拉小三角将纯色图层的效果设置全部展开,找到效果中的更改为颜色,将时间轴移到最开始的地方,在更改为颜色下面的“自”与“至”都打入一个关键帧,然后将“至”的颜色换一个颜色。
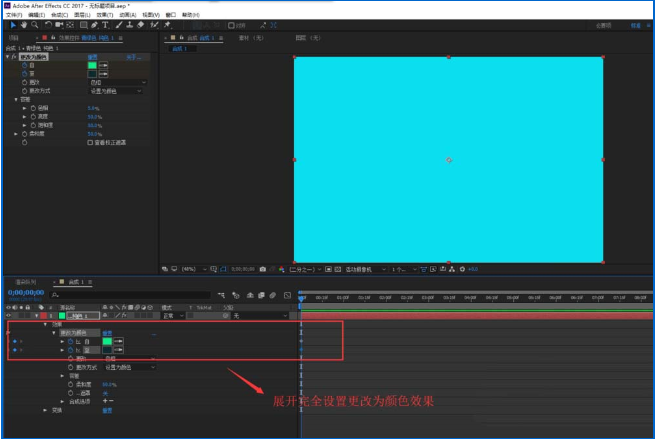
6、现将更改为颜色效果中的更改效果选择为“色相、亮度与饱和度”,然后按pagedown往后移动一帧,在“自”与“至”都打一个关键帧并更改颜色,重复操作,得到不同的多个颜色;选择这些帧,将这些关键帧的间隔时间改为1秒,然后播放预览动画效果,一个单个图层就实现了颜色变换的动画效果。
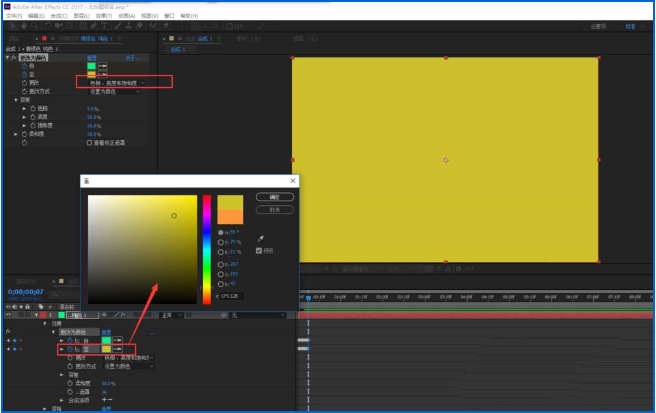
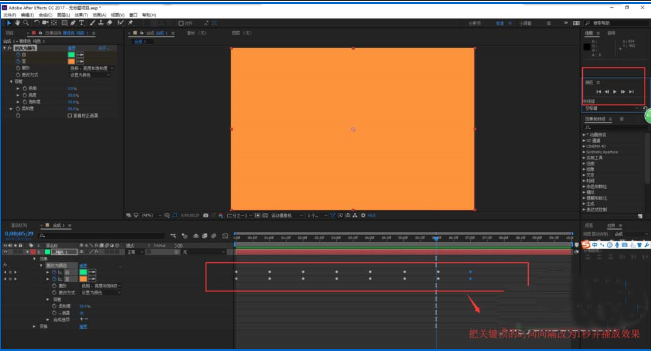
上面就是用AE制作单个图层不断变色的动画的教程,大家学会了吗?更多相关内容,请继续关注乐呵呵网。


