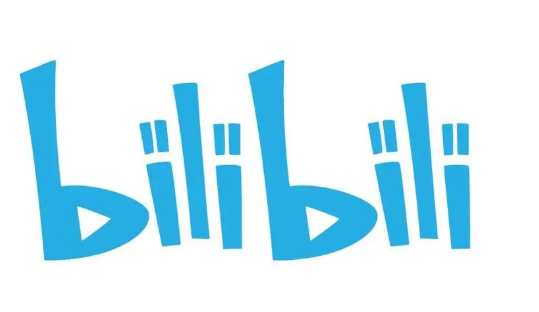ps怎么无缝拼图?ps是一个图片编辑软件,用户可以使用PS将图片处理的更加好看。想要使用ps将两种图片进行无缝拼接,具体该怎么操作呢?下面就是用ps拼接两张图片的教程,感兴趣的朋友,一起参考一下。
1、将Photoshop软件打开,然后新建一个空白文档,将背景设置为白色,
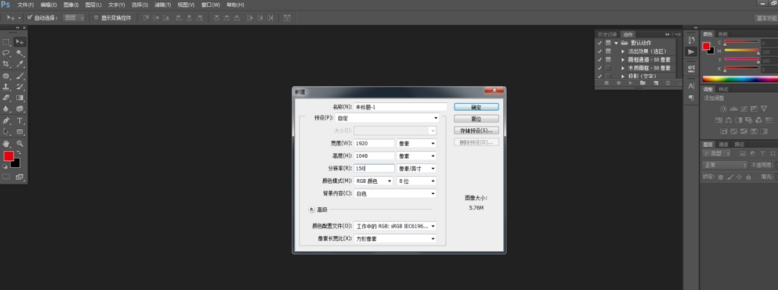
2、导入两张图片进去
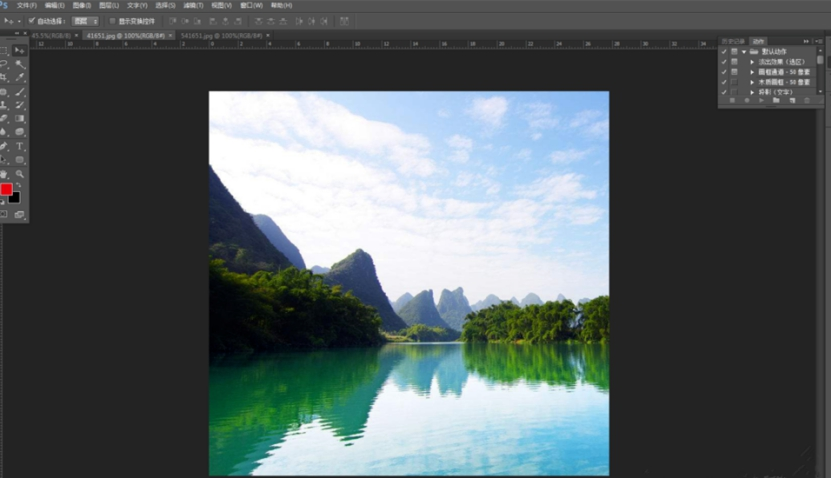
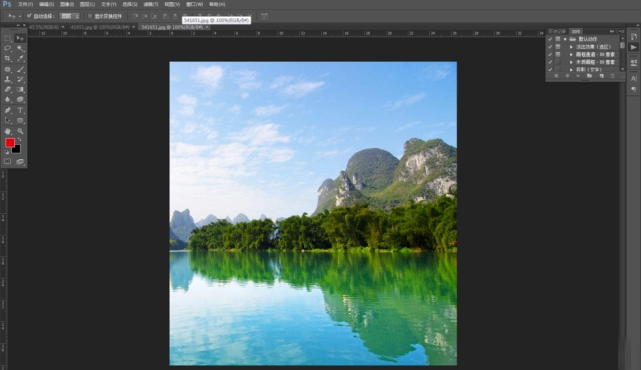
3、然后将两张图分别拖到新建的空白文档中,
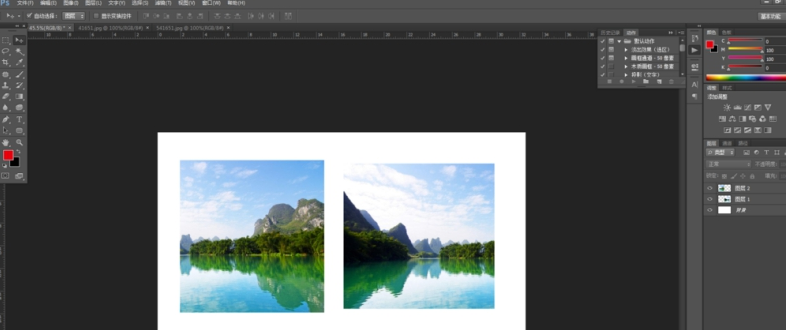
4、将两张图片交叠一小部分放在一起,如图,
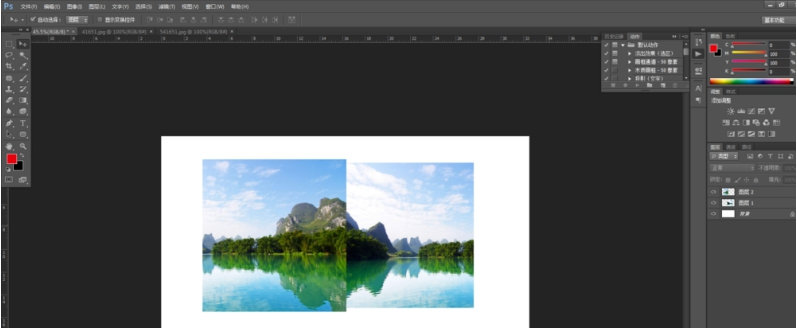
5、按住Ctrl键、选中两个图片所在的图层,点击编辑选项,在下拉菜单里点击【自动混合图层】,在弹出的对话框里勾选【全景图】、【无缝色调和颜色】,点击确定,得到混合好的图片,
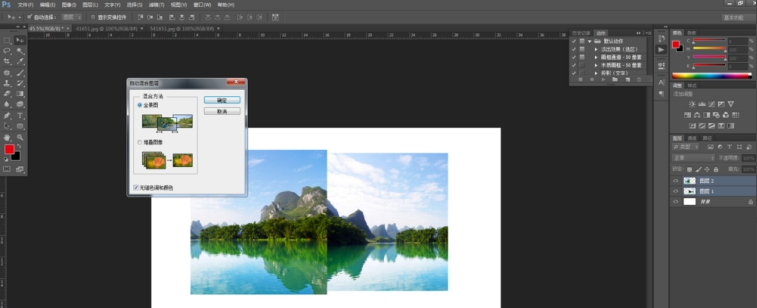
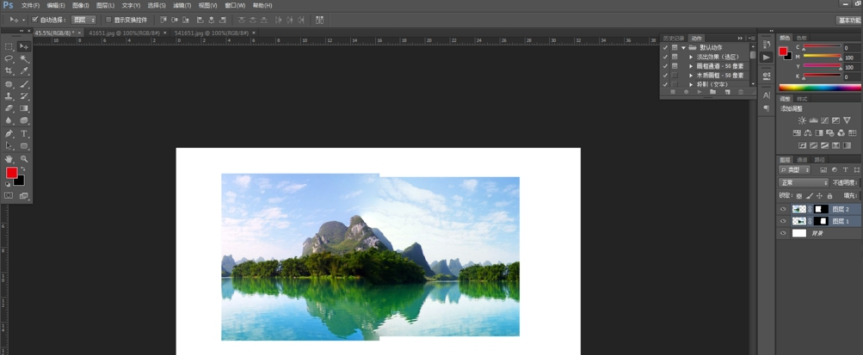
6、利用裁切工具,将四周的空白部分裁去,最终得到了完整的风景图,如图
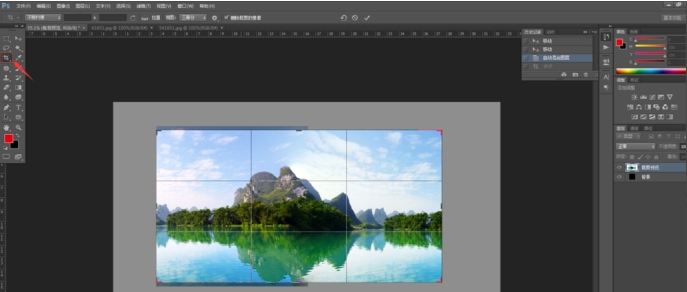
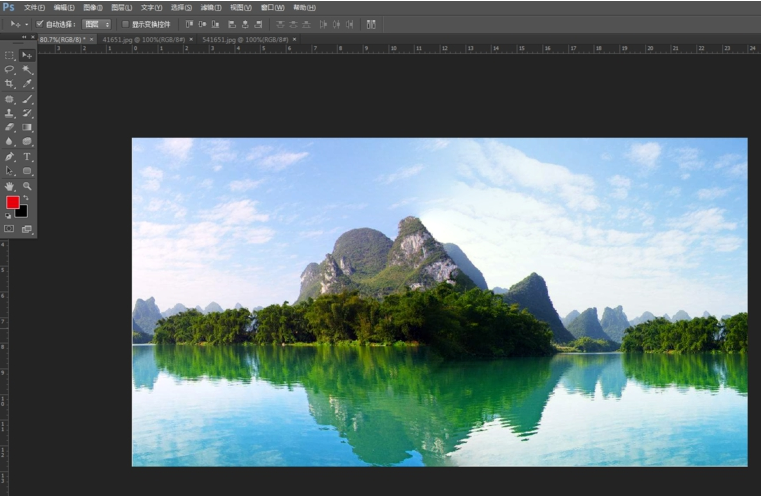
上面就是用ps拼接两张图片的教程,大家学会了吗?更多相关教程,请继续关注乐呵呵网。