 2、接着复制一层,创建纯色调整图层,设置颜色为蓝色。
2、接着复制一层,创建纯色调整图层,设置颜色为蓝色。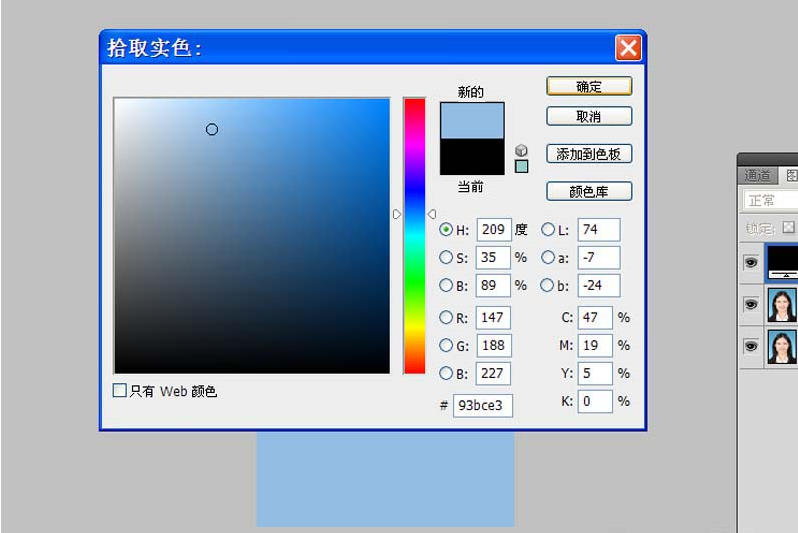 3、修改图层混合模式为减去,选择渐变工具,在蒙版上拖拽成一半的效果。
3、修改图层混合模式为减去,选择渐变工具,在蒙版上拖拽成一半的效果。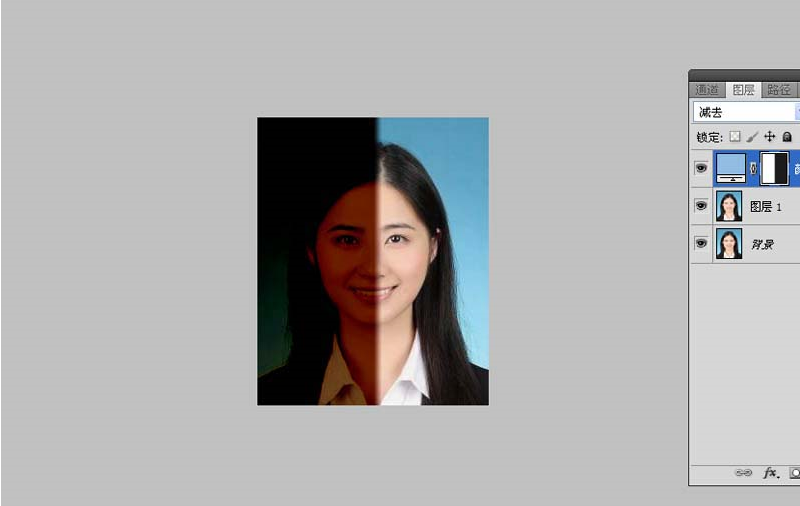 4、复制纯色调整图层,并修改该图层的混合模式为叠加。
4、复制纯色调整图层,并修改该图层的混合模式为叠加。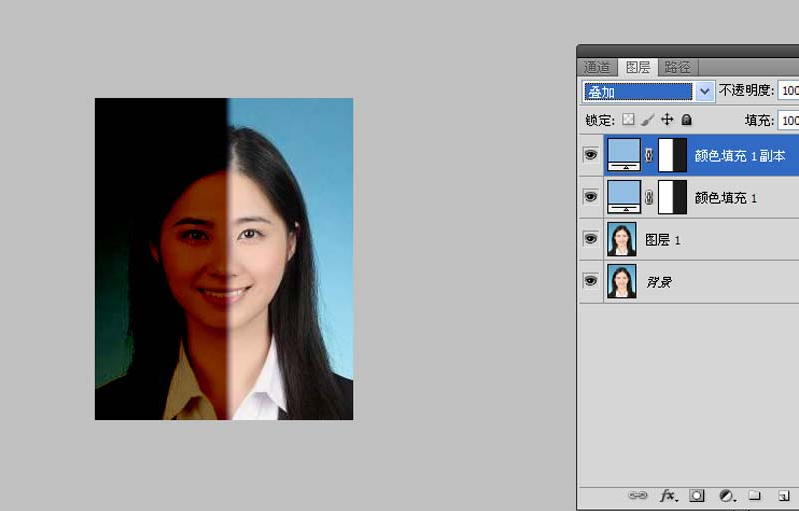 5、删除最上面调整图层的蒙版,再次添加图层蒙版,选择渐变工具采用同样的方法从左边拖拽。
5、删除最上面调整图层的蒙版,再次添加图层蒙版,选择渐变工具采用同样的方法从左边拖拽。 6、创建曲线调整图层,调整曲线值,选择上面三个图层编组,并调整透明度,将文件保存即可。
6、创建曲线调整图层,调整曲线值,选择上面三个图层编组,并调整透明度,将文件保存即可。 上面就是ps给照片添加双色效果的具体步骤,大家学会了吗?更多相关教程,请继续关注乐呵呵网。
上面就是ps给照片添加双色效果的具体步骤,大家学会了吗?更多相关教程,请继续关注乐呵呵网。

 2、接着复制一层,创建纯色调整图层,设置颜色为蓝色。
2、接着复制一层,创建纯色调整图层,设置颜色为蓝色。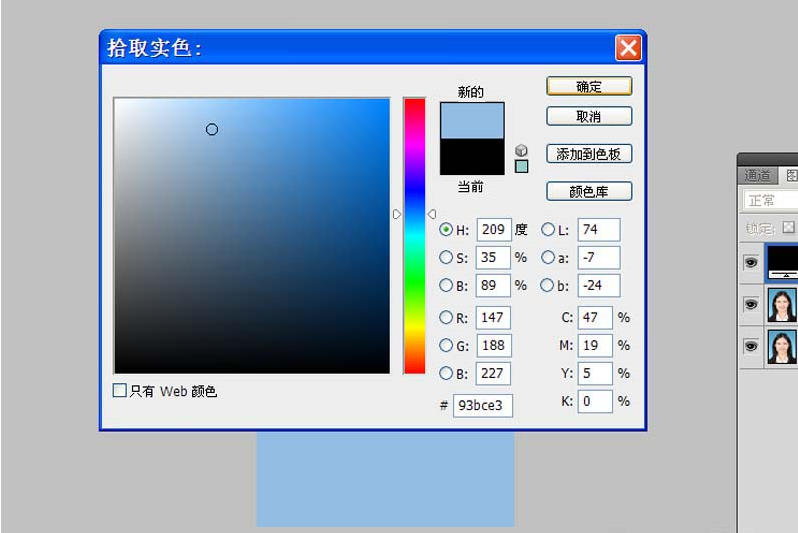 3、修改图层混合模式为减去,选择渐变工具,在蒙版上拖拽成一半的效果。
3、修改图层混合模式为减去,选择渐变工具,在蒙版上拖拽成一半的效果。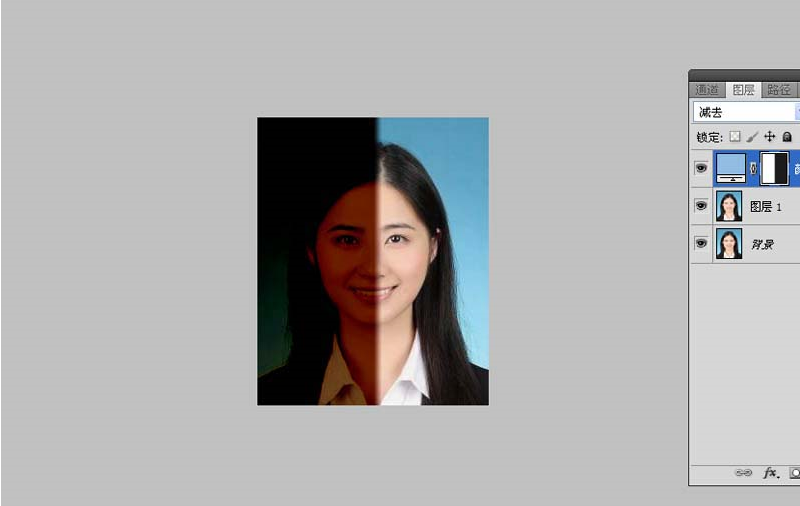 4、复制纯色调整图层,并修改该图层的混合模式为叠加。
4、复制纯色调整图层,并修改该图层的混合模式为叠加。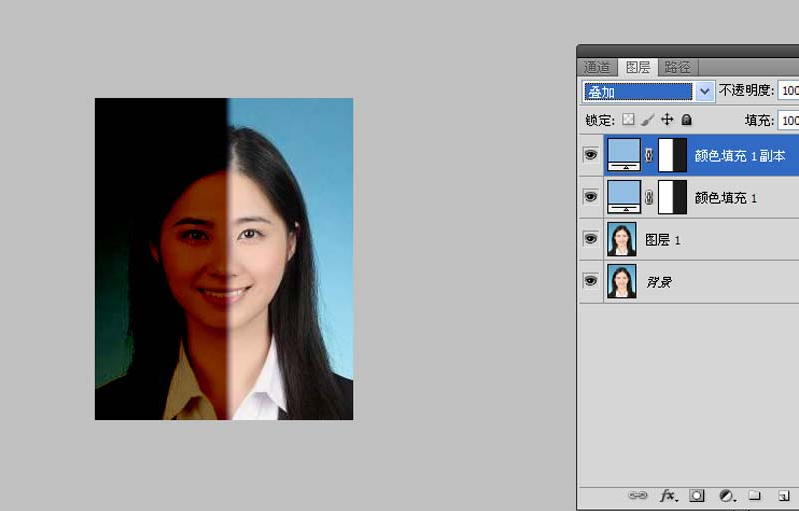 5、删除最上面调整图层的蒙版,再次添加图层蒙版,选择渐变工具采用同样的方法从左边拖拽。
5、删除最上面调整图层的蒙版,再次添加图层蒙版,选择渐变工具采用同样的方法从左边拖拽。 6、创建曲线调整图层,调整曲线值,选择上面三个图层编组,并调整透明度,将文件保存即可。
6、创建曲线调整图层,调整曲线值,选择上面三个图层编组,并调整透明度,将文件保存即可。 上面就是ps给照片添加双色效果的具体步骤,大家学会了吗?更多相关教程,请继续关注乐呵呵网。
上面就是ps给照片添加双色效果的具体步骤,大家学会了吗?更多相关教程,请继续关注乐呵呵网。
相关文章:
网公网安备:皖ICP备2020019022号-3 Copyright ¢ 2020-2025 Powered by V1.8 All Rights Reserved 技术支持:乐呵呵网
声明:本站所有资源以学习为主
