如何用Photoshop CC打造唯美的粉紫色公园美女图片?美女图片是粉紫色图片,调色比较容易,过程:先把图片主色转为较为中性的橙红色,然后给图片暗部增加蓝紫色,高光部分增加一点淡红色即可。
原图
 最终效果
最终效果 1、打开素材图片,创建色相/饱和度调整图层,对全图、红、黄,绿进行调整,参数设置如图1 - 4,效果如图5。这一步主要降低图片饱和度,并把绿色转为黄绿色。
1、打开素材图片,创建色相/饱和度调整图层,对全图、红、黄,绿进行调整,参数设置如图1 - 4,效果如图5。这一步主要降低图片饱和度,并把绿色转为黄绿色。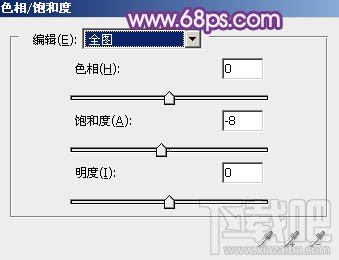 <图1>
<图1>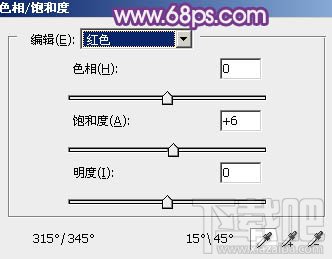 <图2>
<图2> <图3>
<图3> <图4>
<图4> <图5>
<图5>2、创建可选颜色调整图层,对红、黄、白,黑进行调整,参数设置如图6 - 9,效果如图10。这一步把图片主色转为中性黄色。
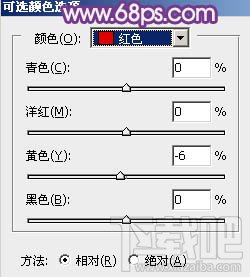 <图6>
<图6>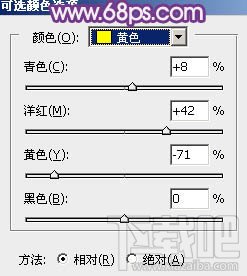 <图7>
<图7>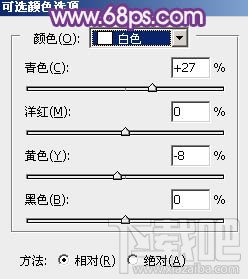 <图8>
<图8>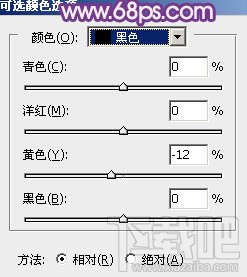 <图9>
<图9> <图10>
<图10>3、按Ctrl + J 把当前可选颜色调整图层复制一层,不透明度改为:50%,效果如下图。
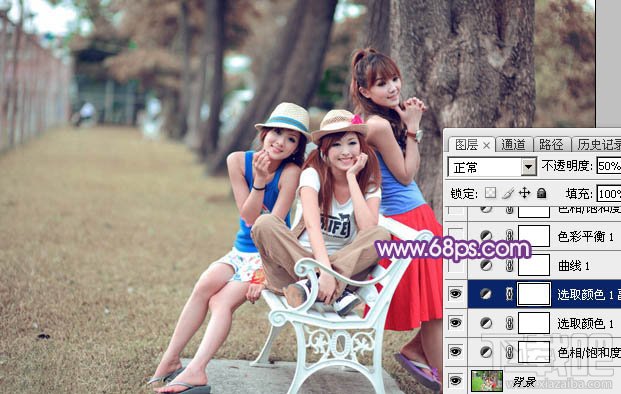 <图11>
<图11>4、创建曲线调整图层,对RGB、红、绿,蓝通道进行调整,参数设置如图12 - 15,效果如图16。这一步给图片暗部增加蓝色。
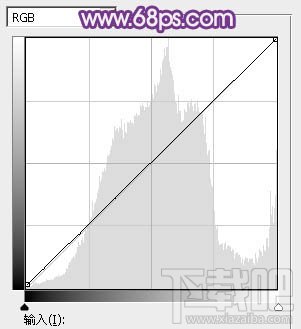 <图12>
<图12>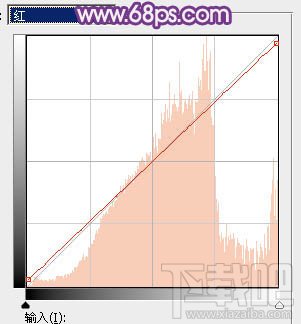 <图13>
<图13>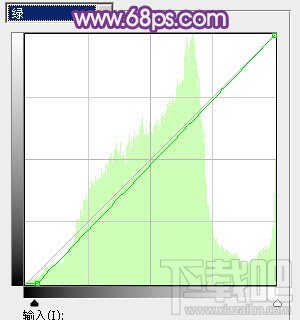 <图14>
<图14>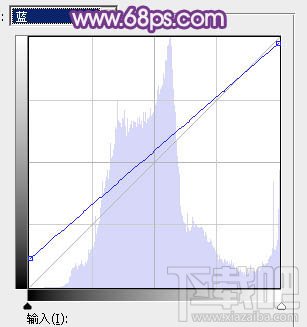 <图15>
<图15> <图16>
<图16>5、创建色彩平衡调整图层,对阴影、中间调,高光进行调整,参数设置如图17 - 19,效果如图20。这一步加强图片暗部及高光颜色。
 <图17>
<图17> <图18>
<图18> <图19>
<图19> <图20>
<图20>6、创建色相/饱和度调整图层,对红色进行调整,参数及效果如下图。这一步把图片中的红色调暗一点。
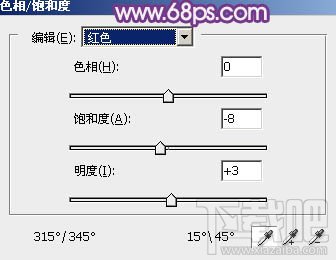 <图21>
<图21> <图22>
<图22>7、创建可选颜色调整图层,对红、黄、洋红、蓝、白,中性色进行调整,参数设置如图23 - 28,效果如图29。这一步主要把人物肤色调红润一点。
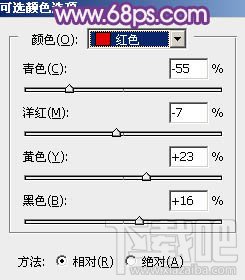 <图23>
<图23>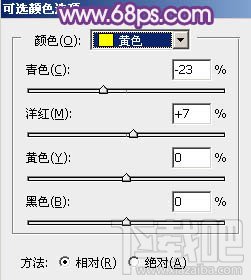 <图24>
<图24>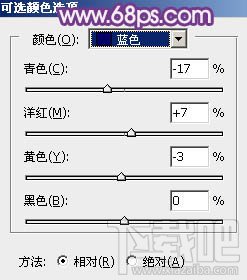 <图25>
<图25>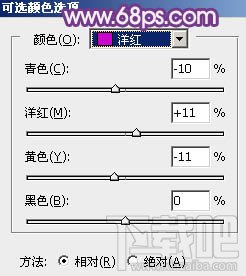 <图26>
<图26>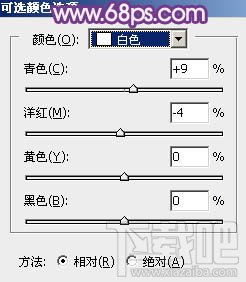 <图27>
<图27>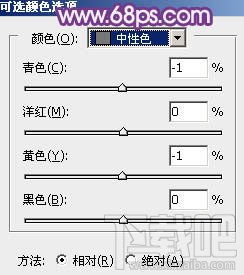 <图28>
<图28> <图29>
<图29>8、创建色彩平衡调整图层,对阴影,高光进行调整,参数设置如图30,31,效果如图32。这一步给图片暗部增加蓝色。
 <图30>
<图30> <图31>
<图31>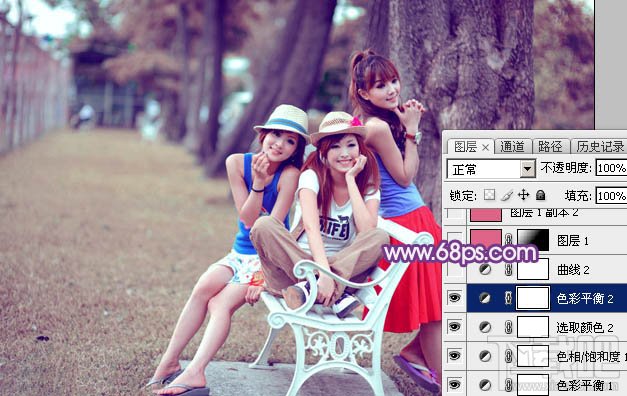 <图32>
<图32>9、创建曲线调整图层,对绿色,蓝色通道进行调整,参数及效果如下图。这一步给图片高光部分增加淡黄色。
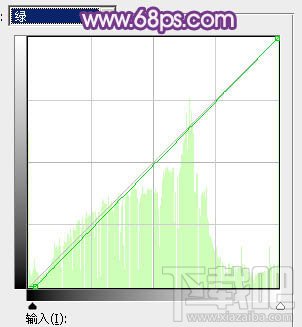 <图33>
<图33>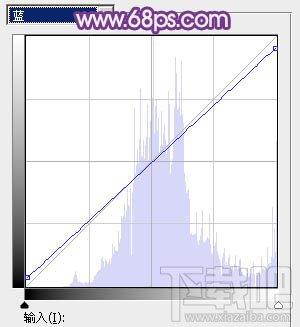 <图34>
<图34> <图35>
<图35>10、创建纯色调整图层,颜色设置为洋红色:#DD6487,确定后把蒙版填充黑色,用白色画笔把左上角部分擦出来,再把混合模式改为“滤色”,效果如下图。
 <图36>
<图36>11、创建纯色调整图层,颜色设置同上,确定后把混合模式改为“柔光”,不透明度改为:25%,效果如下图。
 <图37>
<图37>12、创建纯色调整图层,颜色设置为黄灰色:#E0E1DD,确定后把混合模式改为“柔光”,不透明度改为:40%,效果如下图。
 <图38>
<图38>最后加强一下图片暗部及高光区域,再把整体柔化处理,完成最终效果。



