如何用Photoshop CC给绿树中的美女加上程曦阳光色?程曦图片调色方法有很多。大致过程:先用调色工具给图片增加暖色;然后稍微降低饱和度及亮度得到比较柔和的效果;再在顶部边角部分渲染一些高光,做出阳光效果即可。
原图
 最终效果
最终效果 1、打开素材图片,创建可选颜色调整图层,对黄、绿,黑进行调整,参数设置如图1 - 3,效果如图4。这一步给图片增加黄褐色。
1、打开素材图片,创建可选颜色调整图层,对黄、绿,黑进行调整,参数设置如图1 - 3,效果如图4。这一步给图片增加黄褐色。
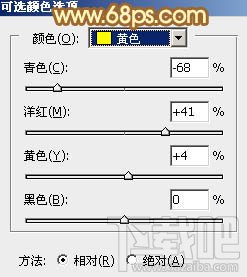 <图1>
<图1>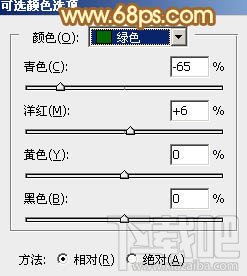 <图2>
<图2>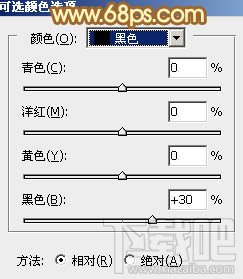 <图3>
<图3> <图4>
<图4>2、按Ctrl + J 把当前可选颜色调整图层复制一层,不透明度改为:20%,效果如下图。
 <图5>
<图5>3、创建曲线调整图层,对RGB、红,蓝通道进行调整,参数设置如图6,效果如图7。这一步给图片增加红褐色。
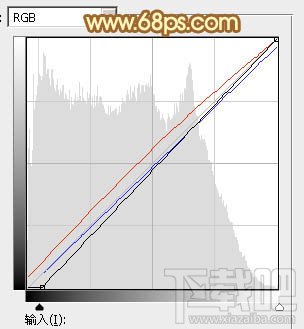 <图6>
<图6> <图7>
<图7>4、创建色彩平衡调整图层,对阴影,高光进行调整,参数设置如图8,9,效果如图10。这一步简单增强暗部及高光颜色对比。
 <图8>
<图8> <图9>
<图9> <图10>
<图10>5、创建可选颜色调整图层,对红、黄、绿,中性色进行调整,参数设置如图11 - 14,效果如图15。这一步给图片增加橙红色。
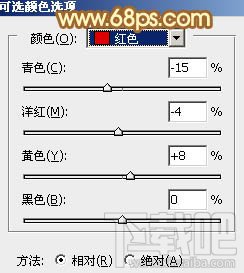 <图11>
<图11>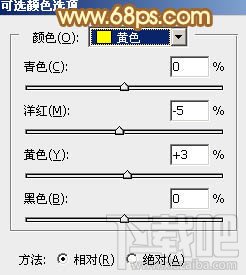 <图12>
<图12>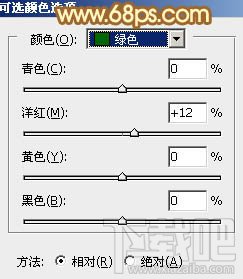 <图13>
<图13>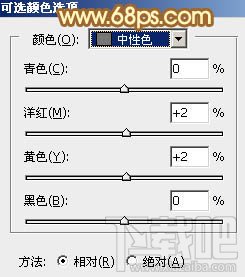 <图14>
<图14> <图15>
<图15>6、创建色相/饱和度调整图层,适当降低全图饱和度,参数及效果如下图。
 <图16>
<图16> <图17>
<图17>7、创建纯色调整图层,颜色设置为橙红色:#C06321,确定后把蒙版填充黑色,用白色画笔把右上角部分擦出来,然后把混合模式改为“滤色”,效果如下图。
 <图18>
<图18>8、按Ctrl + J 把当前纯色调整图层复制一层,混合模式改为“柔光”,效果如下图。
 <图19>
<图19>9、新建一个图层,按Ctrl + Alt + Shift + E 盖印图层,选择菜单:滤镜 > 模糊 > 动感模糊,角度设置为45度,距离设置为160,确定后把混合模式改为“柔光”,不透明度改为:30%,效果如下图。
 <图20>
<图20>10、把背景图层复制一层,按Ctrl + Shift + ] 置顶,按住Alt键添加图层蒙版,用白色画笔把人物脸部及肤色部分擦出来,如下图。
 <图21>
<图21>11、创建色彩平衡调整图层,对中间调,高光进行调整,参数设置如图22,23,确定后按Ctrl + Alt + G 创建剪切蒙版,效果如图24。这一步给肤色增加橙黄色。
 <图22>
<图22> <图23>
<图23> <图24>
<图24>12、创建可选颜色调整图层,对红色,黄色进行调整,参数设置如图25,26,确定后同上的方法创建剪切蒙版,效果如图27。这一步把肤色调红润一点。
 <图25>
<图25>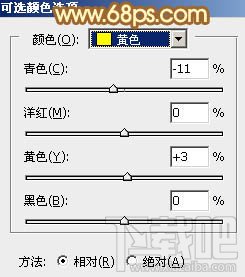 <图26>
<图26> <图27>
<图27>13、创建色彩平衡调整图层,对高光进行调整,参数设置如图28,确定后同上的方法创建剪切蒙版,效果如图29。这一步增加高光亮度。
 <图28>
<图28> <图29>
<图29>14、新建一个图层,同上的方法创建剪切蒙版,确定后把混合模式改为“柔光”。把前景设置为橙红色:#C06321,用画笔把人物右侧边缘涂上前景色,效果如下图。这一步给人物边缘增加环境色。
 <图30>
<图30>15、再微调一下肤色,加强一下暗部及高光,效果如下图。
 <图31>
<图31>16、新建一个图层,给图片局部增加一点高光,再把左侧增加一点暗部,效果如下图。
 <图32>
<图32>最后美化一下人物部分,微调一下整体颜色,完成最终效果。



