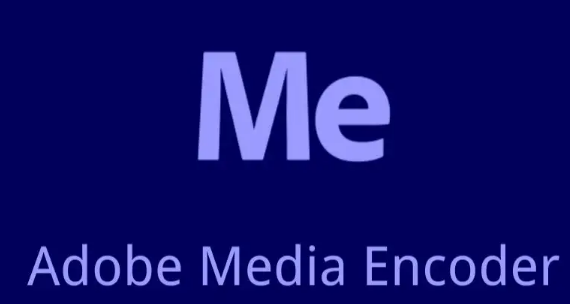如何用Photoshop CC给长凳边的美女加上秋季暖褐色?素材图片主色也比较暗,调色的时候可以直接把草地的绿色转为红褐色,高光部分增加一点淡黄色就可以得到想要的主色,最后局部增加一点高光及冷色即可。
原图
 最终效果
最终效果 1、打开素材图片,创建色相/饱和度调整图层,对黄色,绿色进行调整,参数及效果如下图。这一步快速把图片中的黄绿色转为黄褐色。
1、打开素材图片,创建色相/饱和度调整图层,对黄色,绿色进行调整,参数及效果如下图。这一步快速把图片中的黄绿色转为黄褐色。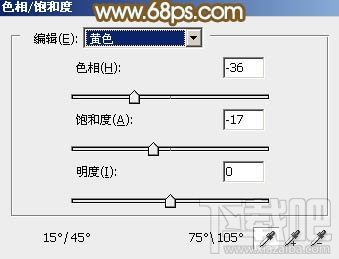 <图1>
<图1>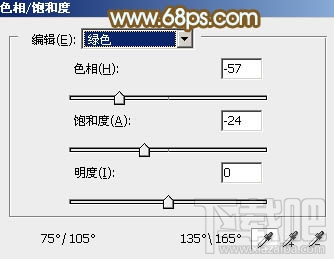 <图2>
<图2> <图3>
<图3>2、创建可选颜色调整图层,对红,黄进行调整,参数及效果如下图。这一步给图片增加橙红色。
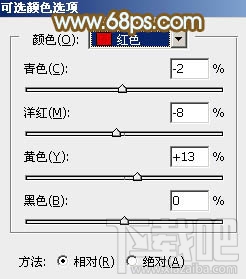 <图4>
<图4>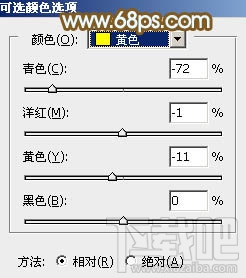 <图5>
<图5> <图6>
<图6>3、创建曲线调整图层,对红、绿,蓝通道进行调整,参数设置如图7 - 9,效果如图10。这一步给图片暗部增加红色。
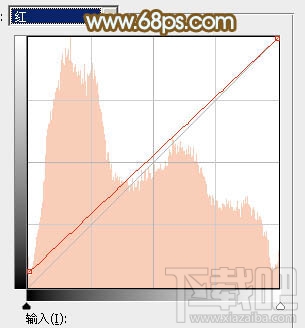 <图7>
<图7>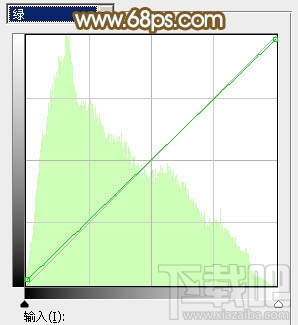 <图8>
<图8>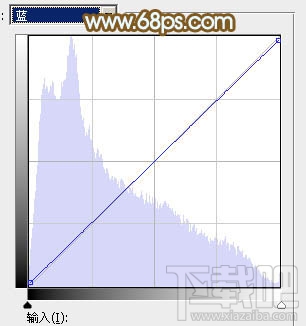 <图9>
<图9> <图10>
<图10>4、创建色相/饱和度调整图层,对绿色,青色进行调整,参数及效果如下图。这一步微调图片中的青绿色。
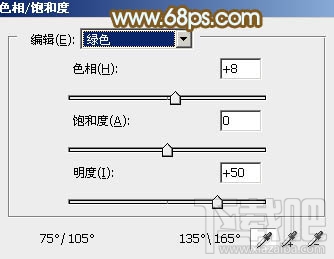 <图11>
<图11>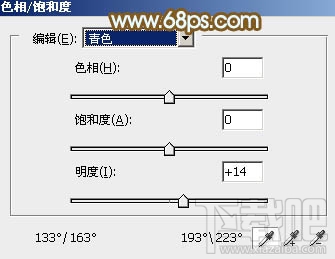 <图12>
<图12> <图13>
<图13>5、创建色彩平衡调整图层,对阴影、中间调,高光进行调整,参数设置如图14 - 16,效果如图17。这一步给图片暗部及高光部分增加暖色。
 <图14>
<图14> <图15>
<图15>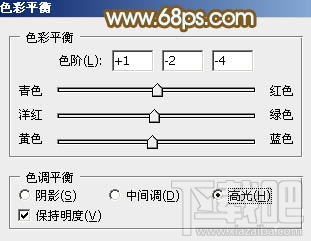 <图16>
<图16> <图17>
<图17>6、创建可选颜色调整图层,对红、黄、绿、青,白进行调整,参数设置如图18 - 22,效果如图23。这一步把图片中国的红色调淡一点,并加强高光部分的颜色。
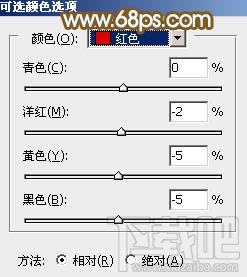 <图18>
<图18>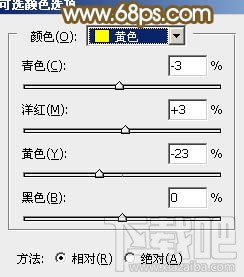 <图19>
<图19>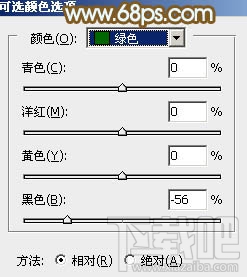 <图20>
<图20>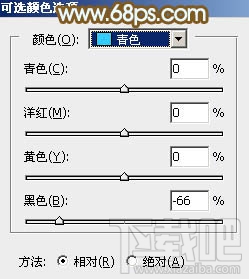 <图21>
<图21>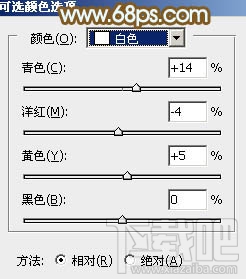 <图22>
<图22> <图23>
<图23>7、新建一个图层,把前景色设置为淡绿色:#C5D0C7,用画笔把右上角部分涂上前景色,如下图。
 <图24>
<图24>8、按Ctrl + J 把当前图层复制一层,混合模式改为“柔光”,效果如下图。
 <图25>
<图25>9、创建色彩平衡调整图层,对阴影,高光进行调整,参数及效果如下图。这一步主要给图片高光部分增加淡蓝色。
 <图26>
<图26> <图27>
<图27> <图28>
<图28>10、创建可选颜色调整图层,对红、黄、白,黑进行调整,参数设置如图29 - 32,效果如图33。这一步给图片增加淡红色。
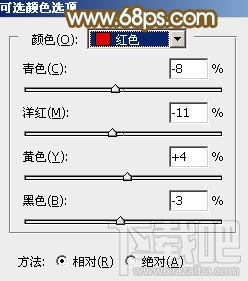 <图29>
<图29>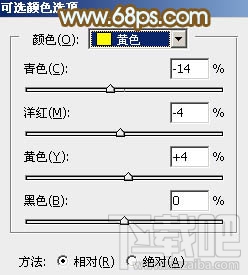 <图30>
<图30>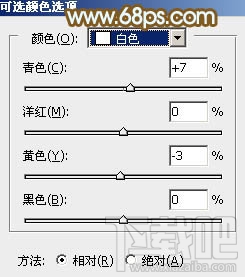 <图31>
<图31>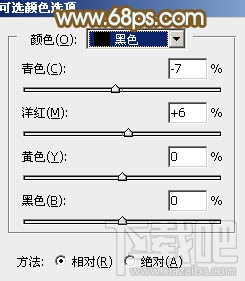 <图32>
<图32> <图33>
<图33>11、按Ctrl + Alt + 2 调出高光选区,创建纯色调整图层,颜色设置为橙黄色:#DAA176,确定后把混合模式改为“柔光”,不透明度改为:30%,效果如下图。这一步给图片高光部分增加暖色。
 <图34>
<图34>12、微调一下人物肤色,效果如下图。
 <图35>
<图35>13、创建曲线调整图层,对RGB、绿,蓝通道进行调整,参数设置如图36 - 38,效果如图39。这一步给图片暗部增加一点冷色。
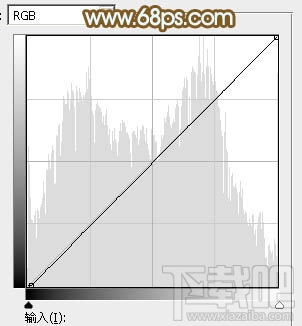 <图36>
<图36>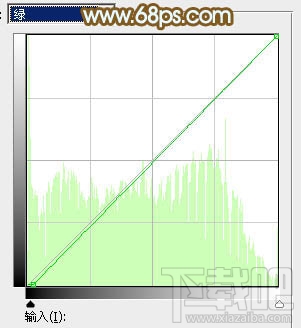 <图37>
<图37>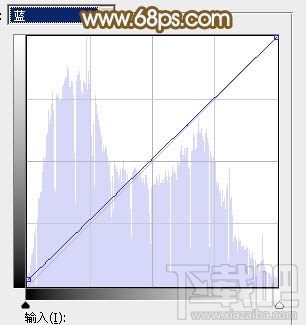 <图38>
<图38> <图39>
<图39>14、创建可选颜色调整图层,对红、黄、蓝,白进行调整,参数设置如图40 - 43,效果如图44。这一步给图片增加淡黄色。
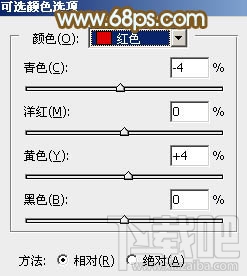 <图40>
<图40>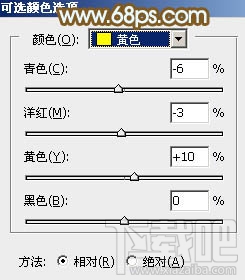 <图41>
<图41>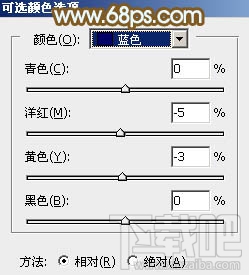 <图42>
<图42>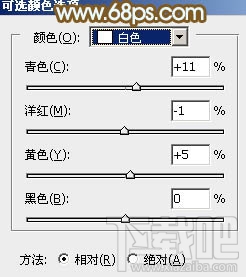 <图43>
<图43> <图44>
<图44>最后微调一下整体颜色,给图片局部增加一点高光,完成最终效果。