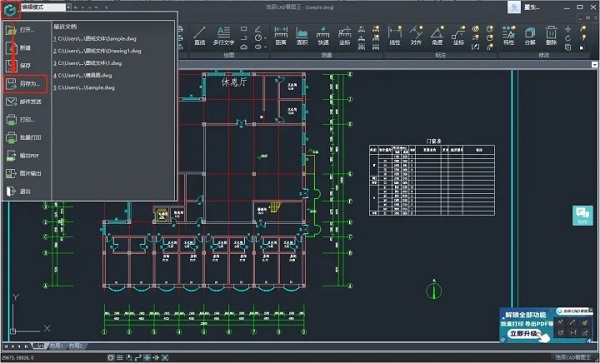如何用Photoshop CC给空地上的美女加上甜美的粉绿色?素材图片主色为黄绿色,调色的时候只需要把主色转为绿色,可以保留树叶部分的橙黄色,然后把绿色调淡,整体颜色调柔和即可。
原图
 最终效果
最终效果 1、打开素材图片,创建可选颜色调整图层,对黄,绿进行调整,参数设置如图1,2,效果如图3。这一步把图片中的黄绿色转为淡黄色。
1、打开素材图片,创建可选颜色调整图层,对黄,绿进行调整,参数设置如图1,2,效果如图3。这一步把图片中的黄绿色转为淡黄色。
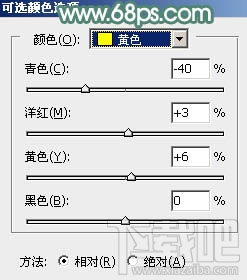 <图1>
<图1>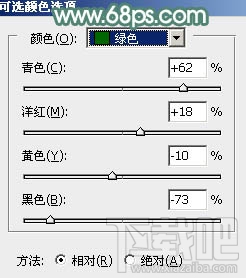 <图2>
<图2> <图3>
<图3>2、按Ctrl + J 把当前可选颜色调整图层复制一层,不透明度改为:40%,效果如下图。
 <图4>
<图4>
3、创建色相/饱和度调整图层,对黄色进行调整,参数及效果如下图。这一步把淡黄色转为淡绿色。
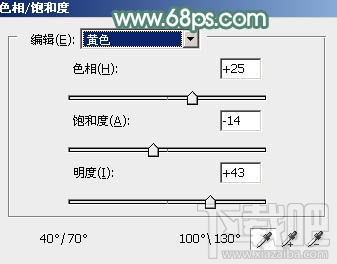 <图5>
<图5> <图6>
<图6>4、创建可选颜色调整图层,对红、黄、绿、青、白、中性,黑进行调整,参数设置如图7 - 13,效果如图14。这一步把图片中的青绿色调淡一点,并微调高光及暗部颜色。
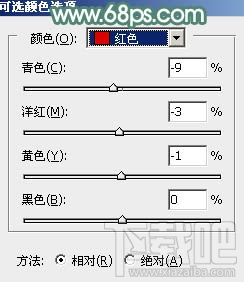 <图7>
<图7>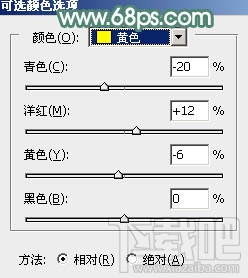 <图8>
<图8>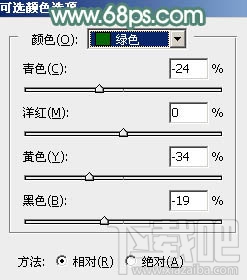 <图9>
<图9>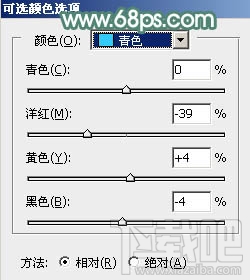 <图10>
<图10>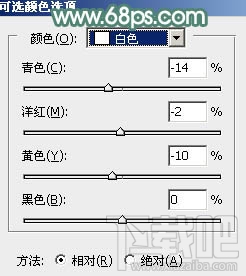 <图11>
<图11>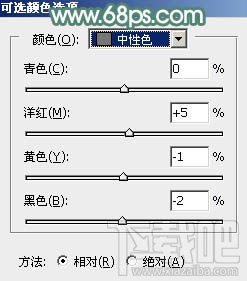 <图12>
<图12>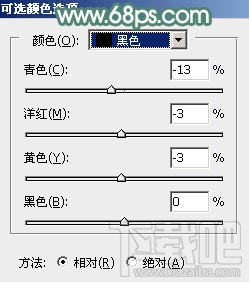 <图13>
<图13> <图14>
<图14>
5、创建曲线调整图层,对RGB、红、绿,蓝进行调整,参数设置如图15 - 18,效果如图19。这一步微调图片暗部颜色。
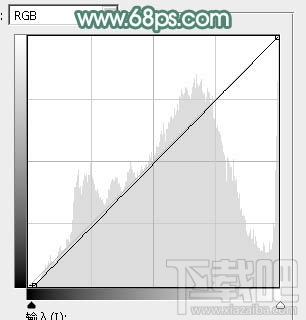 <图15>
<图15>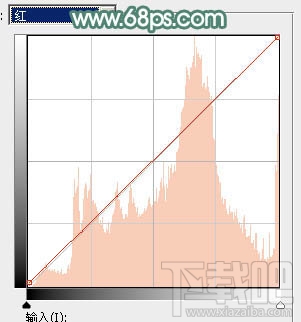 <图16>
<图16>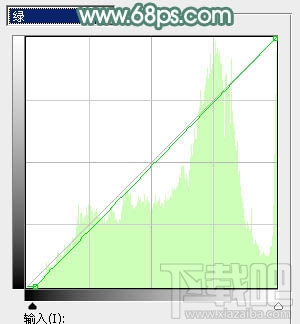 <图17>
<图17>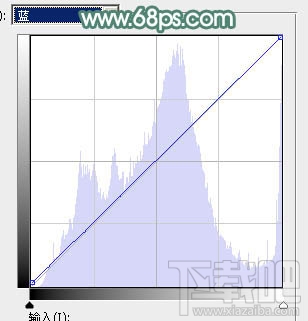 <图18>
<图18> <图19>
<图19>6、创建色彩平衡调整图层,对阴影,高光进行调整,参数设置如图20,21,效果如图22。这一步加强图片暗部及高光颜色。
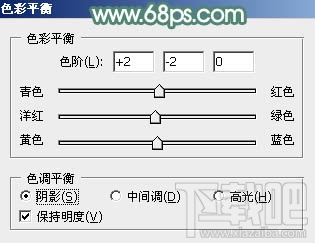 <图20>
<图20>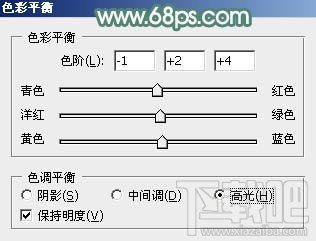 <图21>
<图21> <图22>
<图22>7、创建可选颜色调整图层,对红、绿、青、白,黑进行调整,参数设置如图23 - 27,效果如图28。这一步给图片增加淡绿色。
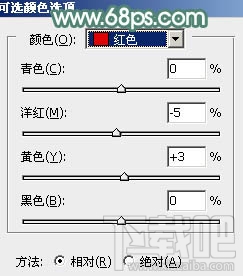 <图23>
<图23>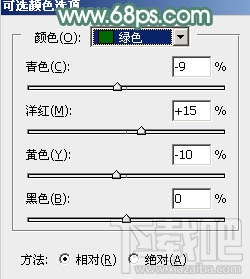 <图24>
<图24>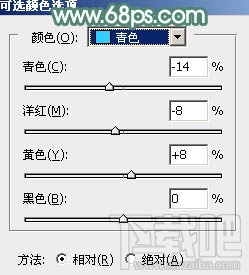 <图25>
<图25>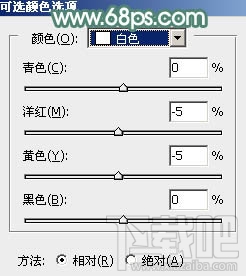 <图26>
<图26>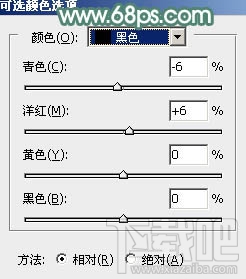 <图27>
<图27> <图28>
<图28>8、创建纯色调整图层,颜色设置为绿色:#9BCCA8,确定后选择渐变工具,颜色设置为黑白,然后由右上角向左下角拉出白色至黑色线性渐变,确定后把混合模式改为“滤色”,效果如下图。
 <图29>
<图29>9、按Ctrl + J 把当前图层复制一层,效果如下图。
 <图30>
<图30>10、微调一下人物脸部及肤色颜色,效果如下图。
 <图31>
<图31>最后微调一下整体颜色,把背景局部用模糊工具模糊处理,完成最终效果。