如何用Photoshop CC打造清新的淡红色夏季美女图片?素材图片主色为绿色,转淡红色的时候,先降低图片的饱和度并把主色转为红色,然后把整体颜色稍微调淡,暗部及高光部分增加一点蓝色即可。
原图
最终效果 1、打开素材图片,创建可选颜色调整图层,对黄色进行调整,参数及效果如下图。这一步给图片增加淡黄色。
1、打开素材图片,创建可选颜色调整图层,对黄色进行调整,参数及效果如下图。这一步给图片增加淡黄色。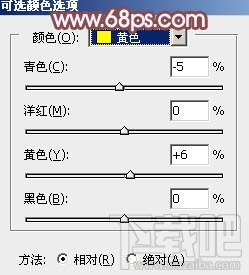 <图1>
<图1> <图2>
<图2>2、创建色相/饱和度调整图层,对全图、黄,绿进行调整,参数设置如图3 - 5,效果如图6。这一步快速把图片中的黄绿色转为黄褐色。
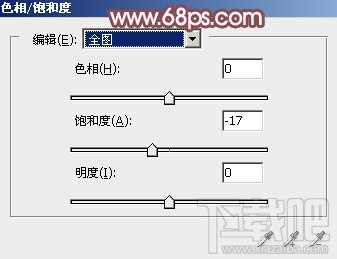 <图3>
<图3>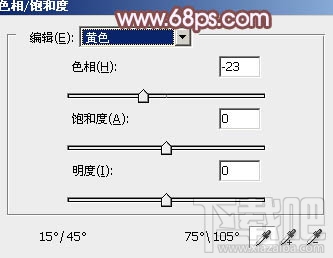 <图4>
<图4>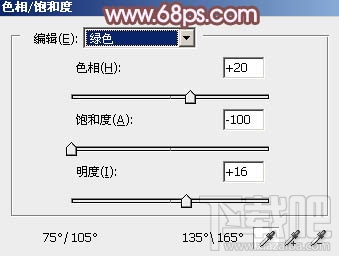 <图5>
<图5> <图6>
<图6>3、创建色相/饱和度调整图层,对黄色,绿色进行调整,参数及效果如下图。这一步把图片中的黄绿色转为较为中性的黄褐色。
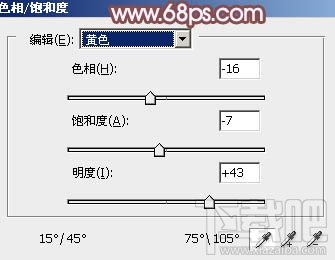 <图7>
<图7>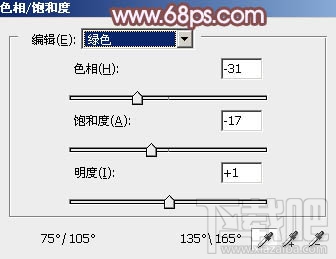 <图8>
<图8> <图9>
<图9>4、创建曲线调整图层,对红、绿,蓝通道进行调整,参数设置如图10 - 12,效果如图13。这一步主要给图片高光部分增加淡红色。
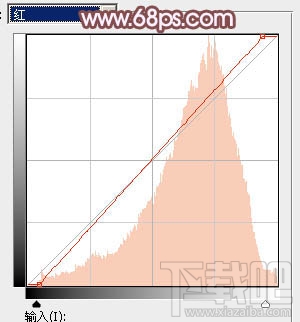 <图10>
<图10>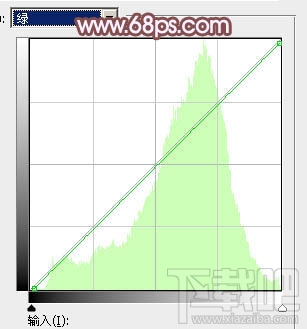 <图11>
<图11>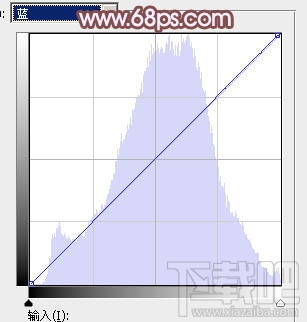 <图12>
<图12> <图13>
<图13>
5、按字母键“D”,把前背景颜色恢复到默认的黑白。新建一个图层,选择菜单:滤镜 > 渲染 > 云彩,确定后把混合模式改为“滤色”,不透明度改为:10%,添加图层蒙版,用黑色画笔把底部区域擦出来,如下图。
 <图14>
<图14>6、创建可选颜色调整图层,对红、中性,黑进行调整,参数设置如图15 - 17,效果如图18。这一步给图片暗部及中间调部分增加淡红色。
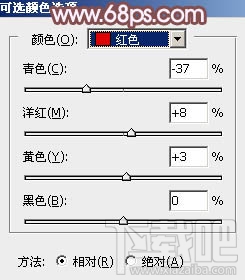 <图15>
<图15>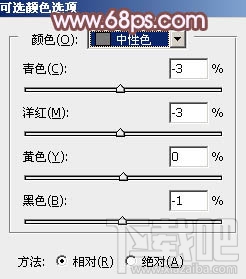 <图16>
<图16>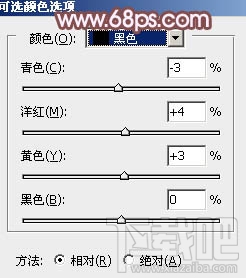 <图17>
<图17> <图18>
<图18>7、按Ctrl + J 把当前可选颜色调整图层复制一层,不透明度改为:50%,效果如下图。
 <图19>
<图19>
8、创建色彩平衡调整图层,对阴影,高光进行调整,参数及效果如下图。这一步给图片高光部分增加淡红色。
 <图20>
<图20> <图21>
<图21> <图22>
<图22>9、创建色相/饱和度调整图层,对全图进行调整,适当降低饱和度,参数及效果如下图。
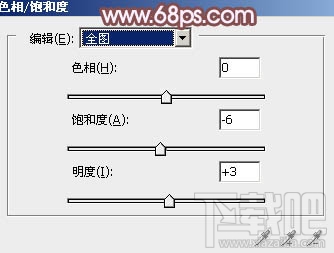 <图23>
<图23> <图24>
<图24>10、创建可选颜色调整图层,对红色进行调整,参数及效果如下图。这一步把图片中的红色稍微调淡一点。
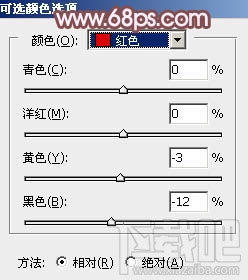 <图25>
<图25> <图26>
<图26>11、创建可选颜色调整图层,对红、黄,白进行调整,参数设置如图27 - 29,效果如图30。这一步给图片增加淡红色。
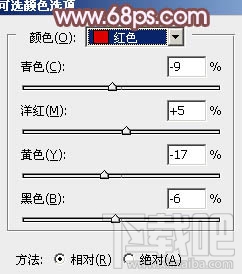 <图27>
<图27>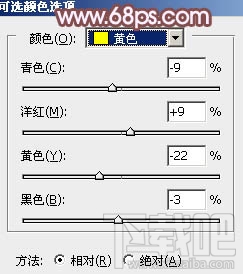 <图28>
<图28>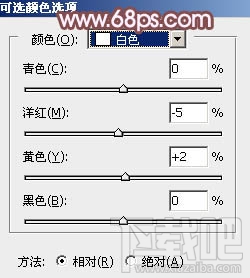 <图29>
<图29> <图30>
<图30>12、创建色彩平衡调整图层,对高光进行调整,参数及效果如下图。这一步给图片高光部分增加暖色。
 <图31>
<图31> <图32>
<图32>13、新建一个图层,把前景色设置为淡红色:#D4CCCB,用画笔把右上角部分涂上淡淡的前景色,可以适当降低图层的不透明度。
 <图33>
<图33>14、按Ctrl + J 把当前图层复制一层,混合模式改为“柔光”,不透明度改为:100%,如下图。
 <图34>
<图34>15、新建一个图层,按Ctrl + Alt + Shift + E 盖印图层,用模糊工具把背景局部模糊处理,增加图片层次感,效果如下图。
 <图35>
<图35>16、创建色彩平衡调整图层,对阴影,高光进行调整,参数及效果如下图。这一步主要给图片高光部分增加淡蓝色。
 <图36>
<图36>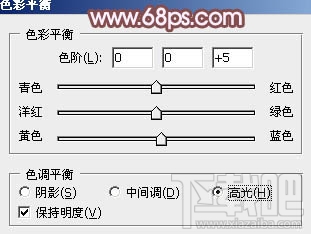 <图37>
<图37> <图38>
<图38>17、新建一个图层,盖印图层,简单把图片柔化处理,效果如下图。
 <图39>
<图39>最后简单美化一下人物,微调一下颜色,完成最终效果。



