有很多朋友都是喜欢炫彩的效果的,那么炫彩的效果中当然也少不了光点、光速的效果了。光影效果是比较难控制和渲染的,处理图片的时候需要较强的美术功底和制作技巧。因为图片中很多光线和光束都需要自己亲手去制作和渲染,处理的时候一定要有耐心。


第一步、先建立一个800X1280像素的文件,然后填充一种纯色。在这里我填充的是一种灰暗的青色。因为我想把人物和背景拉开,形成对比。然后把天空素材,和星云两张素材拖进来。并给他加上蒙版,用黑白滤镜选出需要的部分。同时给他么合适的不透明度。参数和效果如图。
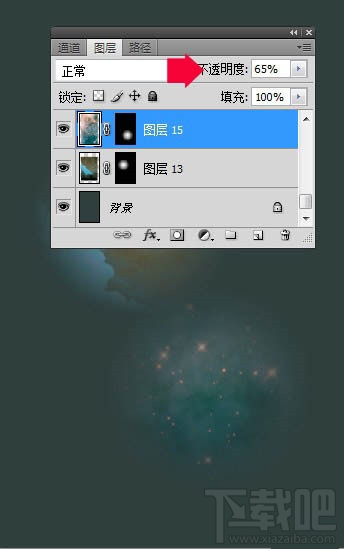
第二步、用钢笔够了如下路径。并用白色+透明的渐变拉从上到下拉出渐变,然后执行滤镜——高斯模糊。同时给他合适的不透明度,参数和效果如图。
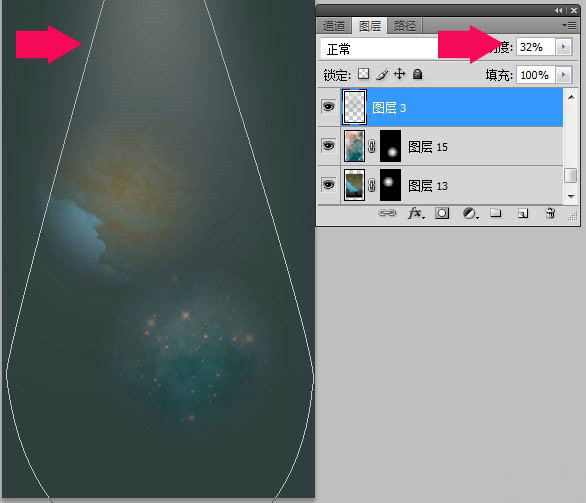
第三步、打开人物素材,然后抠图。用曲线调整图层给他点亮度和对比度。

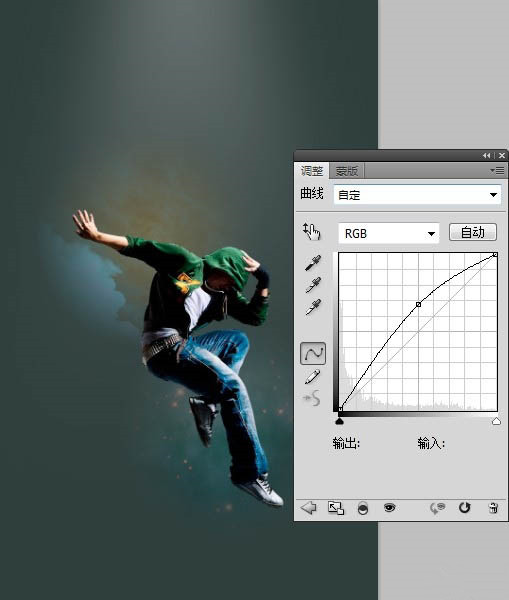
第四步、然后再给他加上一个图层样式。因为要做缠绕的效果,再用蒙版擦掉不需要的部分,参数和效果如图。


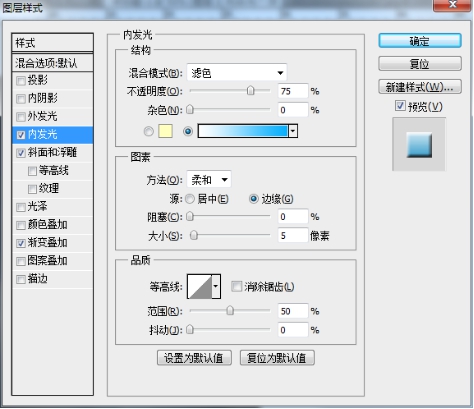
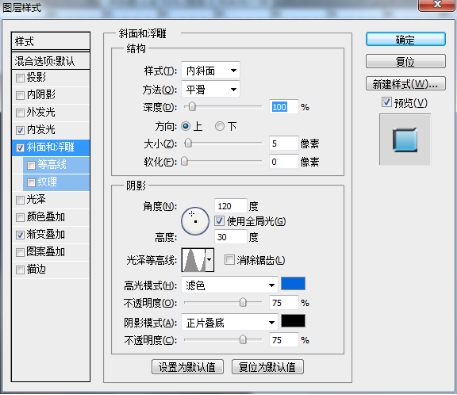
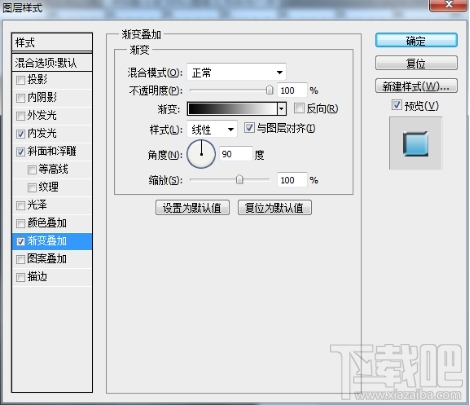
第五步、新建图层。保持前景色为白色,用画笔工具画出如图效果。然后对它变形。


第六步、给他一个合适的发光效果:我选择这个青色到白色的渐变。通过再调整变形等,得到如下效果。
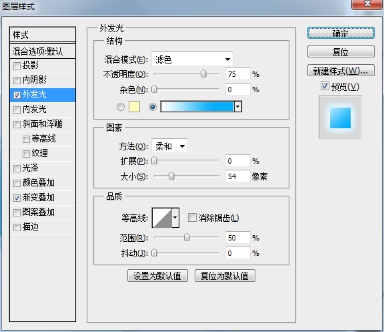
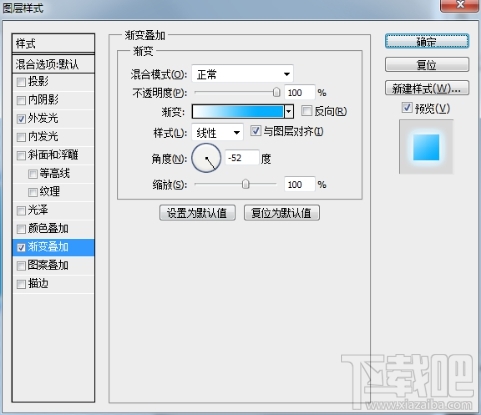


第七步、打开渲染好的素材。然后拖进来。加上蒙版。擦掉不需要的部分。效果如图。
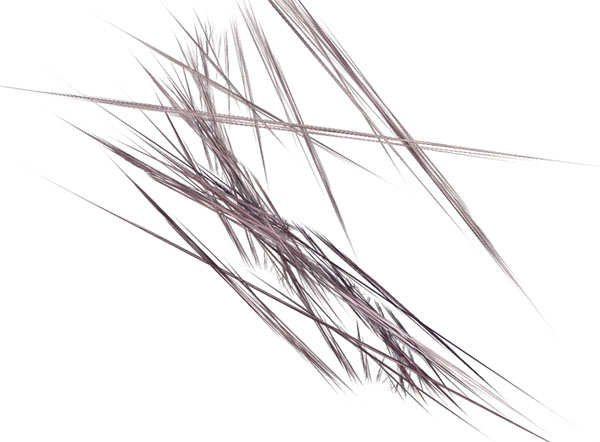

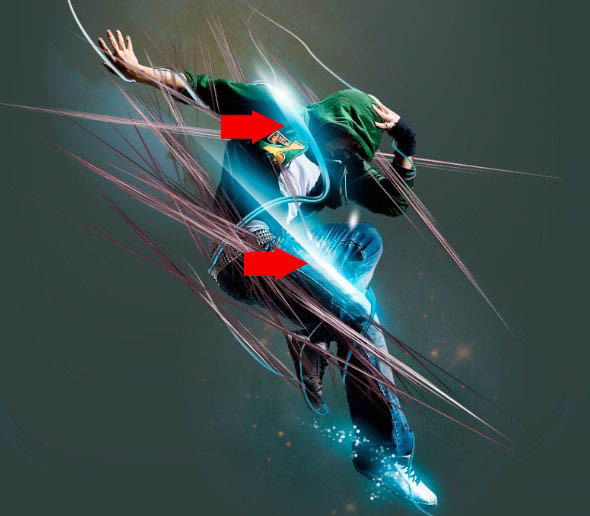
第八步、用钢笔随意的画出如图路径,然后给他一个比较粗点的描边。不能太细当然也不能太粗,我这里给它9个像素的描边。


第九步、然后对描边后的路径执行滤镜——扭曲——波浪。再执行滤镜模糊——高斯模糊。参数和效果如图。
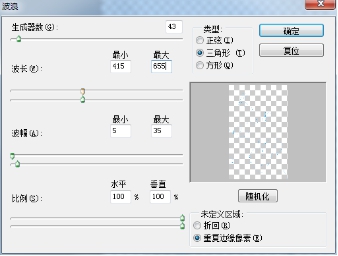
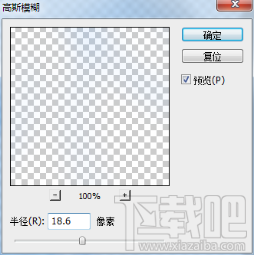
第十步、给这个图层加上一个渐变映射,参数如图。
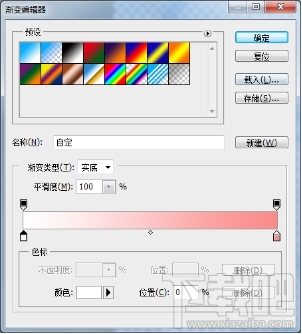
最后一步、SHIFT+CTRL+ALT+E盖印。再执行模糊高斯模糊,然后图层模式改为柔光。
教程的最终效果可能都不一样。如果你喜欢还可以继续丰富这个作品,比如加上你喜欢的笔刷,或者其他的素材,等等。
最终效果图:



