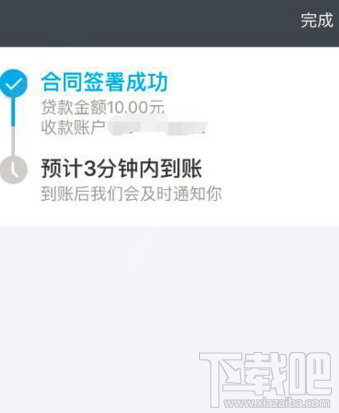爱美之心,人人有之,你是否想让照片中的自己的脸变得更白,更滑,下面教程是讲Photoshop把照片通过磨皮美白手段打造成让人心动的美女,主要通过减少杂色、匹配颜色、应用图像命令,再用TOPAZ外挂滤镜加以修饰完成最终效果,一起来来看看吧。
效果图:

原图:

1、收首先我们打开一张照片,将背景层复制一层,并在副本层进行磨皮,使用PS自带的滤镜来磨皮就可以了,执行滤镜-杂色-减少杂色命令;
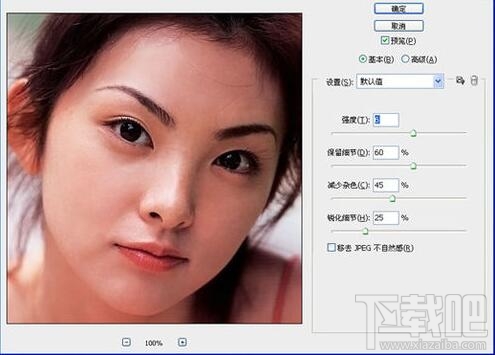


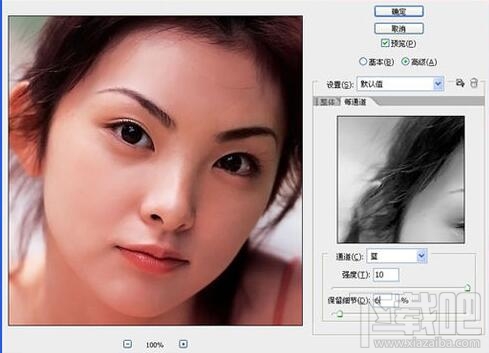
2、人物的皮肤偏红,用匹配颜色命令调整一下,图象-调整-匹配颜色,勾选“中和”,其余数值保持默认;
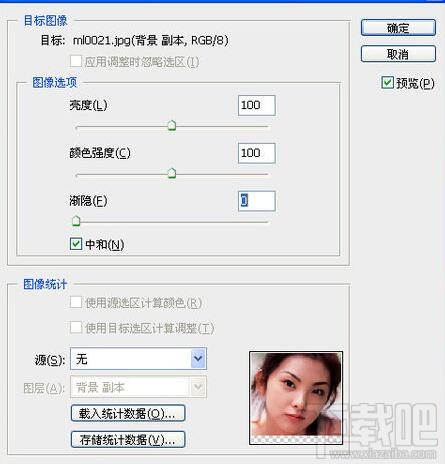
3、执行图象-应用图象命令,这一步主要是给人物美白;


4、将美白的那个图层复制一层,然后对复制的那个图层执行滤镜-模糊-高斯模糊命令,模糊的半径为5个象素;
5、将进行高斯模糊操作的这个图层的混合模式更改为滤色(屏幕),不透明度更改为65%;
6、按CTRL+SHIFT+ALT+E,对所有图层执行盖印操作,再对这个图层使用TOPAZ滤镜,参考数值如下;
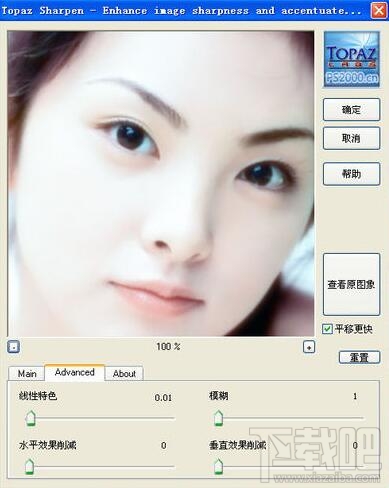
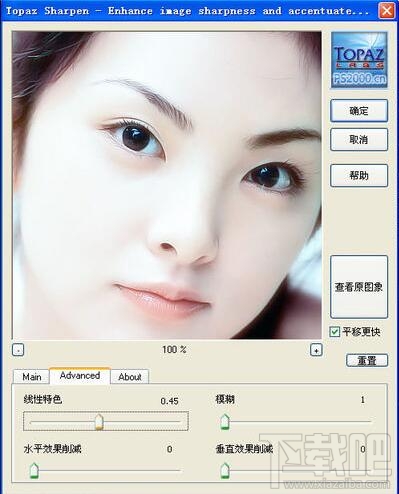
7、最终效果图就出来了,是不是很美,赶紧去试试吧;