在3dmax中渲通道图的目的是为了后期能够便捷的处理,弥补成图的不足。我们渲的成图难免有出问题时候,这些问题可能是因为材质没调好而导致成图异色或者是因为忘记给材质高光等等。当然我们可以只渲染出问题的部分,但是这样的速度肯定没有后期ps处理来得快。那么渲完成图后我们要做的就是渲通道图,那么如何渲染通道图呢?小编这里介绍的窍门不只是单纯地将成图转换为tga的格式,而是要着材质上的改动。

一方法一:无插件条件下
1、打开场景,找到菜单栏中的过滤选择Selection Fliter,将All改为第四项灯光light,因为我们要将场景中的所有灯光删除(为了避免出错,可以先另存一个max文件),这里渲通道图只是为了以后方便对成图材质作处理,跟灯光没有关系。特别注意一点渲通道图的尺寸一定要和成图一致,不然会变形。

2、将视窗切换到顶视图(快捷键T),框选整个场景,选中所有灯光,delete删除。这里不要担心会选中其他物体,因为第一步我们过滤掉其他物体选择了。
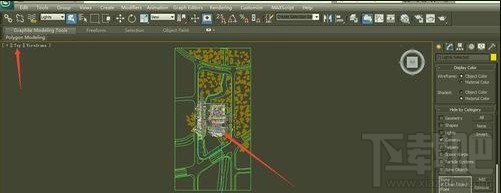
3、删掉所有灯光后,打开材质编辑器即菜单栏最右边下排右边数的第四有小球状的选项,或者直接按快捷键M,当然自己有快捷键的朋友除外,我所有经验里的快捷键都是max默认快捷键。

4、随便右击一个材质球,在下拉面板中找到材质样本窗口设置(3*2sample windows,5*3sample Windows,6*4sample Windows)设置为自己需要的材质显示个数。

5、随便选中一有材质的材质球,找到材质球右下角的按材质选择select by material,弹出一个选择物体面板,直接点选择select即可。

6、回到材质球下面的标准standard材质面板,将自发光self-illumination改到100,不用勾前面的勾。然后点击固有色diffuse即中间颜色条,出现一个颜色color select面板,将所有的的小三角形都拖到顶,这样颜色更亮在通道中更容易选出来,然后点击ok。其他材质也用一样的方法设置。

7、如果有的材质材质球上没有,将过滤选择切换回原来的all,直接点材质名称左边的小钢笔pick material from object直接去吸取场景中的材质。当所有材质都设置好后就可以渲通道图了。
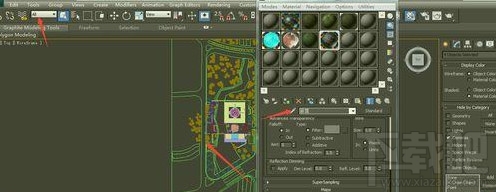
方法二、使用本强强通道插件
1、找到插件,直接将插件拖到max场景中,出现如下面板。虽然它是中文板的,但是不影响。

2、勾上转换所有材质,点击转换为通道渲染场景,可以看到材质球全部转换为彩色自发光的了。

3、切换到相机视图,直接点渲染就ok了,渲好的图保存为tga格式或其他带有通道的格式。有插件比无插件方便很多,但是标准设置我们也不能忘记,万一我们当时没有插件,还是要学会标准手动设置。
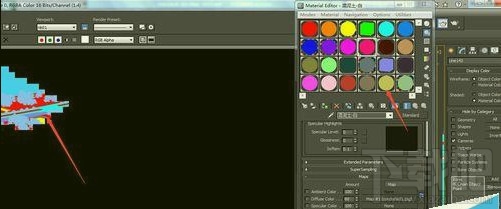
注意事项:做这些操作时记得把摄像机隐藏了,免得动到摄像机,渲出来的图与成图位置有出入。通道图尺寸和成图必须一致,细分可以减少。


