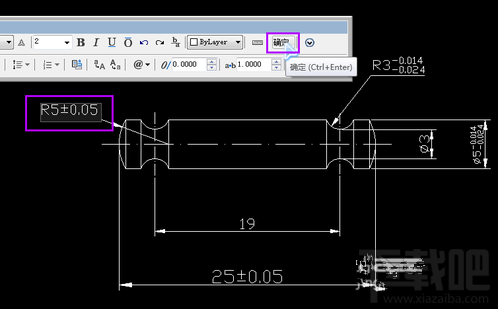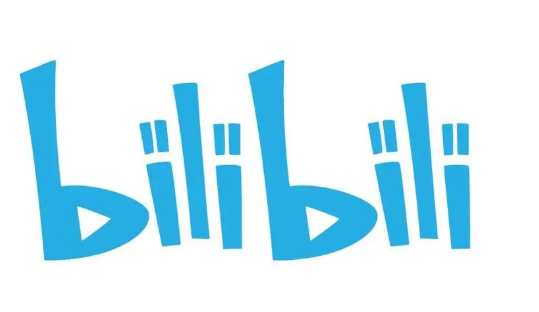CAD怎么标注尺寸公差, CAD尺寸公差标注方法其实不难,小编来演示一下。
1、我们先打开一张普通的机械设计图纸,查看图中两个框出的地方,正好是两种不同公差的标注方式,1为对称公差,2为极限公差。
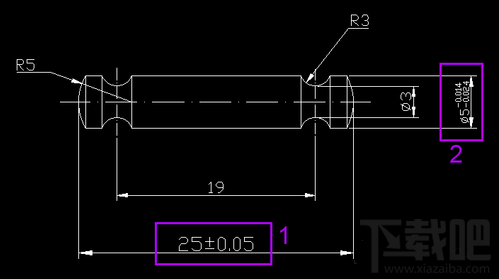
2、通常我们标注公差可以在“标注样式”里面设置。点击工具栏上的“标注样式按钮”。
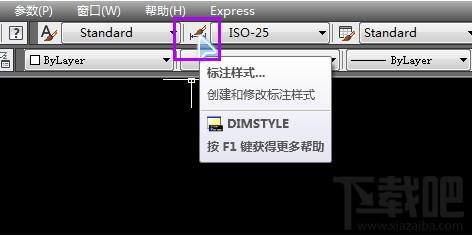
3、弹出“标注样式管理器”,选择当前使用的样式,点击右侧的“修改”按键。
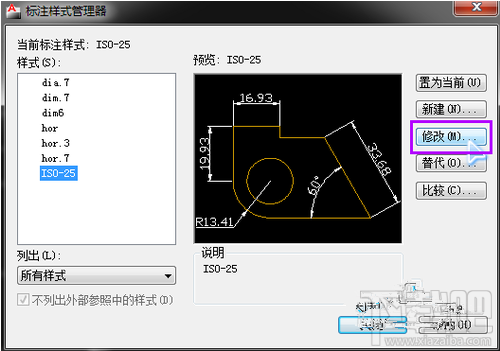
4、转入“样式修改器”,切换到“公差”选项卡,这里可以设置标注方面关于公差的内容。
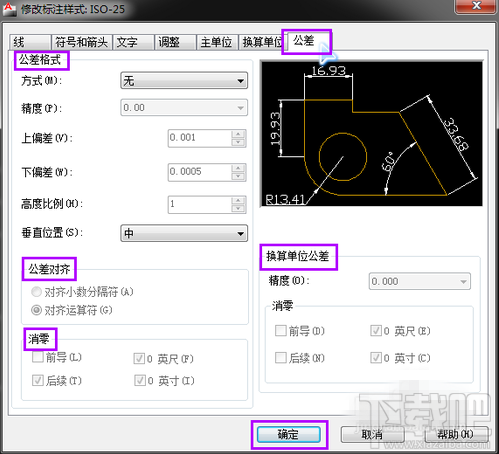
5、在方式里面可以选择你需要的公差的方式设置好以后,点击“确定”,返回上一界面,点击右侧的“置为当前”然后点击“关闭”关闭设置界面就可以了。
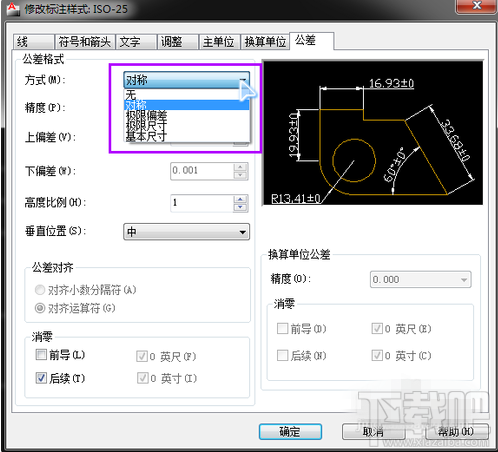
6、如果要比较方便的标注公差,那么这样做,鼠标选中你要标注公差的标注,然后键盘按“ED空格”,然后会出现一个“文字格式”窗口,我们如图示输入想要标注的上下公差数值,然后用鼠标选中上下公差数值,然后点击窗口上的“b/a”堆叠的按钮。
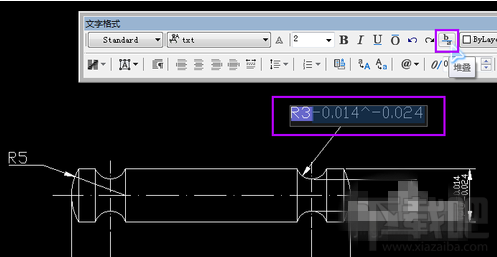
7、刚才一行输入的上下公差数值,变成了上下两行,然后点击窗口的“确定”按键,这个极限公差就算是输入完毕了。
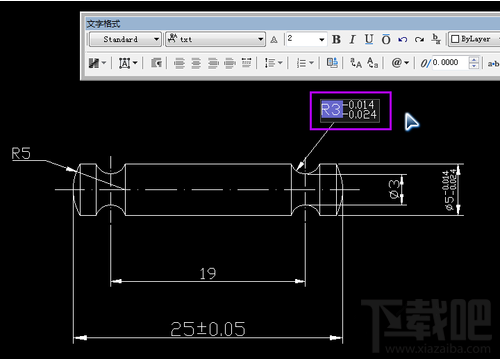
8、然后我们用类似的方法再修改一个R5那个数值,我们给他增加一个对称公差。我们先选中R5,然后键盘按“ED空格”,弹出文字格式窗口,我们在R5后面输入“%%p0.05”,“%%p”会一下子变成“±”这样刚才输入的“0.05”就变成了我们所需要的对称公差,然后点击窗口的“确定”就OK了。