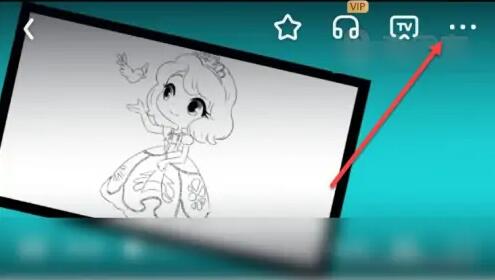Ulead GIF Animator是一款GIF图形修改软件,用户范围不算太广,用过的小伙伴对于刚上手的软件来说有些功能还不清楚,比如有用户想将GIF的图片一部分裁掉,不知道怎么弄?那么Ulead GIF Animator怎么裁剪呢?下面小编讲一下解决方法。Ulead GIF Animator裁剪方法介绍: 1、首先我们先点左边的工具选择按钮。
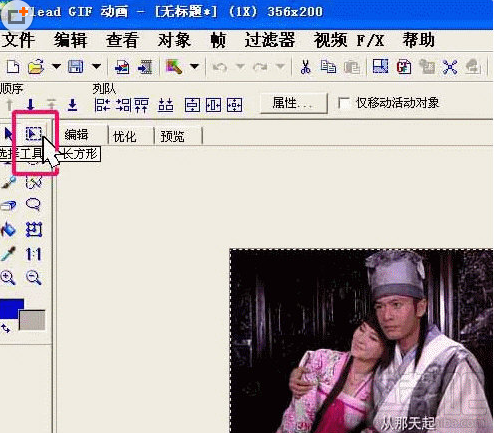
Ulead GIF Animator裁剪选择
2、然后框处我们想要裁剪的图片大小。
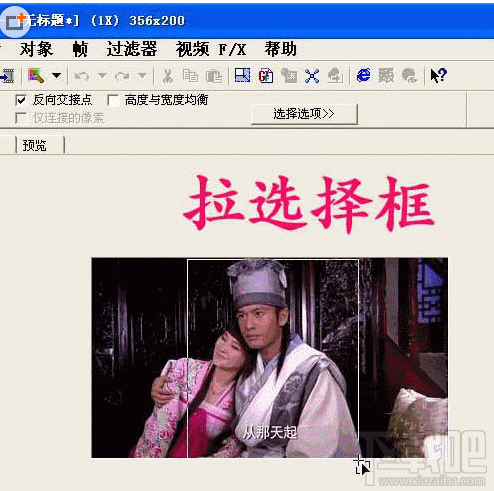
Ulead GIF Animator裁剪拉框
3、框好后我们点右上角的编辑。
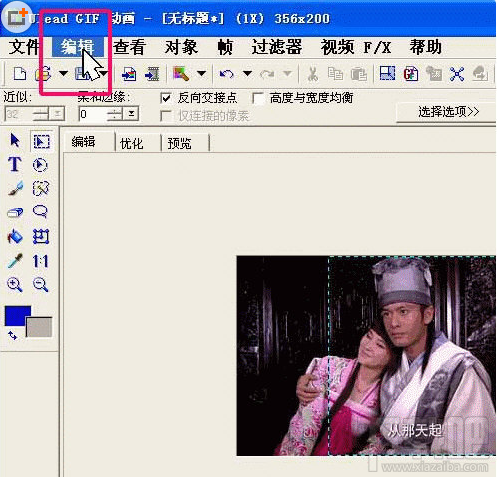
Ulead GIF Animator编辑
4、在编辑里面选择修整画布。
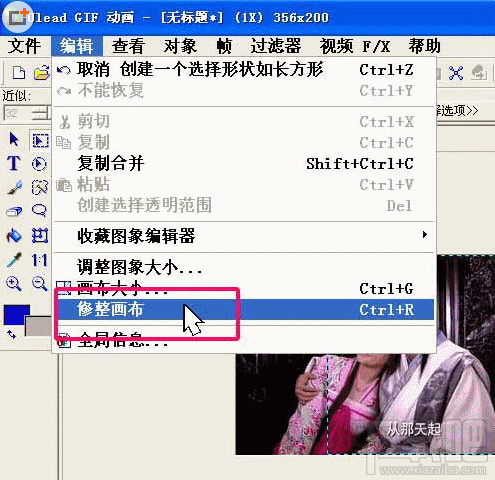
Ulead GIF Animator选择修复画笔
5、裁剪完成。
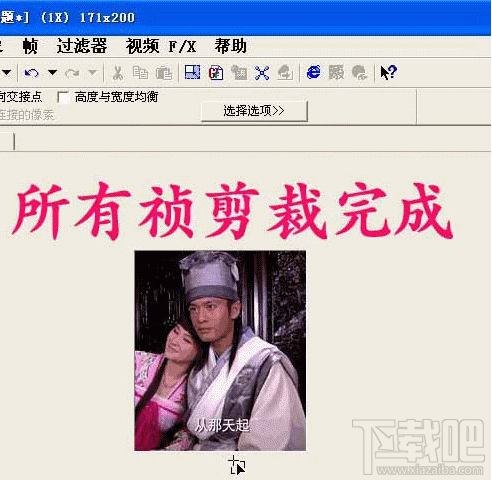
Ulead GIF Animator剪裁成功
Ulead GIF Animator裁剪方法介绍,希望以上方法能帮助大家,了解更多内容,请关注乐呵呵网!