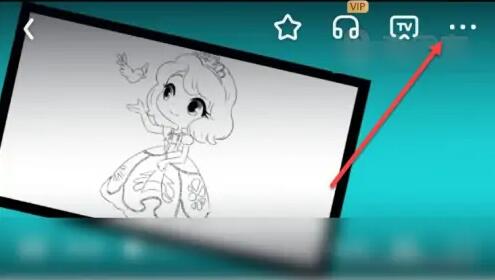迅捷屏幕录像工具是一款专业实用的桌面录屏软件,该软件可以帮助用户录制电脑桌面上的任何活动,包括游戏视频、聊天界面、在线教学视频等,同时支持全屏录制与区域录制两种录屏方式,使用起来简单快捷。在生活中很多时候我们都需要屏幕录制,比如一些特别重要的视频会议或者直播,我们可以一边观看一边将其录制下来以便日后复习。这款软件可以帮助我们快速完成区域录屏的工作,那么接下来小编就给大家详细介绍一下迅捷屏幕录像工具区域录屏的具体操作方法,有需要的朋友可以看一看。
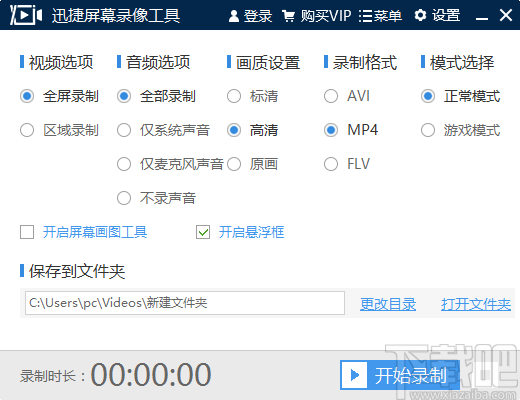
1.首先打开软件,在软件界面的左上方找到“视频选项”,其下方有两个录屏选择,我们点击“区域录制”使其前面的小圆圈变蓝即可。
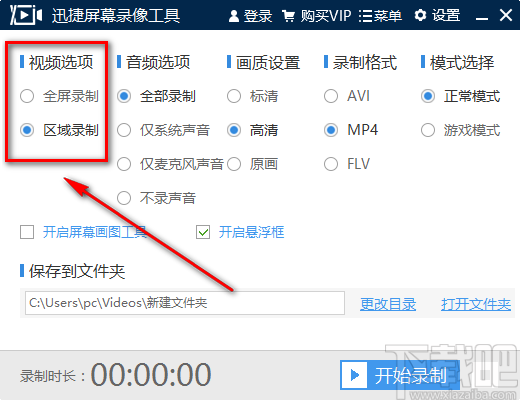
2.在视频选项后面还可以找到“音频选项”,我们根据自己的需要在其下方进行录制音频选择。
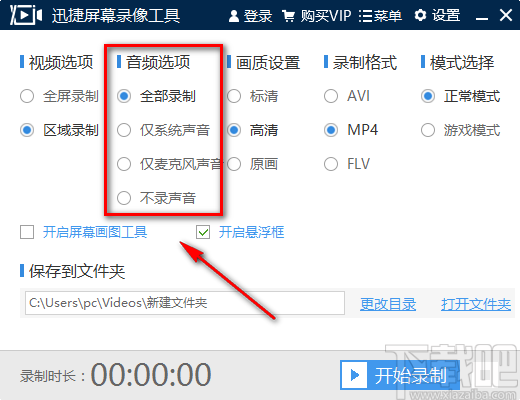
3.接着在界面上方还有画质设置、录制格式、模式选择三个选项,我们按照第一步的方法,并根据自己的需要对这几个参数进行设置。
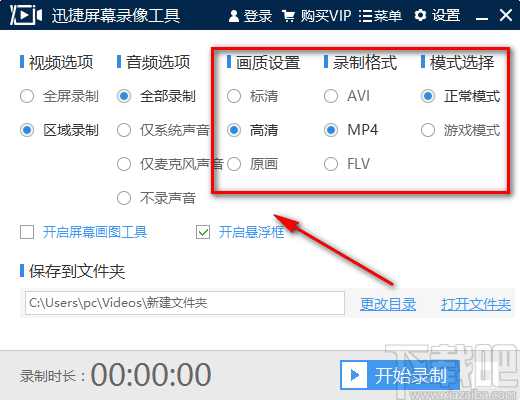
4.紧接着在界面右下方找到“更改目录”按钮,我们点击该按钮进入到文件保存路径选择页面。
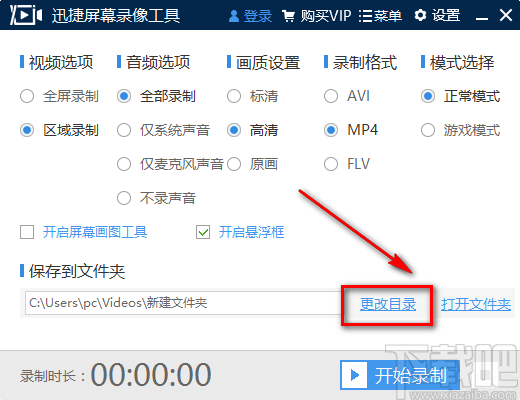
5.在文件保存路径选择页面中,我们选中文件的保存位置后,再点击页面右下角的“确定”按钮即可。
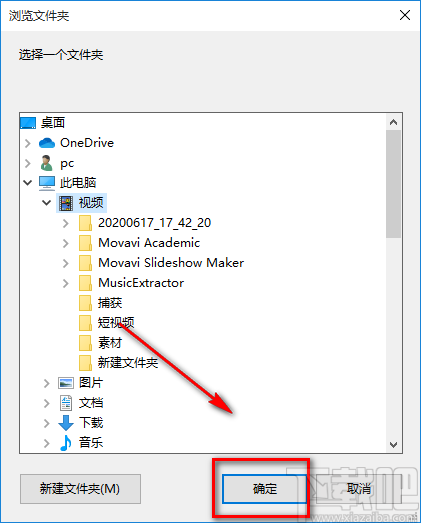
6.接下来在界面右下角找到蓝色的“开始录制”按钮,我们点击该按钮就可以开始区域录屏的操作。
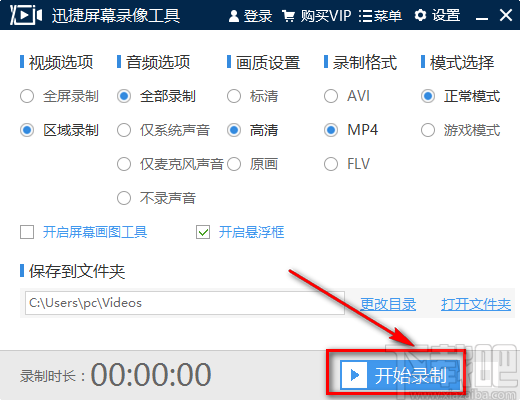
7.然后我们可以看到我们的鼠标变成了一个绿色的小圆十字鼠标,这时我们点击鼠标不动,将需要录制的桌面区域框起来就可以开始录屏了。
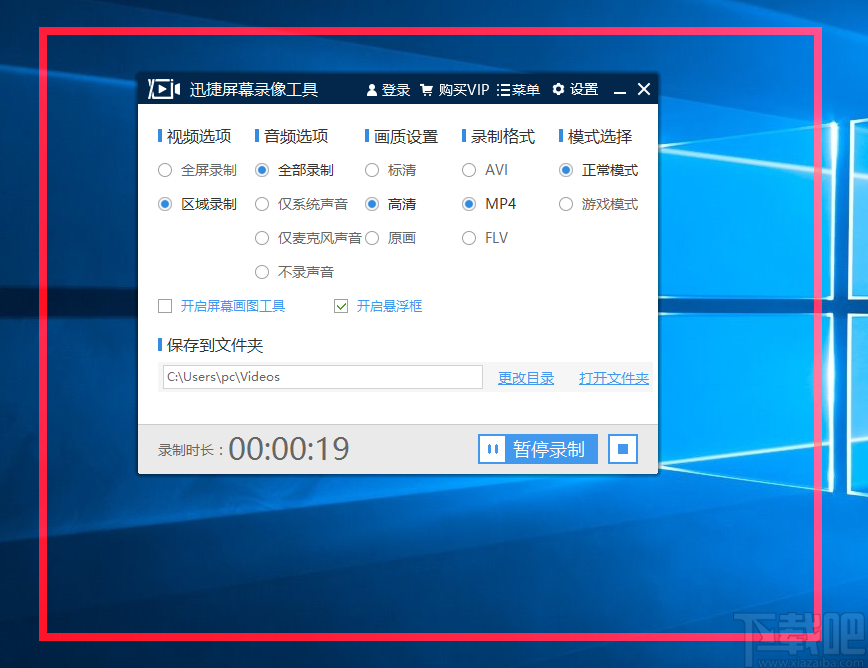
8.录屏完成后,我们在软件界面右下角找到蓝色的小方框形状的停止录制按钮,点击该按钮就可以停止录制并将录制的视频保存到指定的文件夹中。
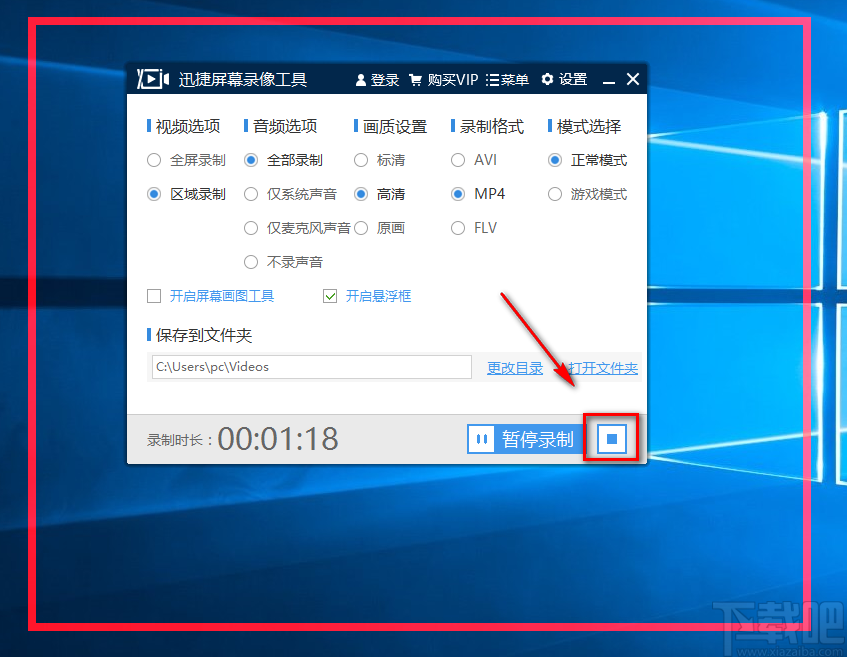
9.最后我们可以点击界面右下方的“打开文件夹”按钮,将文件存放目录打开并查看文件。
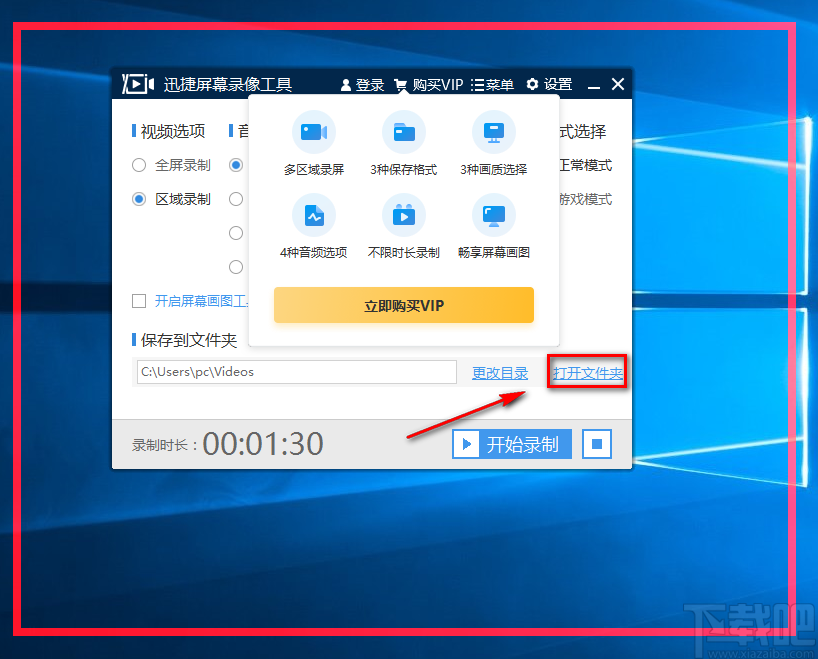
以上就是小编给大家整理的迅捷屏幕录像工具区域录屏的具体操作方法,方法简单易懂,有需要的朋友可以看一看,希望这篇教程对大家有所帮助。