转转大师图片格式转换器是一款十分出色的图片格式转换软件,该软件界面简单直观,除了主打的图片格式转换功能外,还可以更改图片尺寸、给图片添加水印,功能十分强大。在日常生活中的很多情况下,我们都需要更改图片尺寸,比如在填写电子简历时,如果照片与简历上的照片框大小不符合,就需要更改图片尺寸。这款软件更改图片尺寸的方法很简单,只需要几个步骤就能完成,那么接下来小编就给大家详细介绍一下转转大师图片格式转换器更改图片尺寸的具体操作方法,有需要的朋友可以看一看。
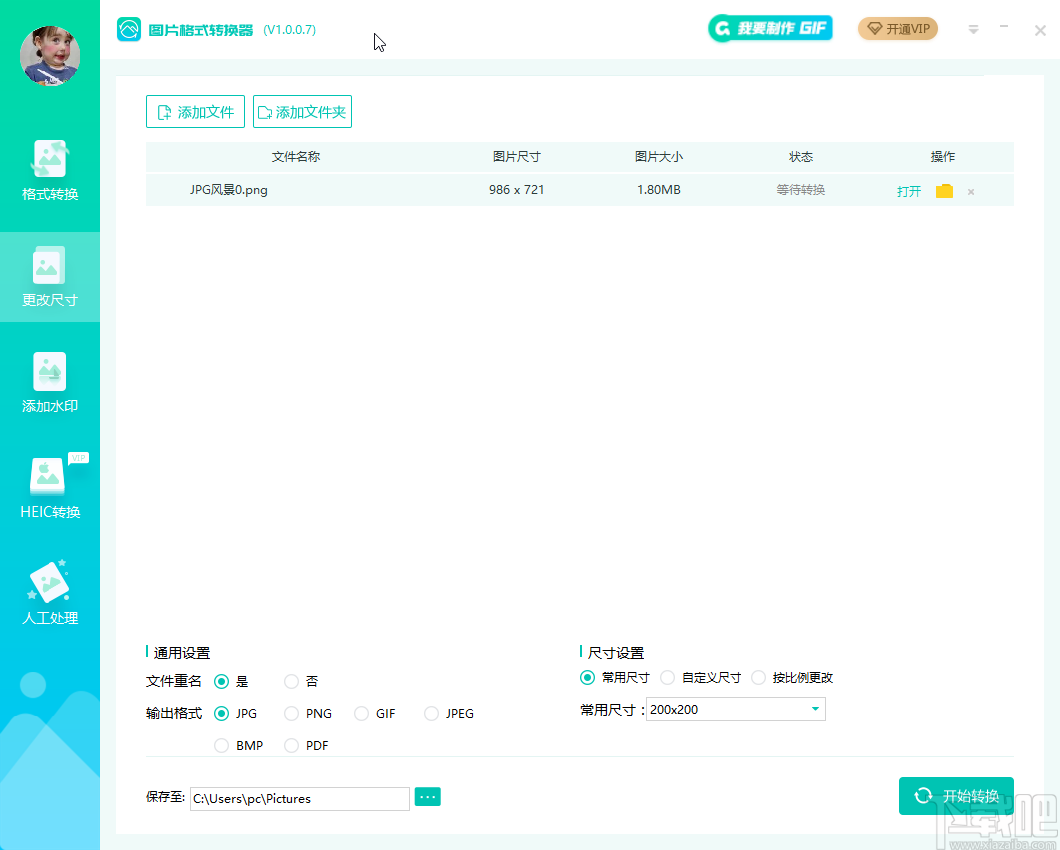
1.首先打开软件,在软件界面的左侧找到“更改尺寸”按钮,我们点击该按钮界面右侧就会出现相应的操作选择。
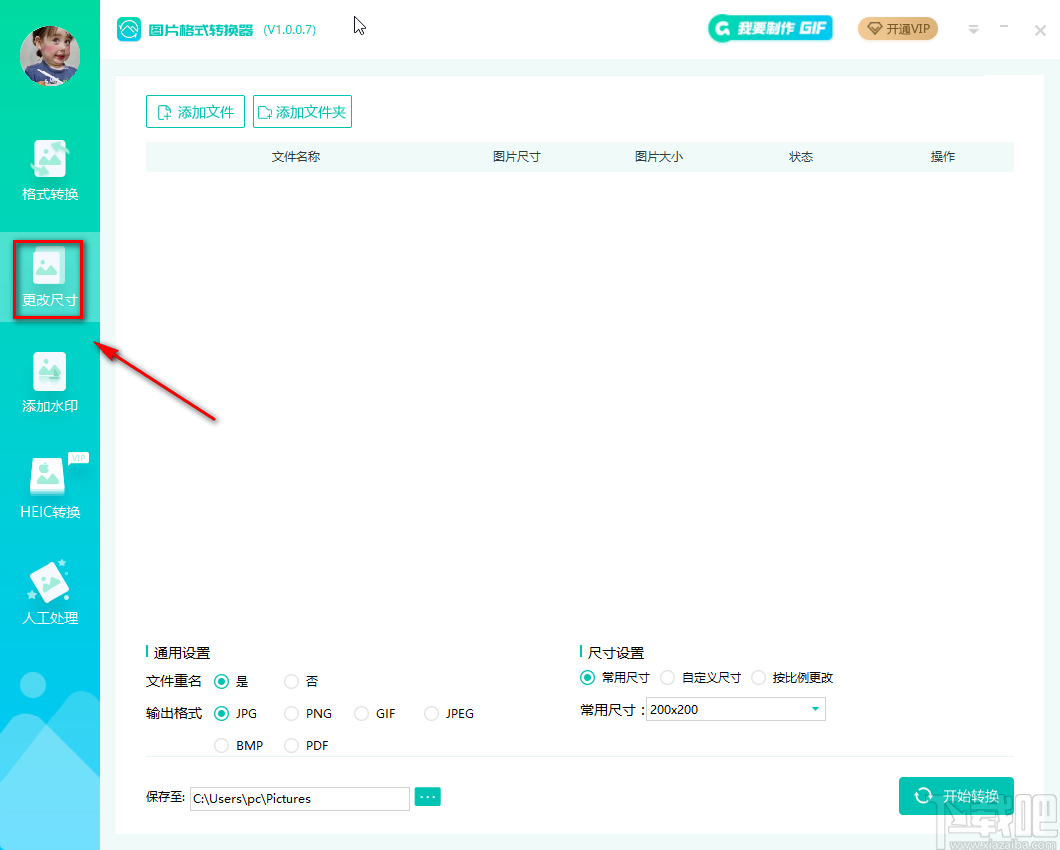
2.接着我们在界面左上方找到“添加文件”按钮,点击该按钮可以进入到文件添加页面。
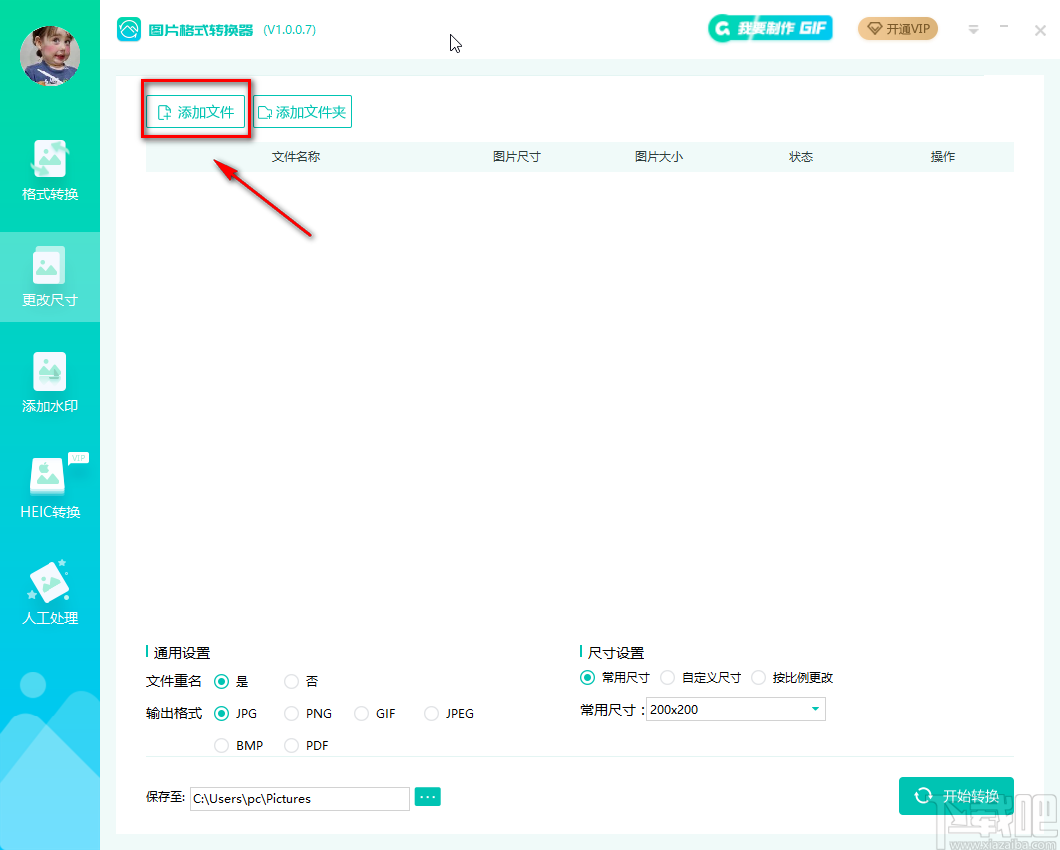
3.在文件添加页面中,我们找到需要更改尺寸的图片文件后,再点击页面右下角的“打开”按钮即可将文件添加到软件中。
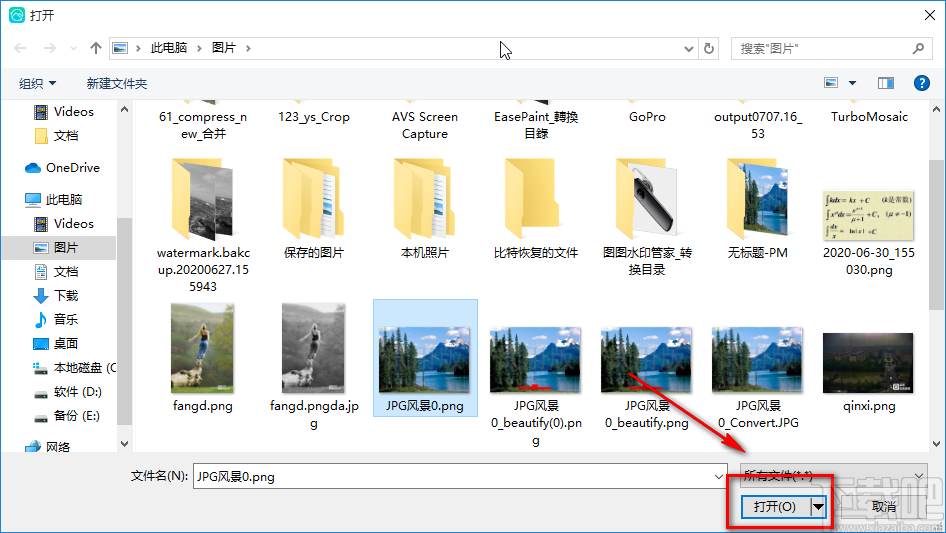
4.将文件添加到软件后,我们在界面左下方找到“文件重名”选项,根据自己的需要在其后面进行选择即可。
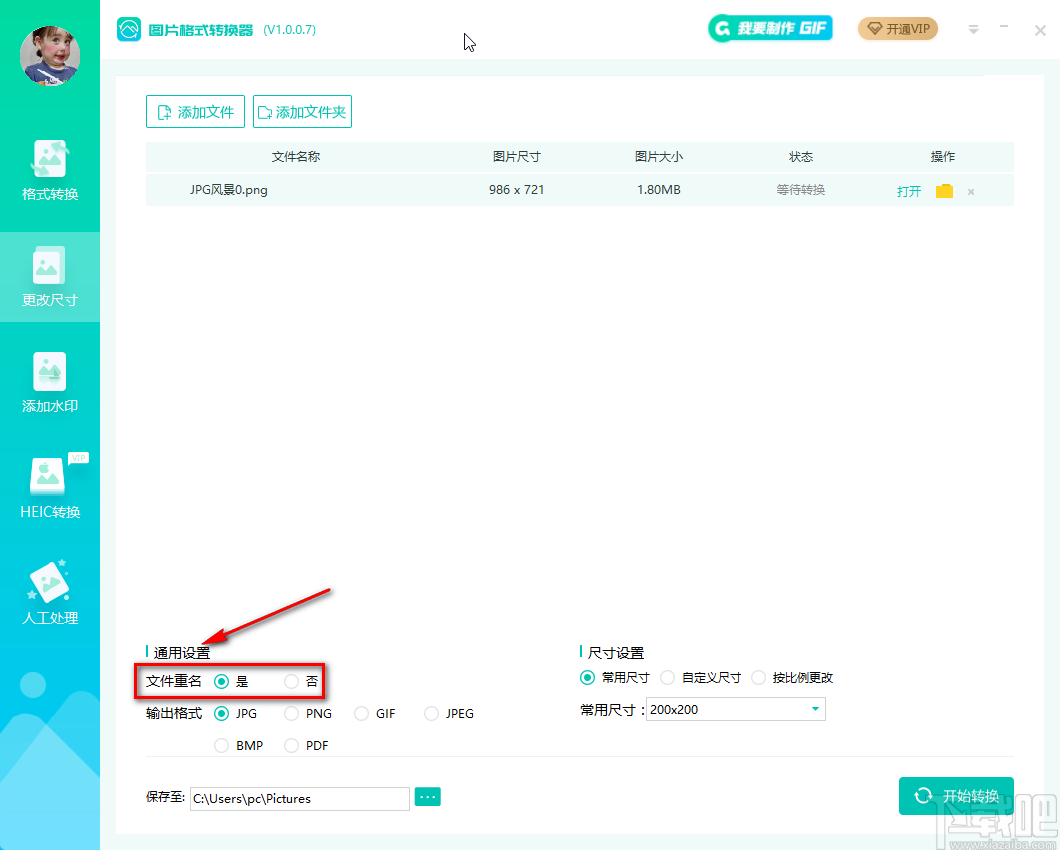
5.接着在界面左下方找到“输出格式”选项,在这里只是更改图片尺寸,不转换图片格式,所以我们在其后面选择“JPG”并点击,使其前面的小圆圈变绿。
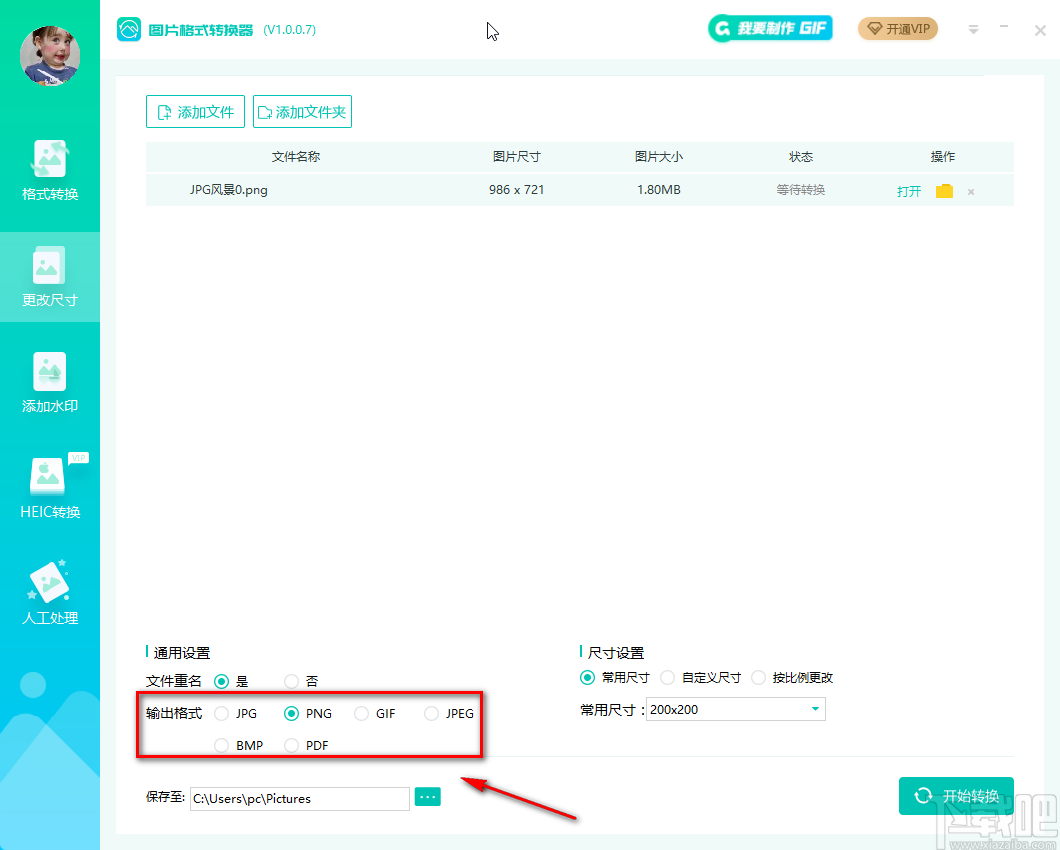
6.然后在界面左下角找到“保存至”选项,该选项后面有一个绿色的三个小点按钮,我们点击该按钮进入到文件保存路径选择页面。
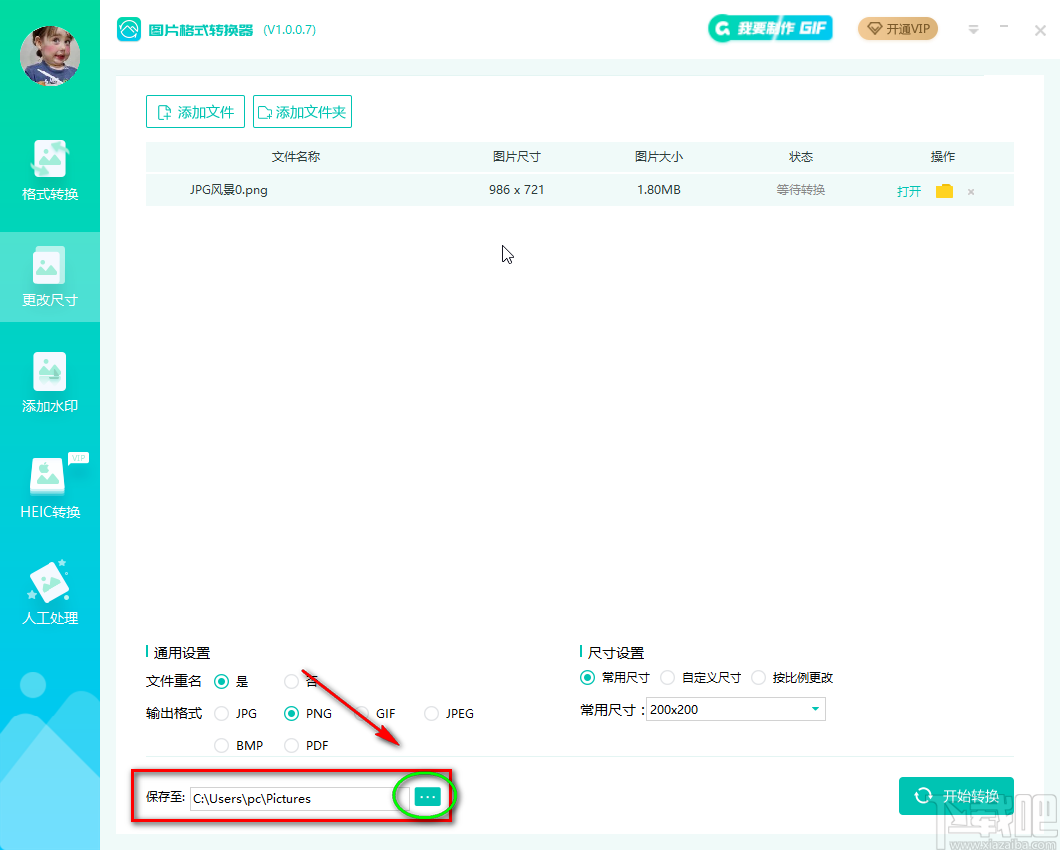
7.在文件保存路径选择页面中,我们找到文件的保存位置后,再点击页面右下角的“确定”按钮即可。
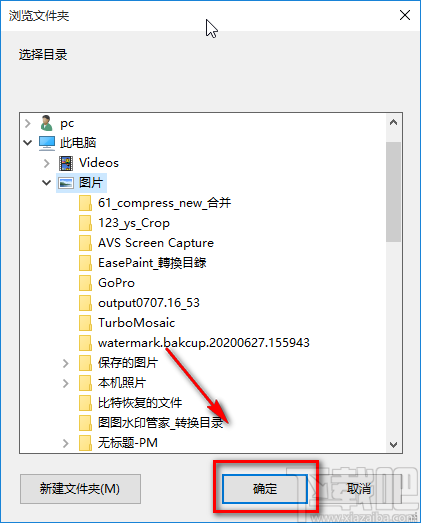
8.接下来在界面右下方找到“尺寸设置”一栏,该栏下面有很多的尺寸设置选择,我们点击“常用尺寸”选项,并点击其下方的常用尺寸下拉框,再根据自己的需要在下拉框中选择图片尺寸。
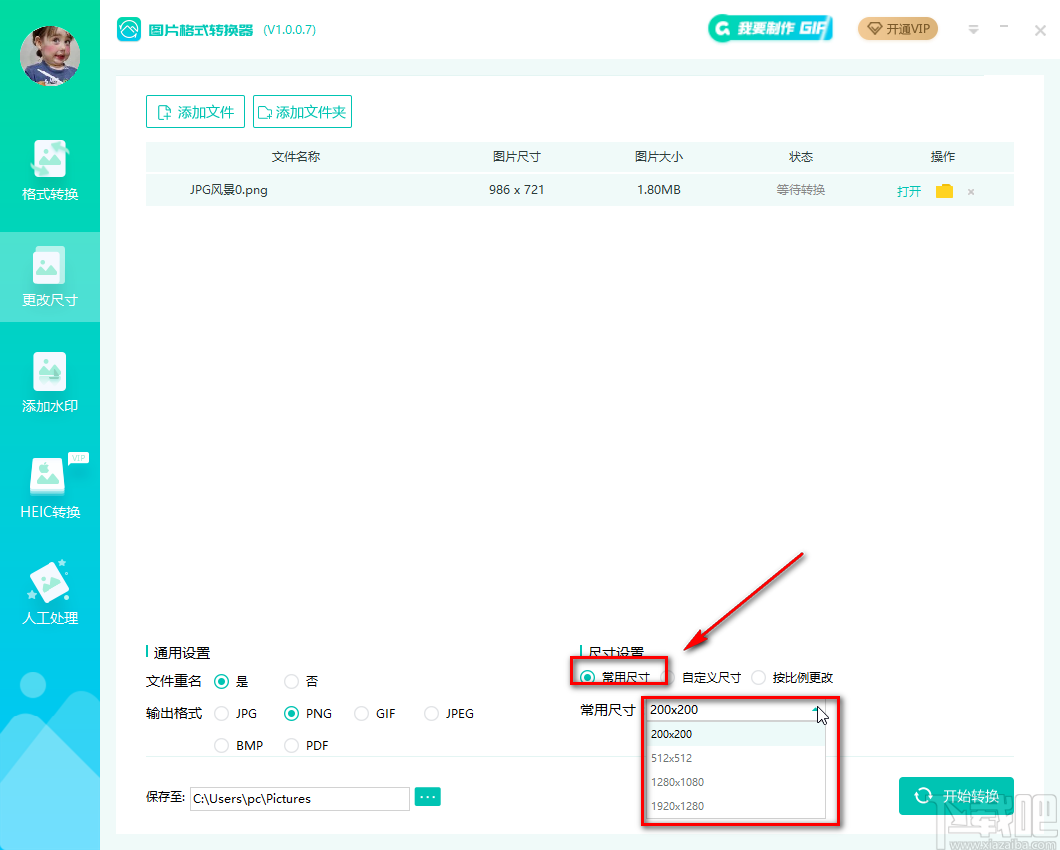
9.如果在尺寸设置下方选择“自定义尺寸”,则在其下方的高度、宽度文本框中输入对应的尺寸数值即可。
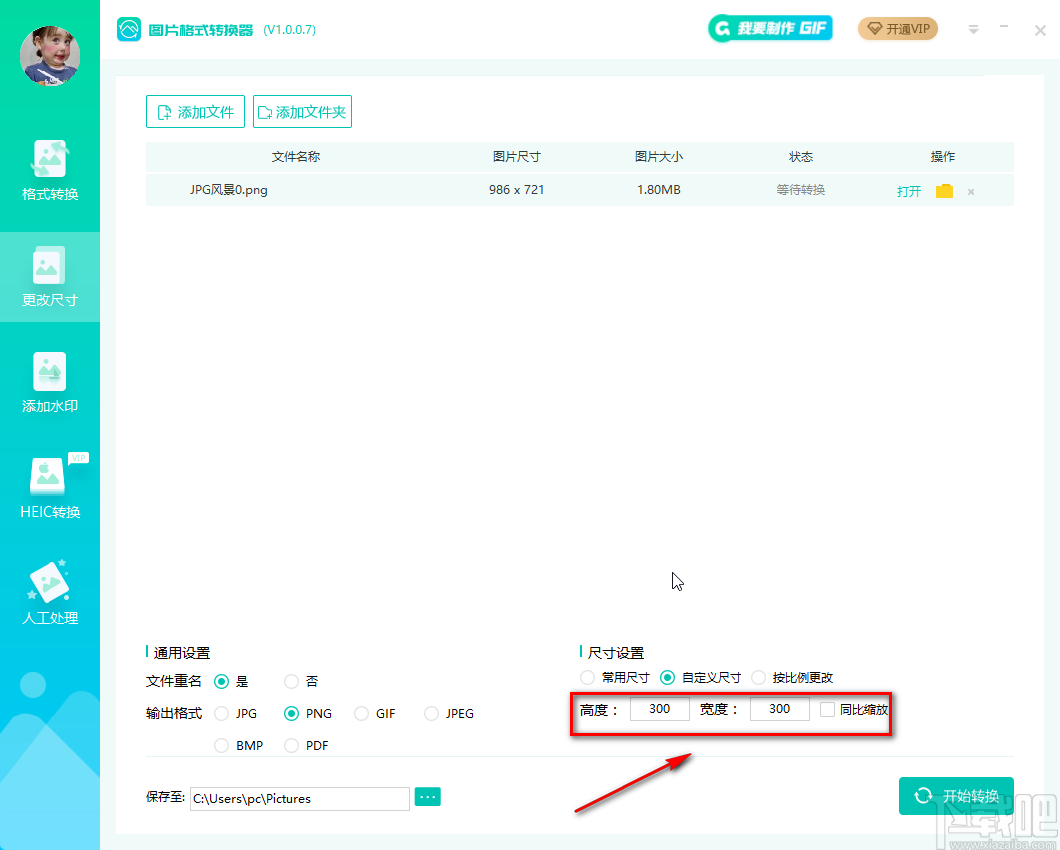
10.如果我们在尺寸设置下方选择“按比例更改”选项,则点击其下方的长宽比例下拉框,并根据自己的需要在下拉框中对尺寸比例进行设置。
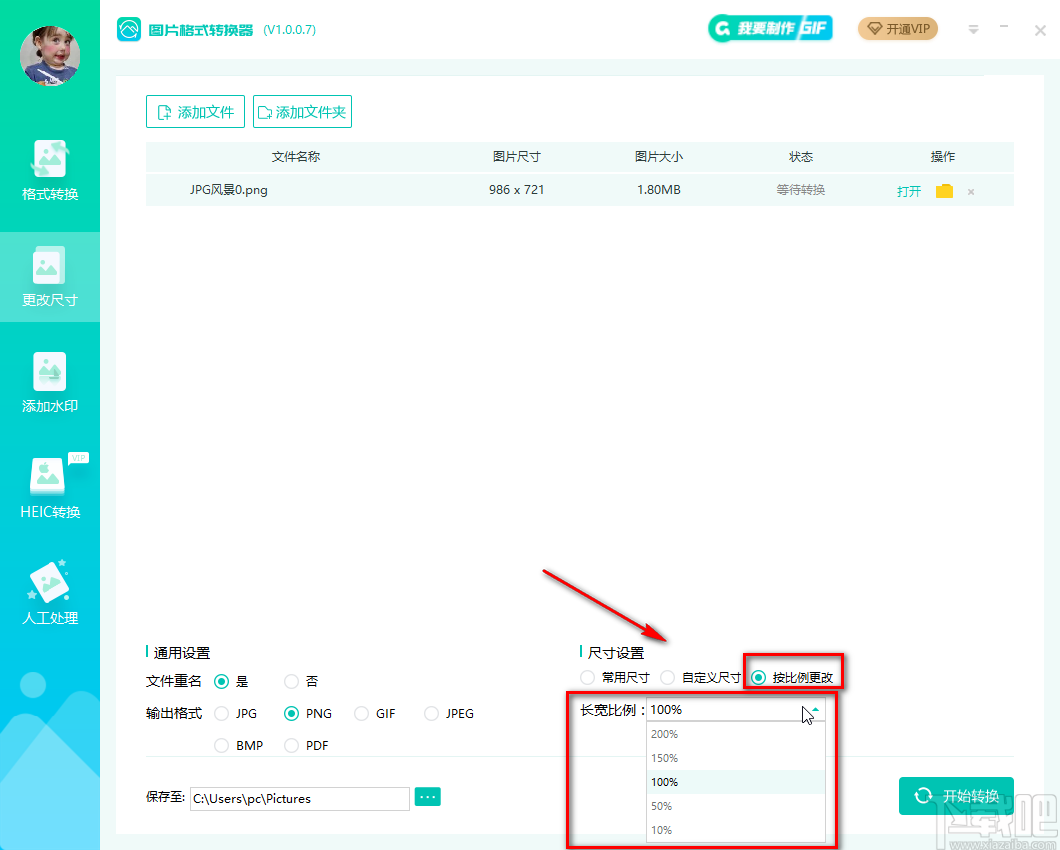
11.完成以上所有步骤后,我们在界面右下角找到绿色的“开始转换”按钮,点击该按钮就可以开始更改图片尺寸并将其保存在指定的文件夹中。
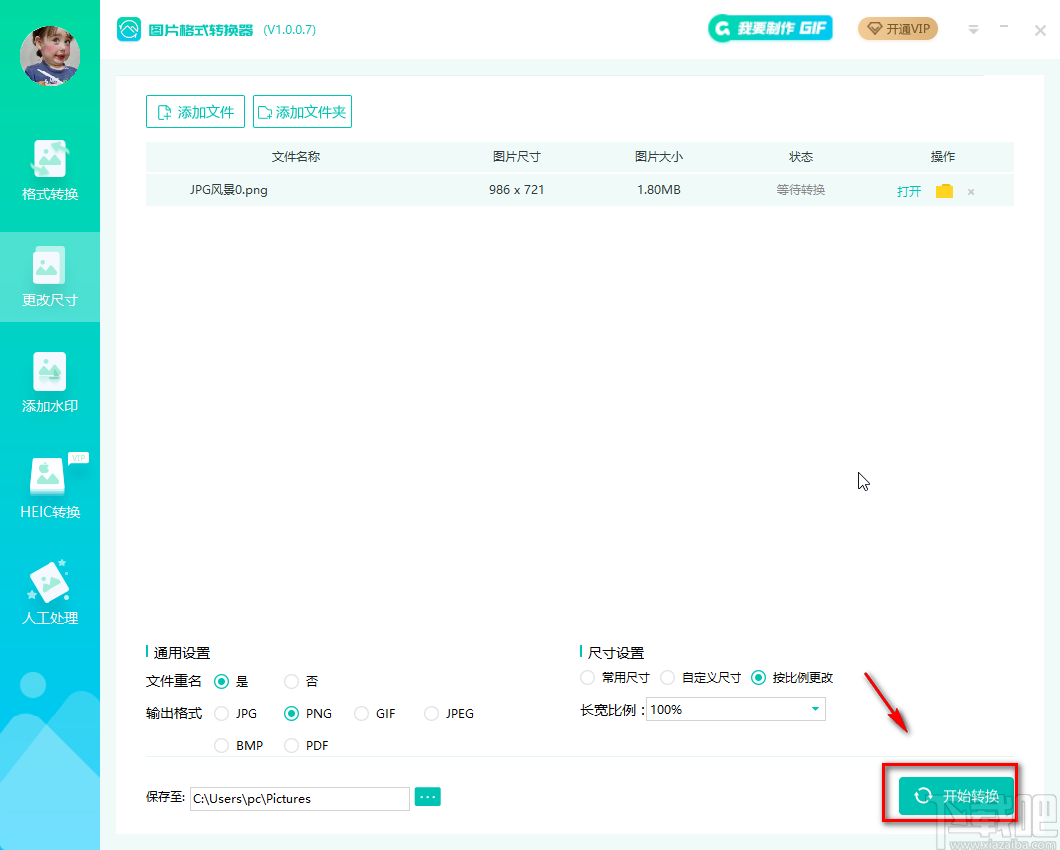
以上就是小编给大家整理的转转大师图片格式转换器更改图片尺寸的方法步骤,方法简单易懂,有需要的朋友可以看一看,希望这篇教程对大家有所帮助。


