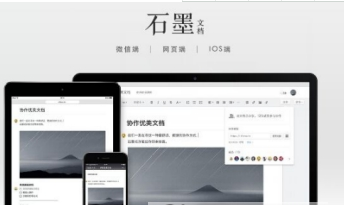coreldraw这款软件是一款非常好用的平面设计软件,其中有我们在设计图形的时候经常用到的一些功能,就比如抠图功能,相信大家在生活中需要用到抠图功能的地方有很多,通过这款软件就是可以帮助用户快速进行抠图操作的,不过一些刚入手这款软件的新用户,还不知道其中的抠图功能如何使用,也不知道怎么操作软件进行抠图,那么接下来小编就跟大家分享一下使用coreldraw这款软件的时候快速抠图的具体操作方法吧,感兴趣的朋友不妨一起来看看这篇教程,希望能够帮助到大家。
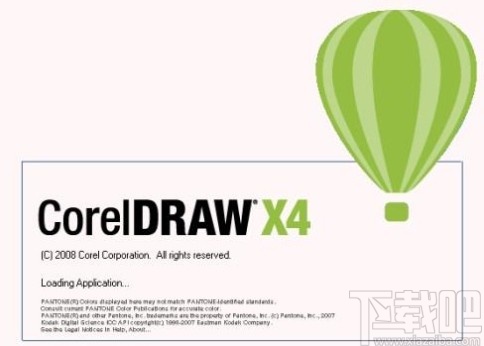
1.首先第一步打开软件之后,点击左上角的文件,选择导入功能将想要抠图的图片导入到软件当中。
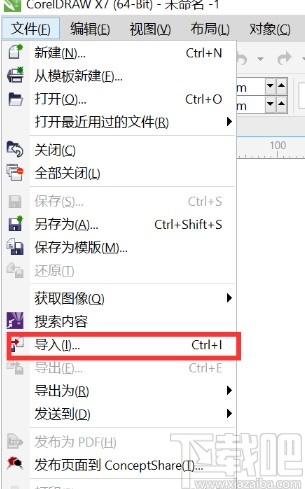
2.导入图片之后先右键点击图片,然后选择锁定对象选项,这样方便进行下一步的抠图操作。
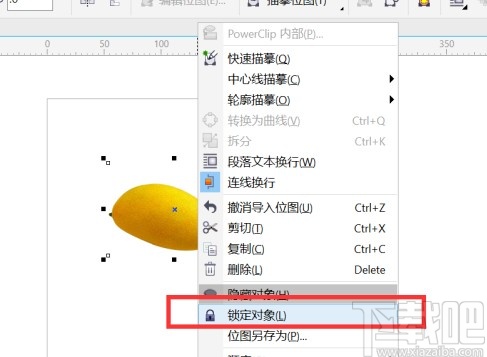
3.选择锁定对象之后,在左边找到手绘工具图标,然后选择钢笔工具,对图片中需要抠出的图形进行描边,抠出轮廓。
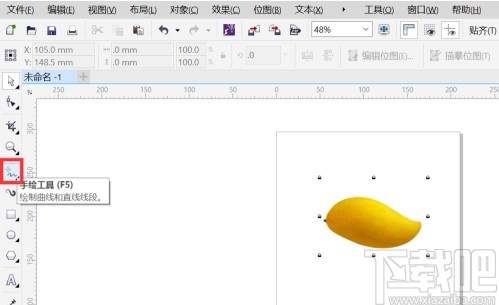
4.使用钢笔工具抠出的边缘线条不是很流畅,然后我们就选择点击左上角的形状工具图标,选择第一个形状选项。
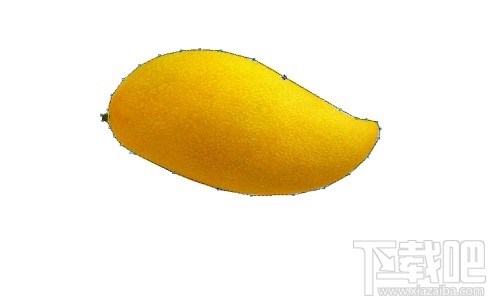
5.之后对边缘进行调整,让线条更加贴合图片中图形的轮廓,如下图中所示。
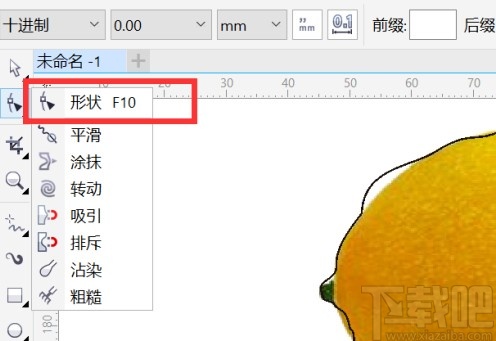
6.紧接着下一步我们使用鼠标右键点击框出来的图形,然后选择解锁对象这个选项解锁框出来的图形部分。
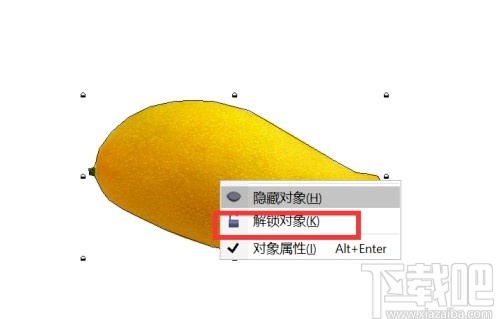
7.最后我们就可以直接点击选中图形,移动它就可以将框选的图形位置抠出来了,可以将它单独保存为一个文件。
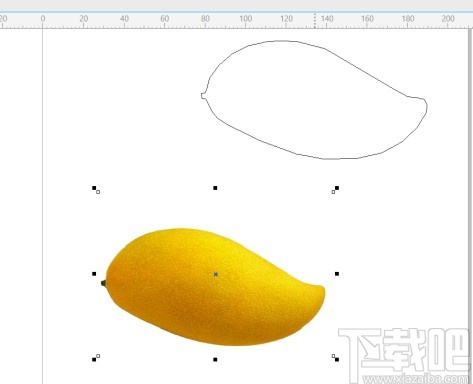
使用上述教程中的操作方法我们就可以在操作coreldraw这款软件的时候快速抠图了,还不知道要如何操作的朋友可以试一试这个方法,希望这篇方法教程能帮到大家。