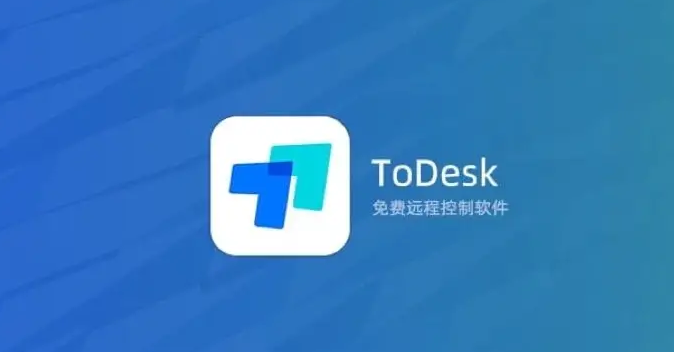有些朋友可能是刚换了MAC苹果电脑,还不清楚系统里的特色功能,很多喜欢玩游戏的朋友想知道MAC苹果电脑怎么录屏?苹果电脑录屏功能在哪开启?今天乐呵呵网小编要给大家讲的是苹果Mac电脑用自带软件QuickTime Player进行录屏的教程,几步就可以学会,挺简单的。
1、首先,找到并打开QuickTime Player软件。可以鼠标右键这个图标,选择“选项”-“在程序坞中保留”,这样,软件就固定在了Dock栏,方便以后打开软件。
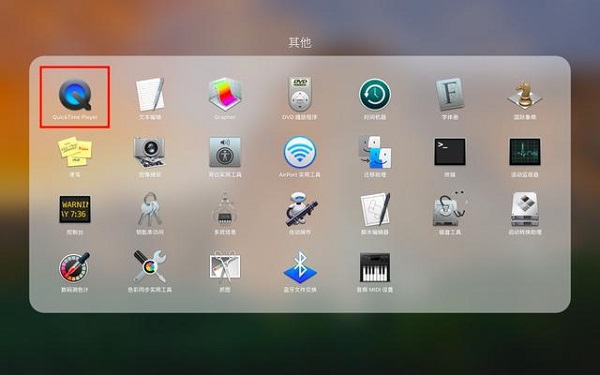
2、启动软件后,屏幕顶部左上角出现“QuickTime Player”栏目。

3、这时,我们点击屏幕左上角“QuickTime Player”栏目右边的“文件”选项,选择“新建屏幕录制”菜单项。
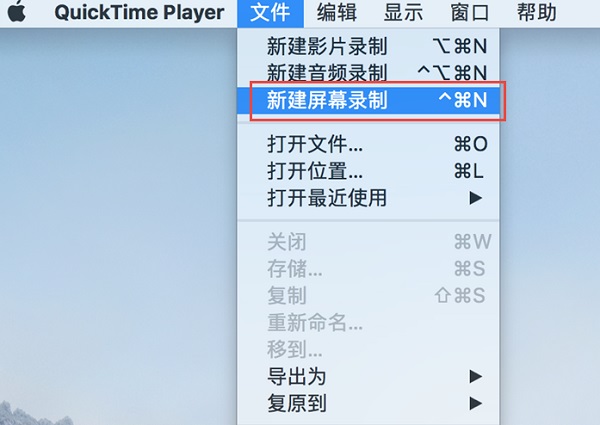
4、这时,屏幕上将会出现一个屏幕录制的窗口界面,我们点击里面红色的小圆圈。
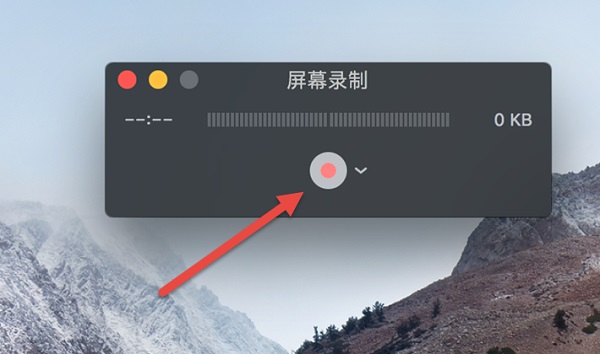
5、随后,会弹出一个有关屏幕录制的文字框:“点按以录制全屏幕。拖动以录制屏幕的一部分。点按菜单栏中的停止按钮以结束录制”。

6、在这个文字框中用鼠标点击一下,屏幕录制就正式开始了。同时,屏幕顶部会出现一个黑色的圆形按钮,如下图所示。
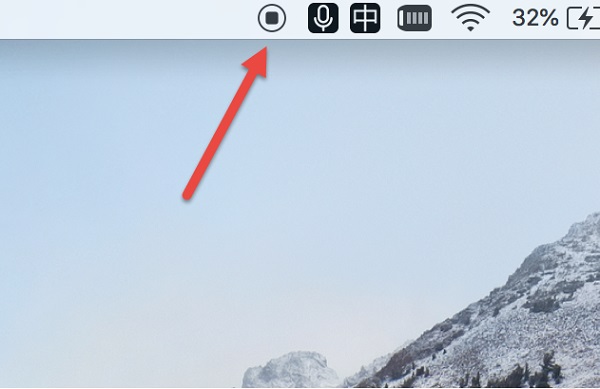
7、屏幕录制开始以后,如果想结束录制,点击屏幕顶部靠右的小黑点,会弹出一个视频播放界面。
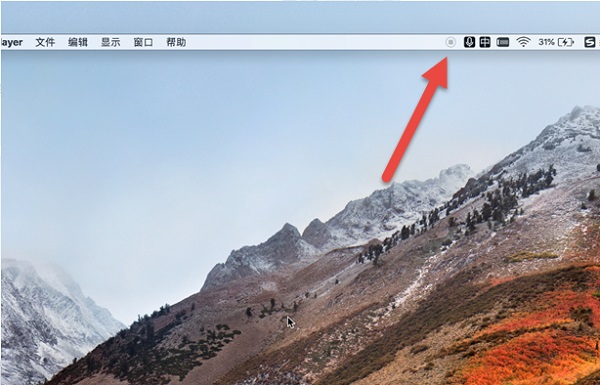
8、这时,我们点击关闭按钮,重命名录制的文件,选择保存位置;最后,点击“存储”按钮,录屏的视频就保存下来了。
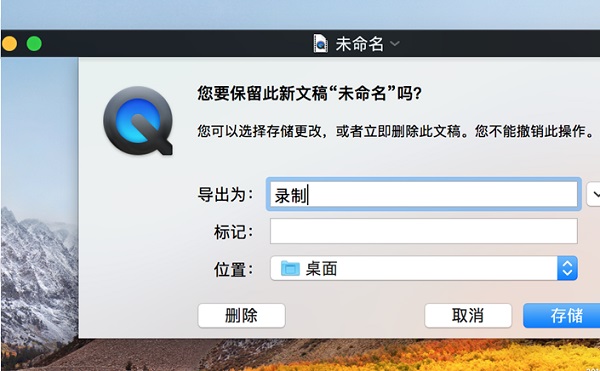
以上就是苹果电脑怎么录屏的步骤教程啦,希望能帮助到大家。