小y图片批量压缩工具是一款非常专业的图片压缩软件,该软件体积小巧,无需安装就能直接打开,可以帮助用户对多张图片进行一键压缩,功能十分强大。相信很多朋友的电脑中都保存有大量的图片文件,这些文件是比较占用电脑内存的,如果我们想要给电脑腾出更多的磁盘空间,而又不想删除图片,这就可以使用这款软件对图片进行批量压缩处理。鉴于很多朋友不会对其操作,那么接下来小编就给大家详细介绍一下小y图片批量压缩工具批量压缩图片的具体操作方法,有需要的朋友可以看一看。
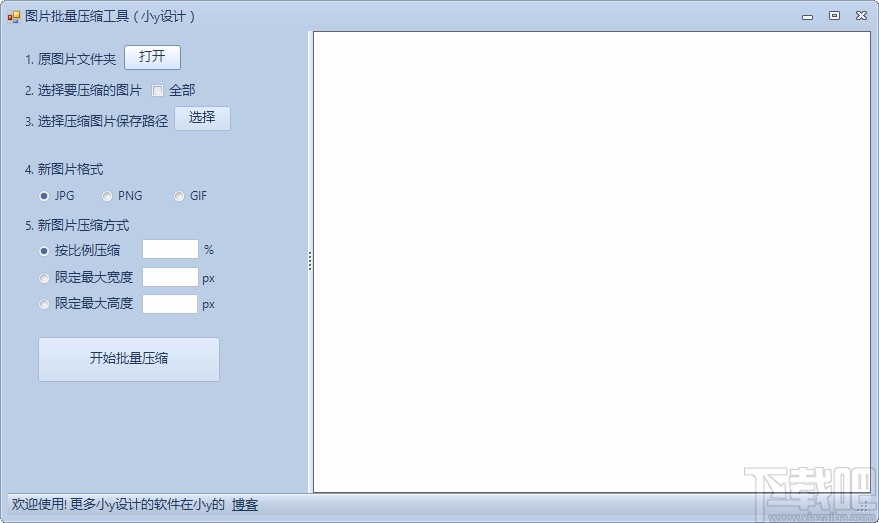
1.首先打开软件,我们在界面左上方找到“打开”按钮,点击该按钮就可以打开文件添加页面。
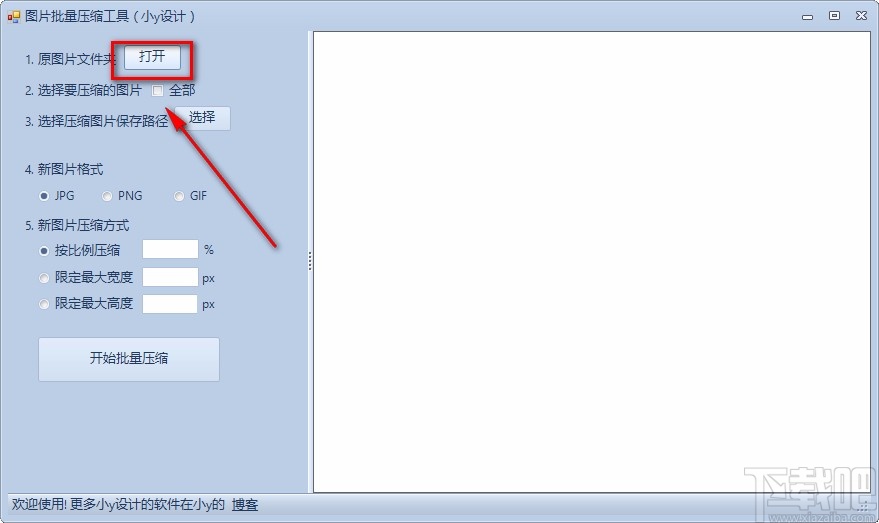
2.接着在文件添加页面中,我们将需要压缩的图片所在文件夹选中,再点击页面右下角的“选择文件夹”按钮即可。
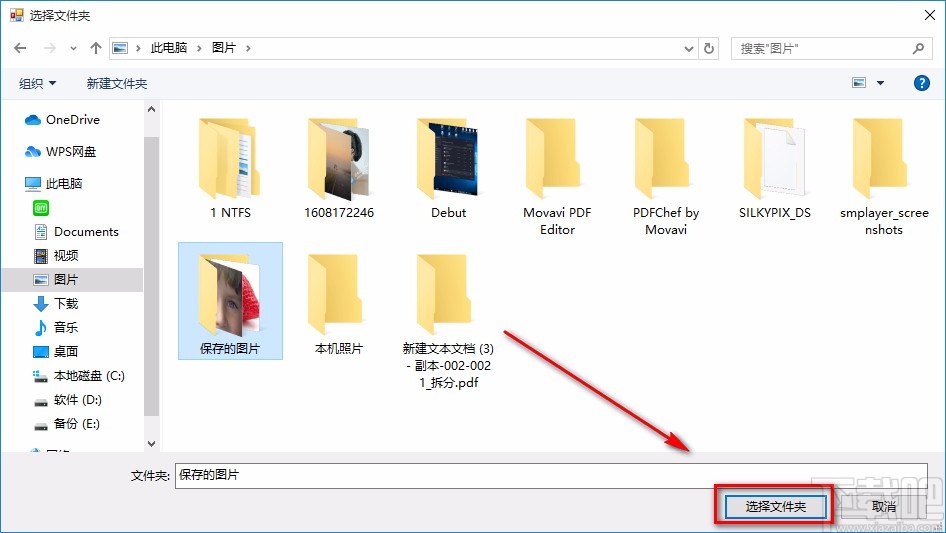
3.将图片文件添加到软件后,我们可以在界面左侧勾选“全部”选项,将文件夹中的全部图片选中;也可以在界面上勾选需要压缩的图片文件。
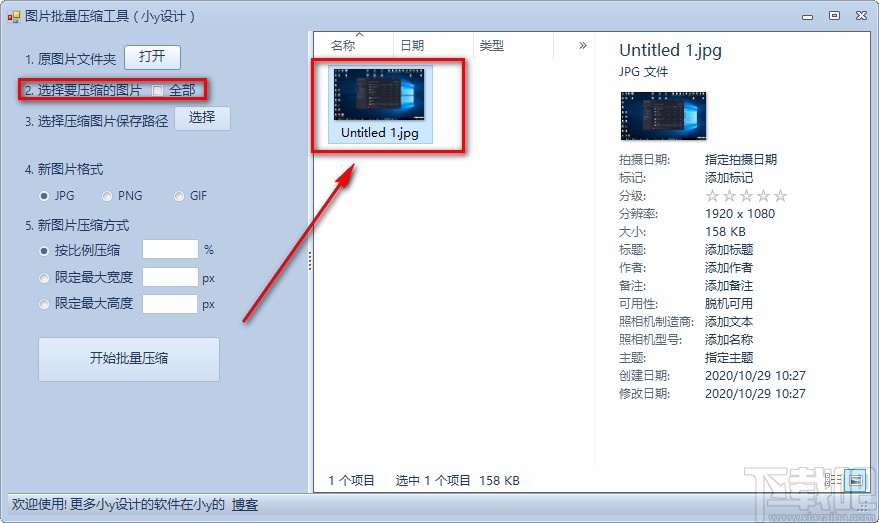
4.然后在界面左上方找到“选择”按钮,我们点击该按钮,界面上就会出现一个浏览文件夹窗口。
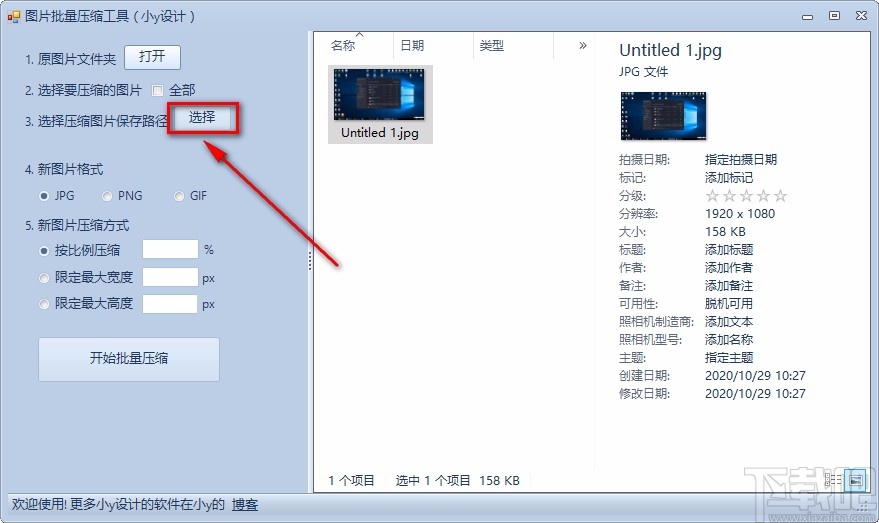
5.在浏览文件夹窗口中,我们将文件的保存位置选中后,再点击窗口底部的“确定”按钮就可以了。
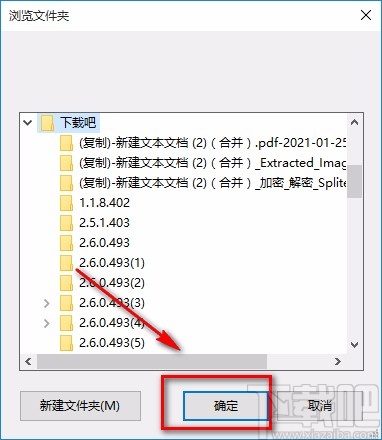
6.接下来在界面左侧找到“新图片格式”选项,我们根据自己的需要,在该选项下方设置压缩后的图片格式。
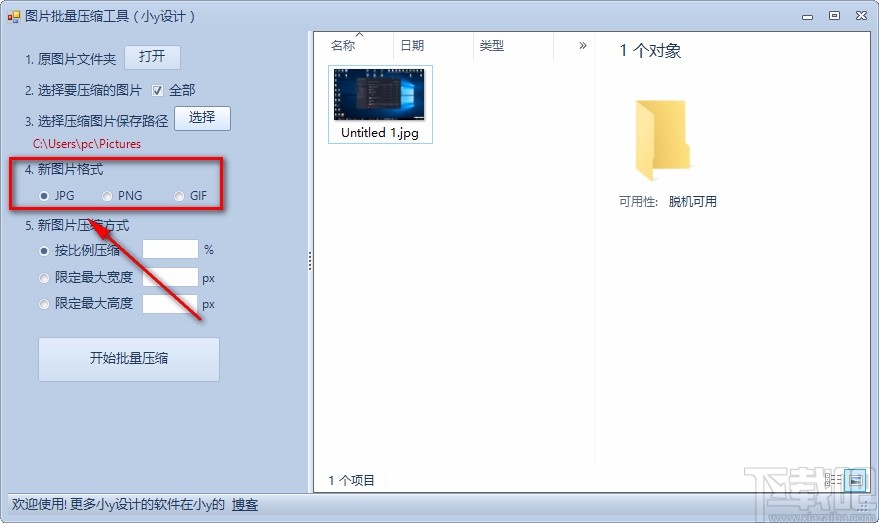
7.随后在界面左侧找到“新图片压缩方式”选项,我们根据自己的需要在其下方选择压缩方式,并在对应方式后面的文本框中输入相应的数值。
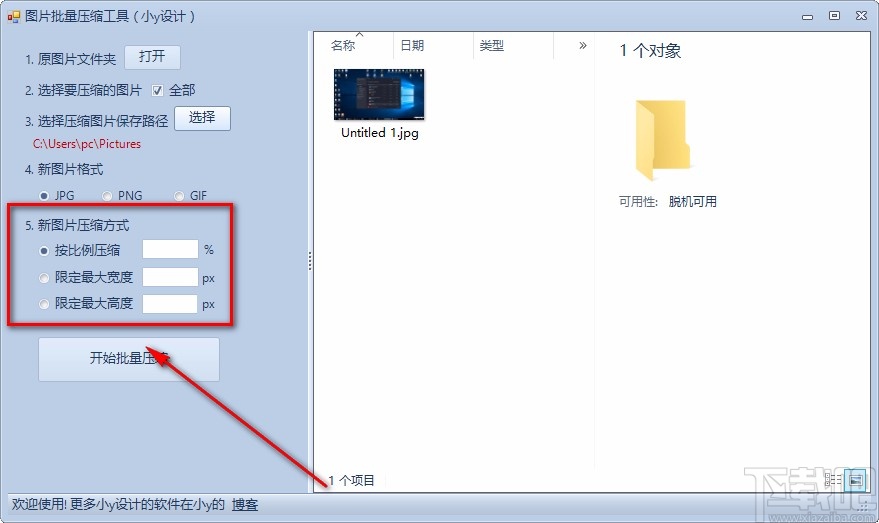
8.完成以上所有步骤后,我们在界面左下方找到“开始批量压缩”按钮,点击该按钮就可以开始批量压缩图片文件了。
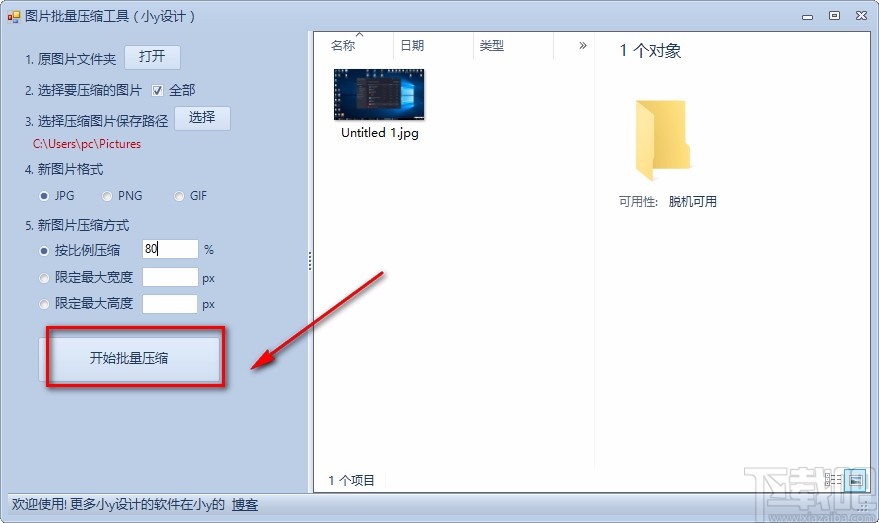
9.图片文件压缩完毕后,我们在界面左下方可以看到“完成压缩”的提示字样,如下图所示,大家可以作为参考。
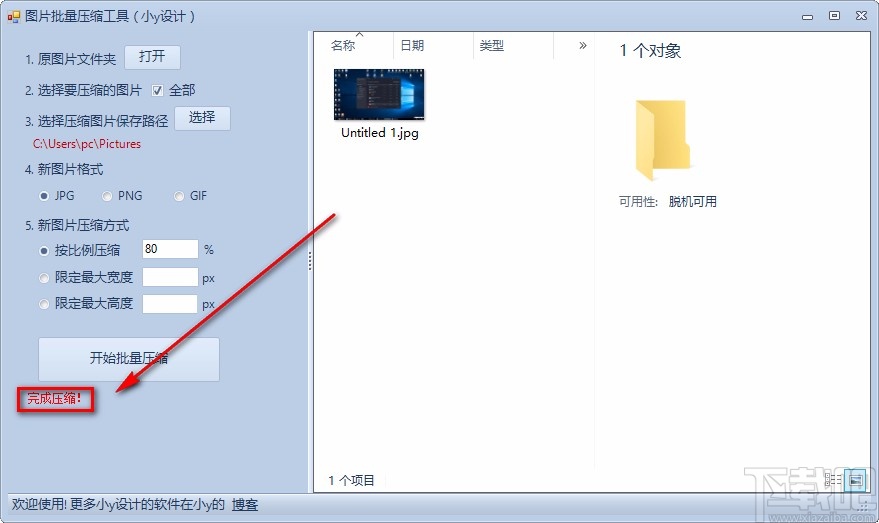
以上就是小编给大家整理的小y图片批量压缩工具批量压缩图片的具体操作方法,方法简单易懂,有需要的朋友可以看一看,希望这篇教程对大家有所帮助。


