Image Size Reducer Pro是一款优秀实用的图片大小调整以及格式转换软件,这款软件界面清爽大方,可以帮助用户将多种格式的视频进行相互转换,而且还能调整图片大小。相信很多小伙伴都有上传图片到一些平台上的经历,所以知道很多平台对图片的大小有所要求。如果我们要上传的图片大小与软件要求的不一致,就需要对图片尺寸进行调整,其中使用这款软件就可以进行尺寸大小设置。那么接下来小编就给大家详细介绍一下Image Size Reducer Pro调整图片大小的具体操作方法,有需要的朋友可以看一看。
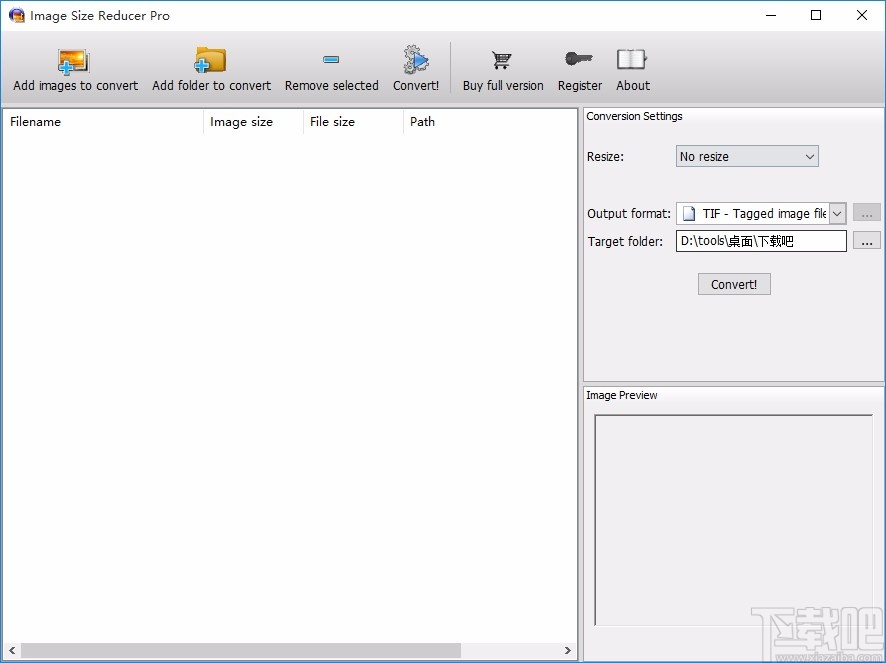
1.首先打开软件,我们在界面左上角找到“Add images to convert”按钮进入到文件添加页面。
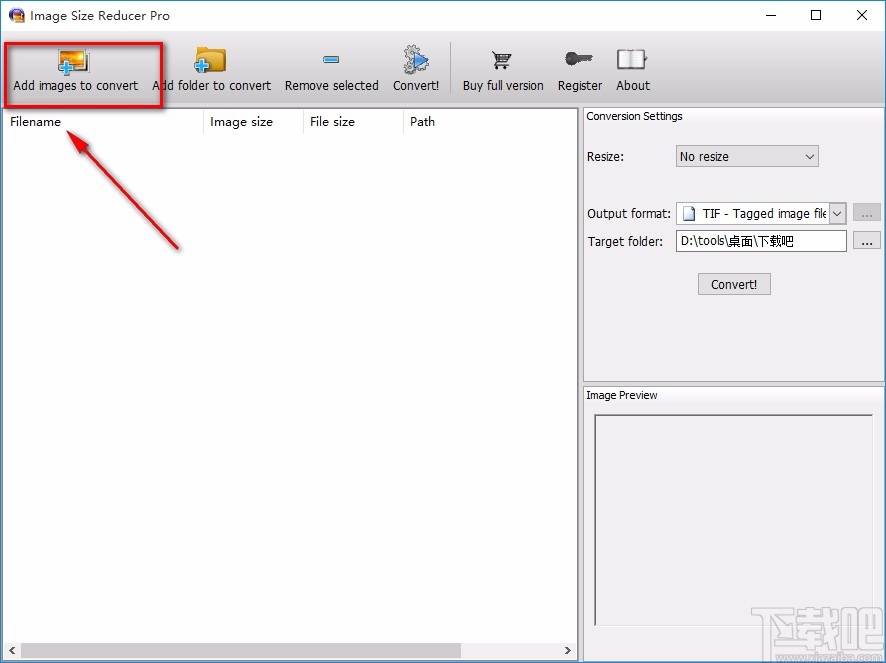
2.接着在文件添加页面中,我们将需要调整大小的图片选中,再点击页面右下角的“打开”按钮就可以了。
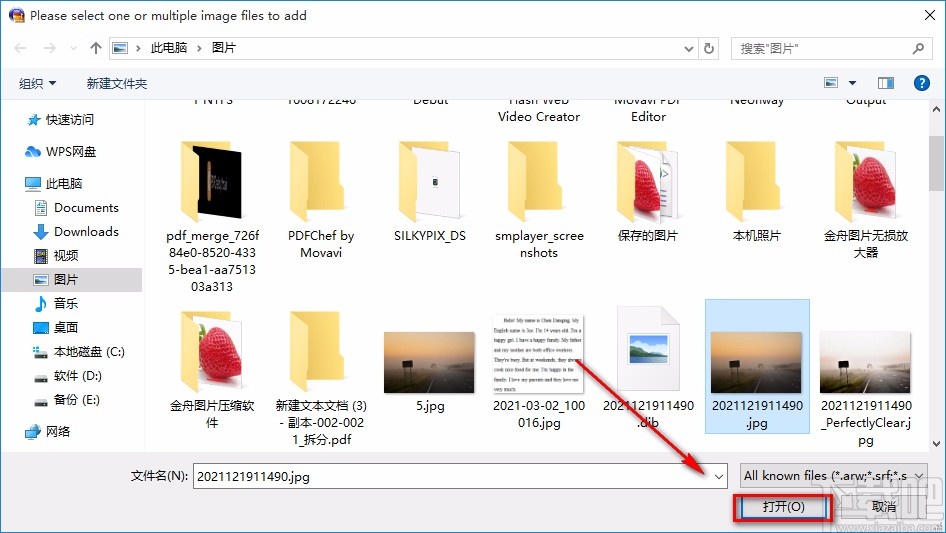
3.然后在界面右上方找到“Resize”选项,我们点击该选项后面的下拉按钮,在下拉框中可以看到三个选项,分别表示不做尺寸调整、设置以像素为单位的新尺寸、设置以百分比为单位的新尺寸,根据自己的需要进行选择。
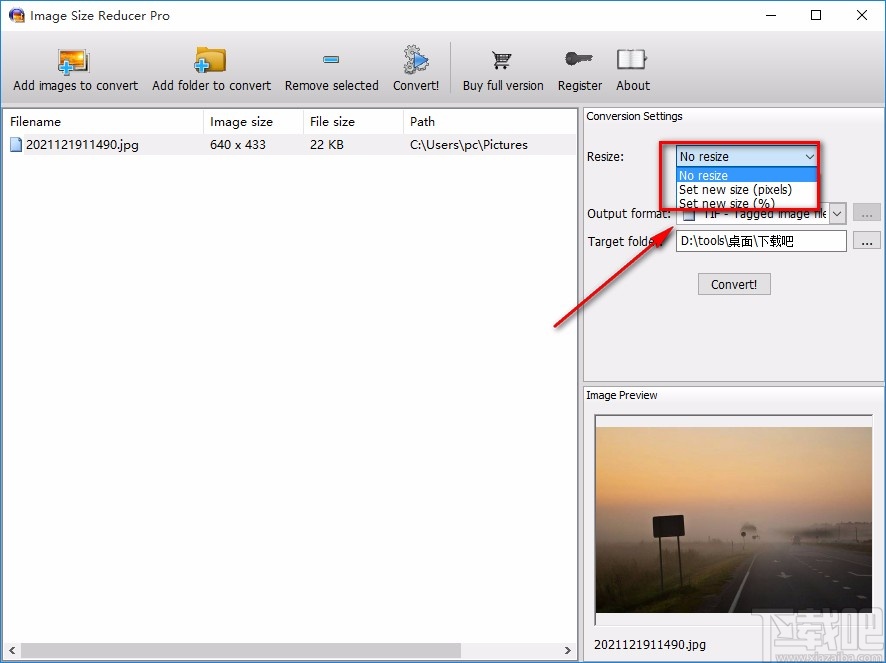
4.如果选择“Set new size(pixels)”选项,则需要在其下方的文本框中分别输入宽度以及高度数值。
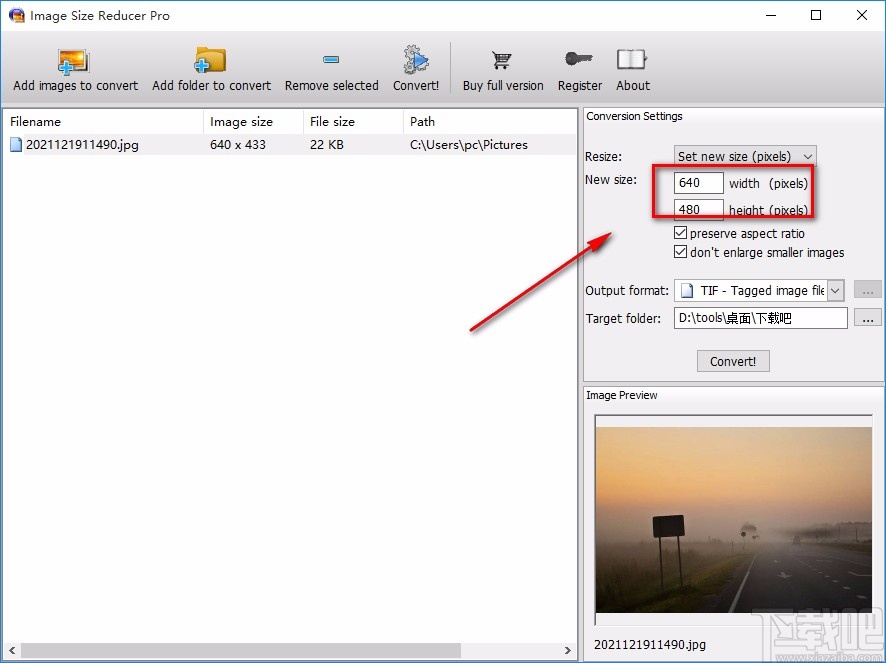
5.在界面右侧还可以找到下图中红色框圈起来的两个选项,从上往下分别保持表示屏幕宽高比、不放大更小的图片的意思,根据自己的需要决定是否勾选它们。
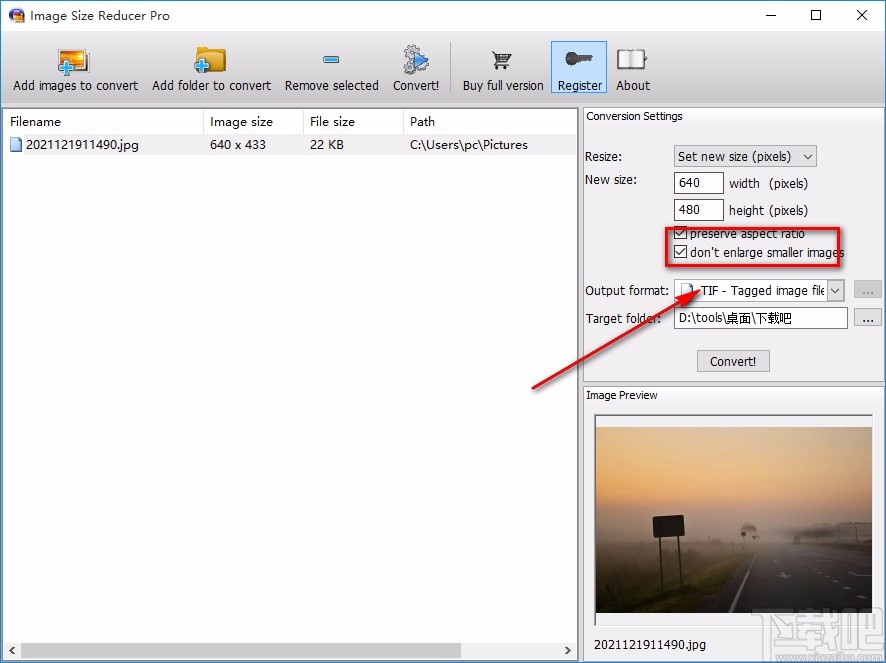
6.如果选择“Set new size(%)”选项,其下方也会出现“width”、“height”两个选项,分别表示宽度、高度的意思,在两个选项前面的文本框中输入对应数值即可。
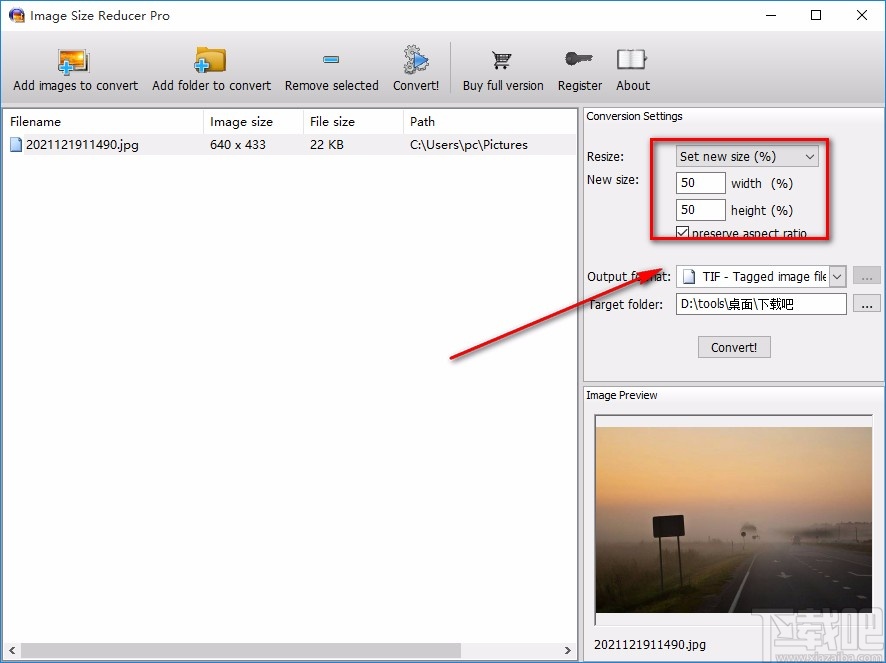
7.接下来在界面右侧找到“Output format”选项,点击该选项后面的开关按钮,并根据自己的需要在下拉框中设置图片转换的格式。
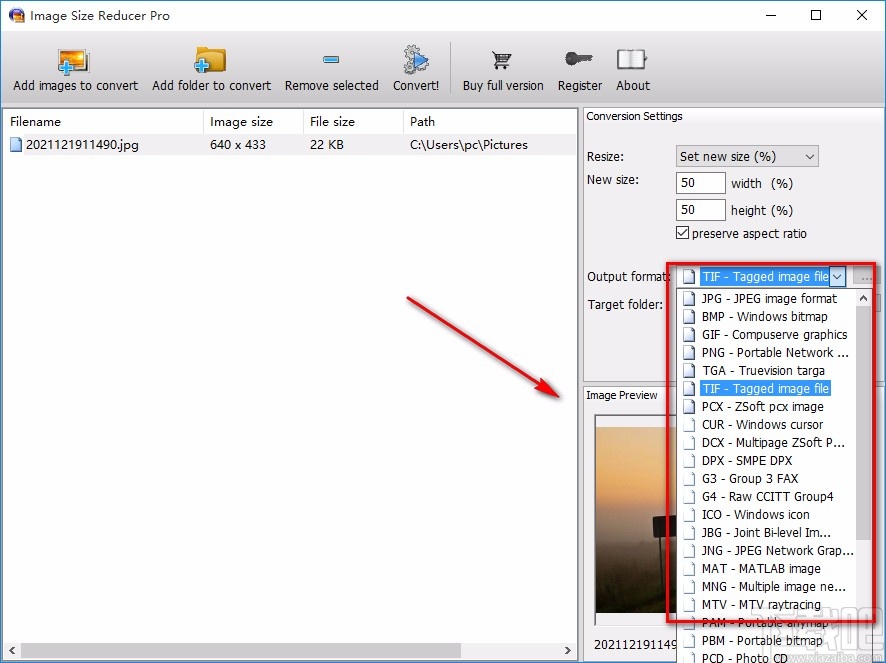
8.随后在界面右侧找到“Target folder”选项,我们点击该选项后面的三个小点按钮就可以设置图片的保存位置。

9.完成以上步骤后,我们在界面右侧找到“Convert”按钮,点击该按钮就可以开始调整图片大小了。
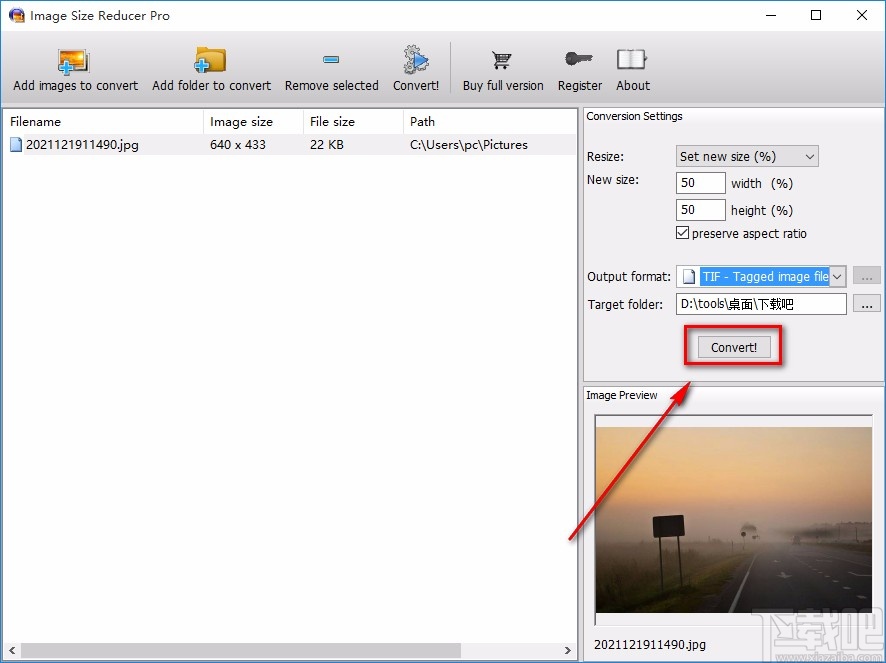
10.图片大小调整结束后,界面上会出现一个转换结果窗口,我们可以在窗口中看到结果是“OK”,这时候点击窗口右下角的“OK”按钮即可。
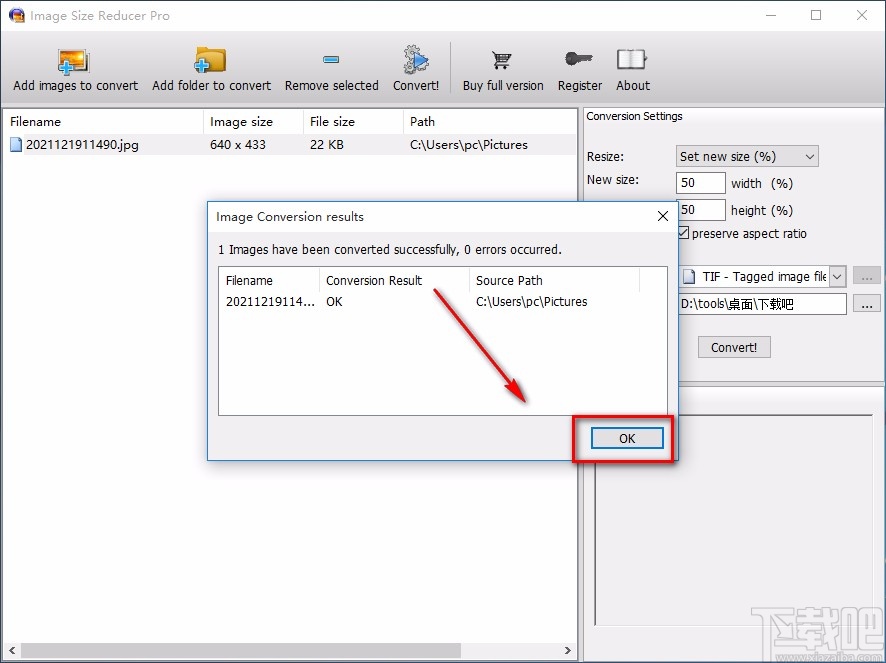
以上就是小编给大家整理的Image Size Reducer Pro调整图片大小的具体操作方法,方法简单易懂,有需要的朋友可以看一看,希望这篇教程对大家有所帮助。


