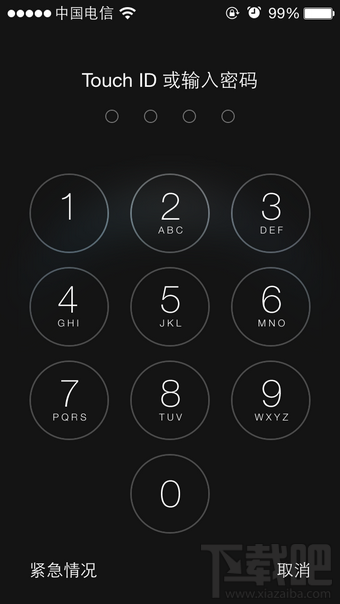AceThinker Video Master是一款十分优秀的多功能视频套件,可以满足用户的视频转换、编辑以及屏幕录制需求,能够帮助用户快速转换多种格式的视频,同时支持视频剪切、添加效果、裁剪画面等操作。在视频后期处理中,剪裁视频画面也是必不可少的一件事情,因为有些镜头由于取景不好,需要将视频画面中的某些部分裁剪掉。这款功能如此强大的软件,可以帮助我们快速的裁剪视频画面,那么接下来小编就给大家详细介绍一下AceThinker Video Master裁剪视频画面的具体操作方法,有需要的朋友可以看一看。
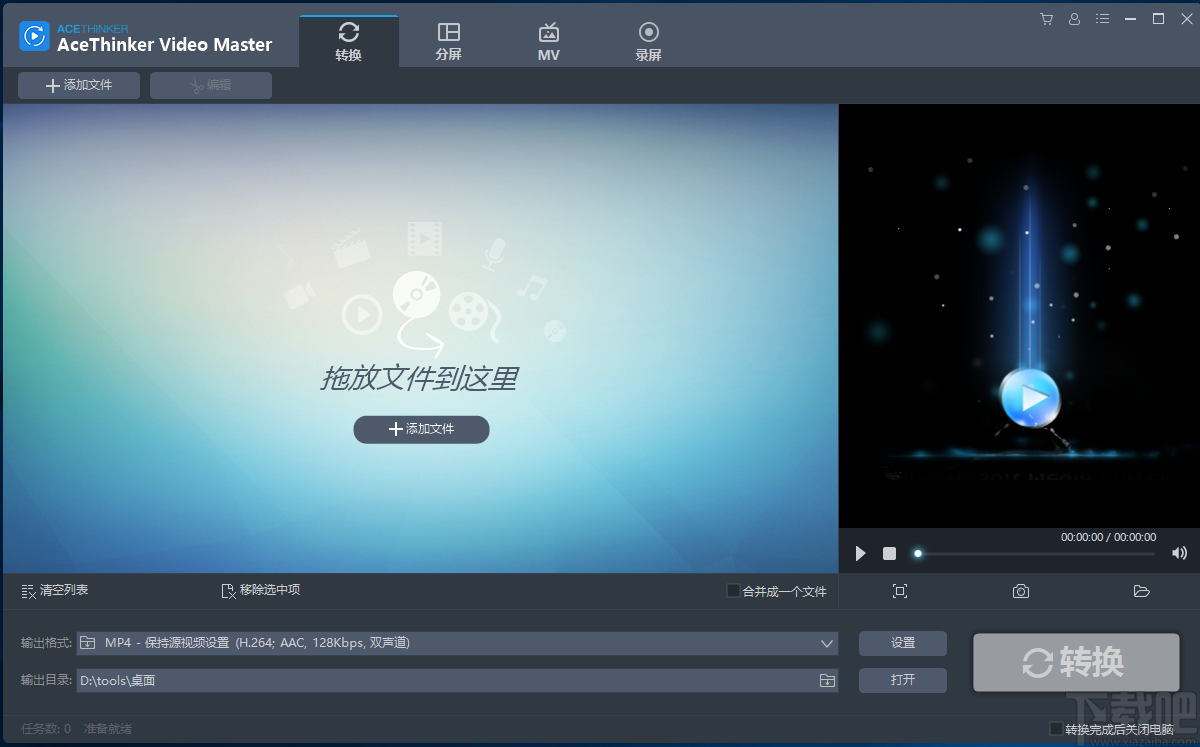
1.首先打开软件,在软件界面的左上角找到“添加文件”按钮,我们点击该按钮进入到文件添加页面。
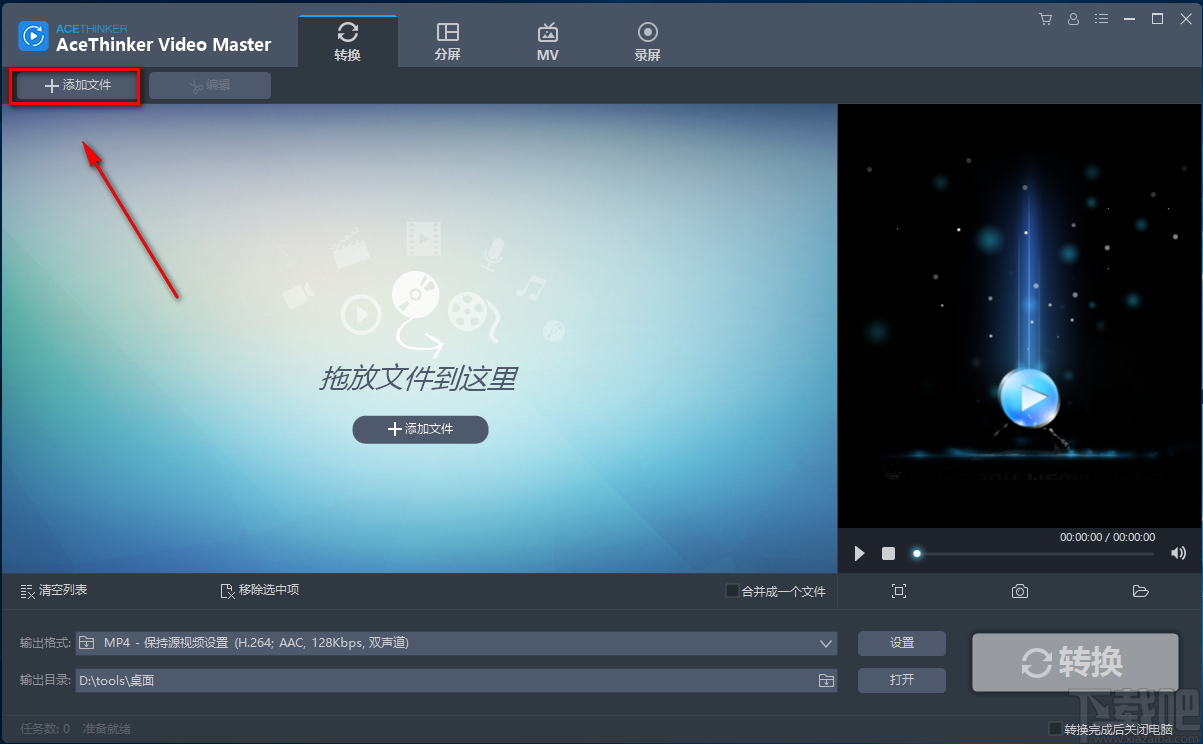
2.在文件添加页面中,我们找到需要裁剪画面的视频文件后,再点击页面右下角的“打开”按钮即可将文件添加到软件中。
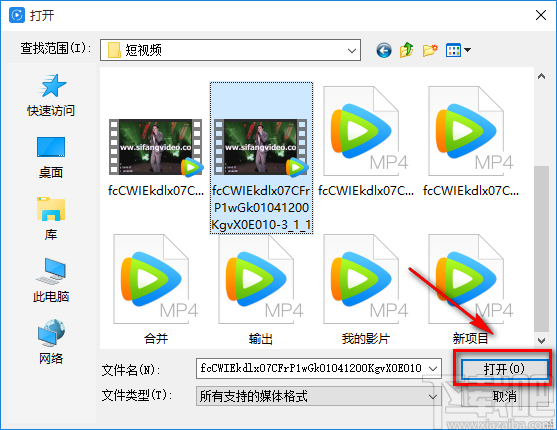
3.将文件添加到软件后,我们在界面左上方找到“编辑”选项,点击该选项进入到视频编辑页面。
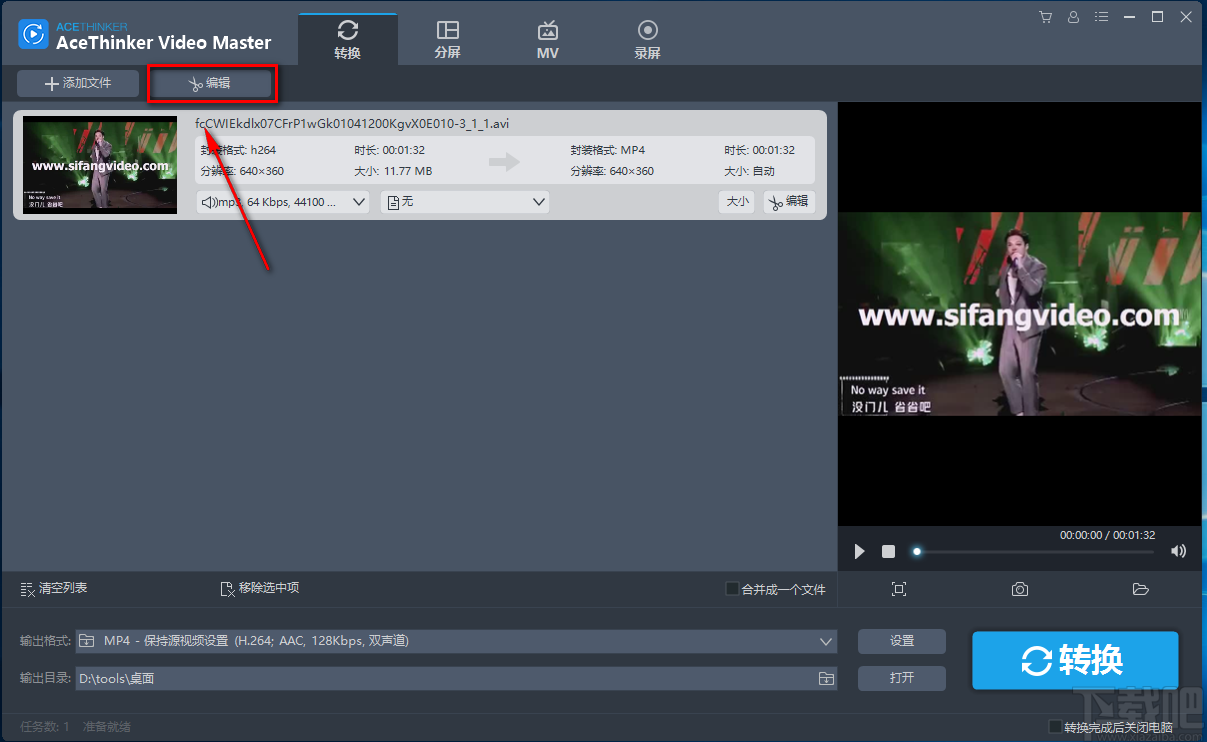
4.在视频编辑页面中,我们在页面右上角找到“调整”按钮,点击该按钮,其下方会出现许多相应的操作选项。
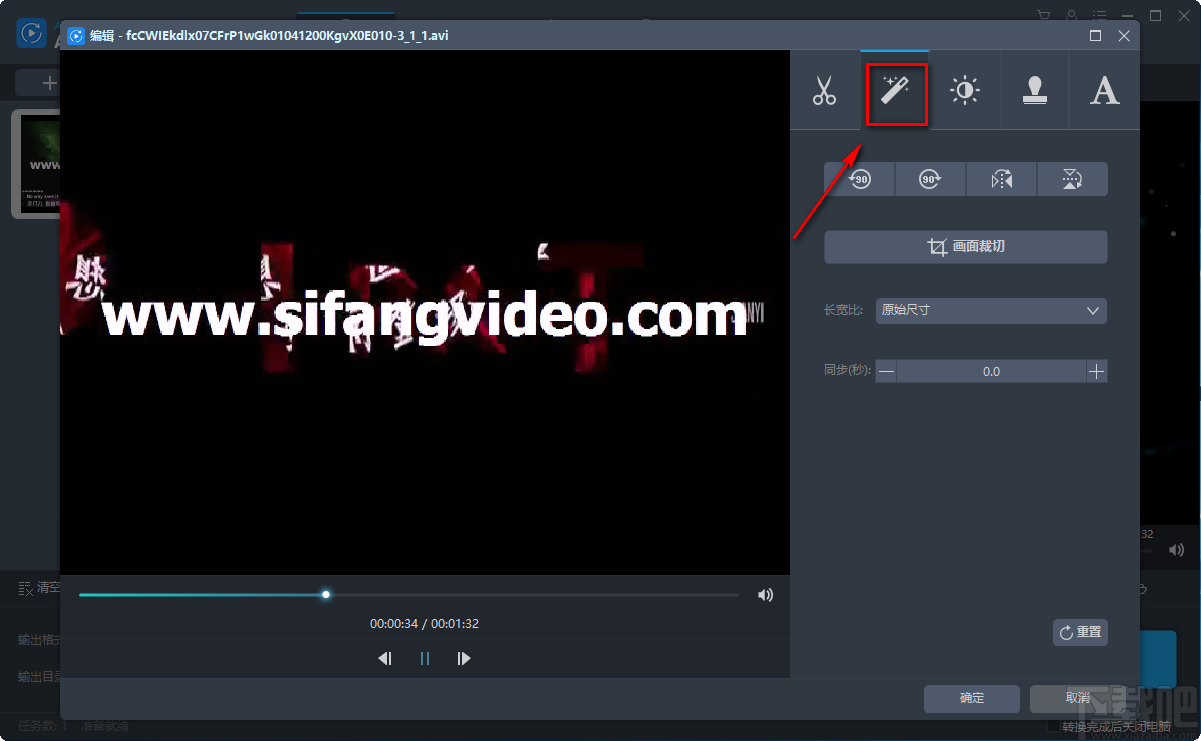
5.接着在页面右侧找到“画面裁切”按钮并点击,其下方会出现一个下拉框,我们根据自己的需要,在下拉框中分别点击位置、尺寸后面文本框中的上下按钮对裁剪的位置、尺寸进行设置,然后再点击下拉框中的“确定”按钮即可。
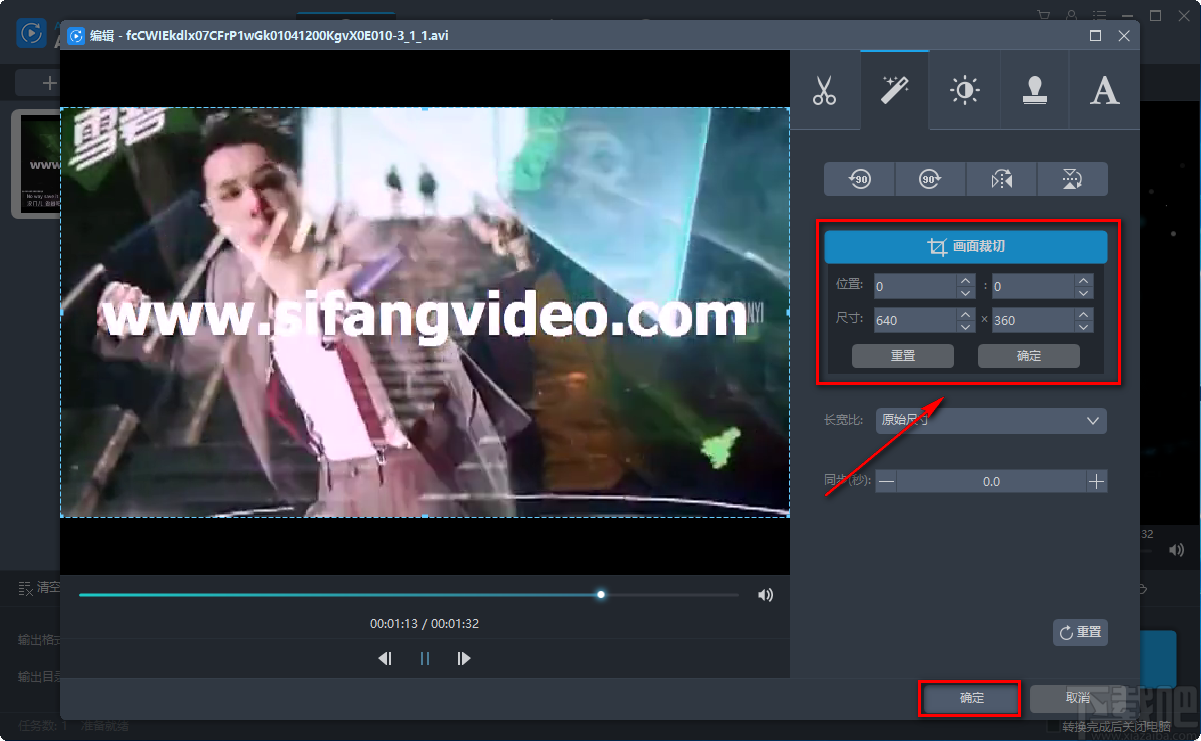
6.在页面右侧还可以找到“长宽比”选项,点击该选项后面的下拉框,并根据自己的需要对长宽比进行设置;随后点击页面右下角的“确定”按钮即可回到软件界面上。
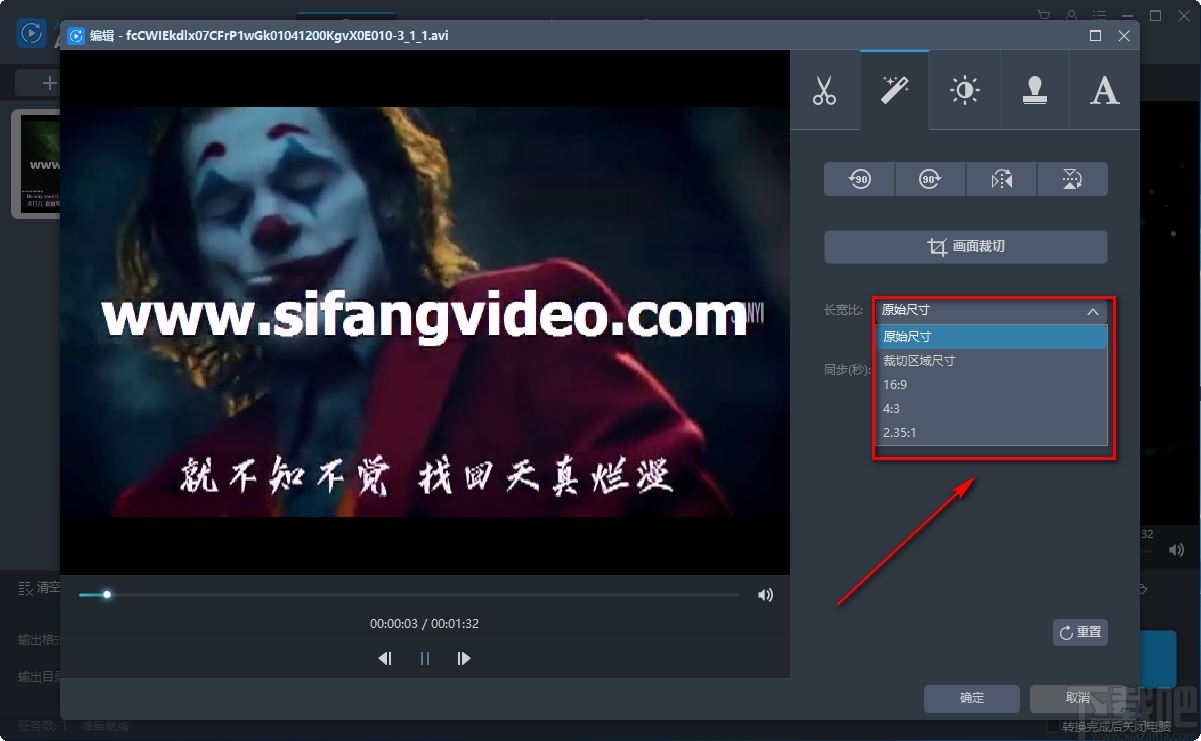
7.接下来在软件界面的左下角找到“输出目录”选项,该选项后面有一个文件打开按钮,我们点击该按钮进入到文件保存路径选择页面。
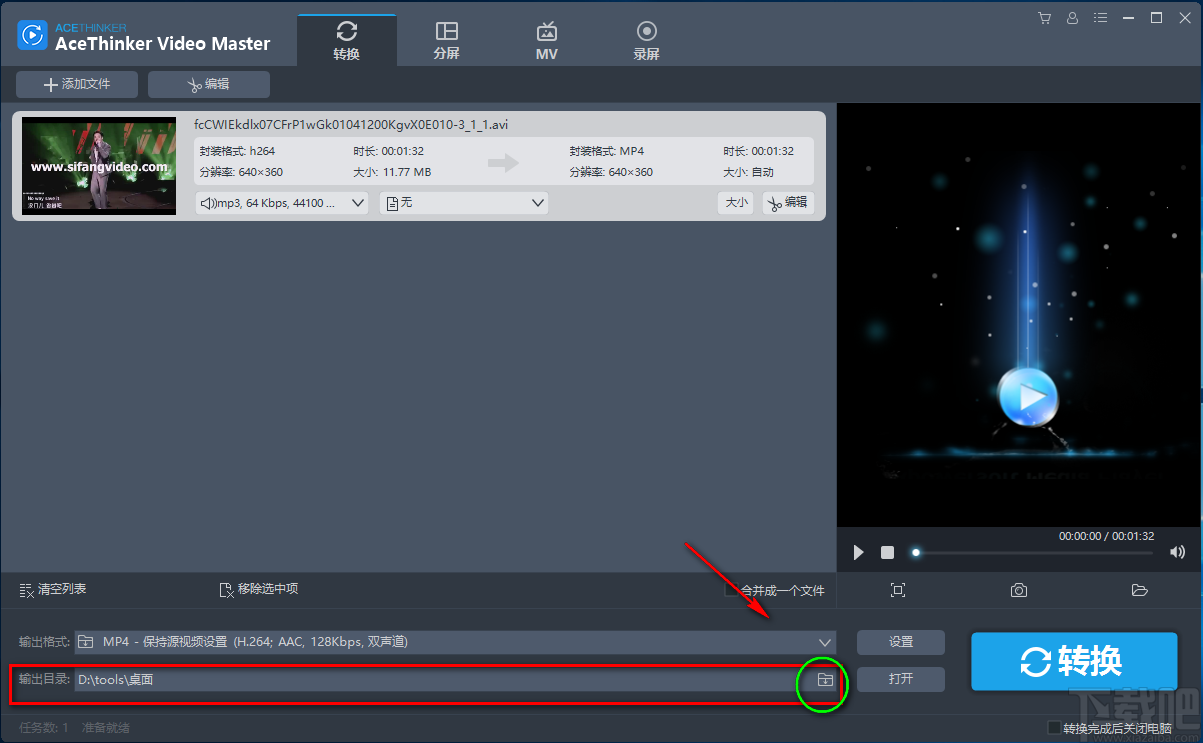
8.在文件保存路径选择页面中,我们选中文件的保存位置后,再点击页面右下角的“确定”按钮即可。
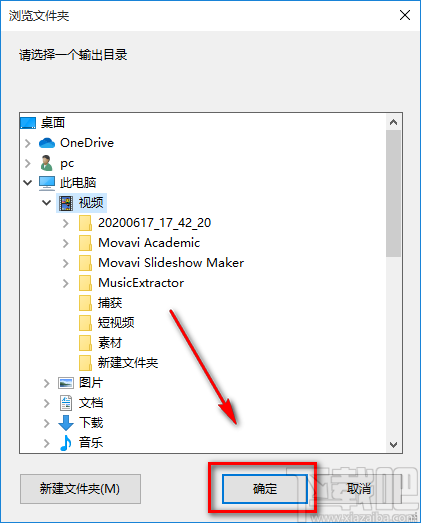
9.完成以上所有步骤后,我们在界面右下角找到蓝色的“转换”按钮,点击该按钮就可以开始裁剪视频画面的工作。
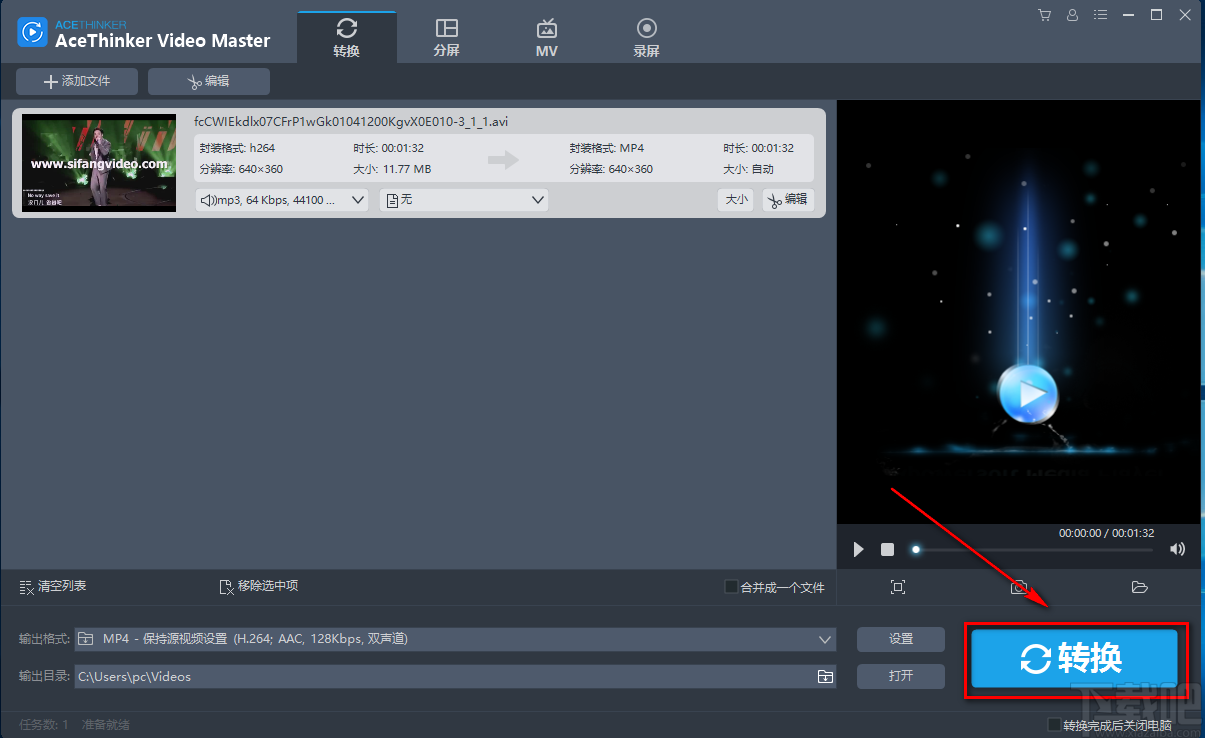
10.裁剪视频画面的速度非常快,大约几秒钟的时间就可以完成;视频画面裁剪完毕后,界面上会弹出一个文件转换成功的提示框,我们点击框中的“确定”按钮即可完成全部的操作步骤。

以上就是小编给大家整理的AceThinker Video Master裁剪视频画面的方法步骤,方法简单易懂,有需要的朋友可以看一看,希望这篇教程对大家有所帮助。