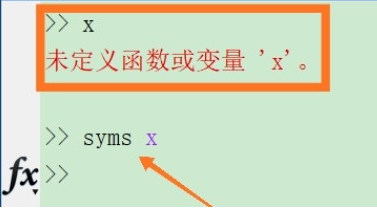傲软抠图是一款简单专业的智能抠图软件,可以智能识别人像、物体等抠图区域,帮助用户快速的去除图片背景,并帮助用户轻松的对图片背景进行修改,使用起来非常方便。我们在浏览图片时,会看到很多非常漂亮的图片背景,并且想要将其运用到自己的图片上,这就需要运用到这款软件实现更改图片背景的目的。这款软件更改图片背景的方法非常简单,只需要几个步骤就能完成,那么接下来小编就给大家详细介绍一下傲软抠图更改人像图片背景的具体操作方法,有需要的朋友可以看一看。
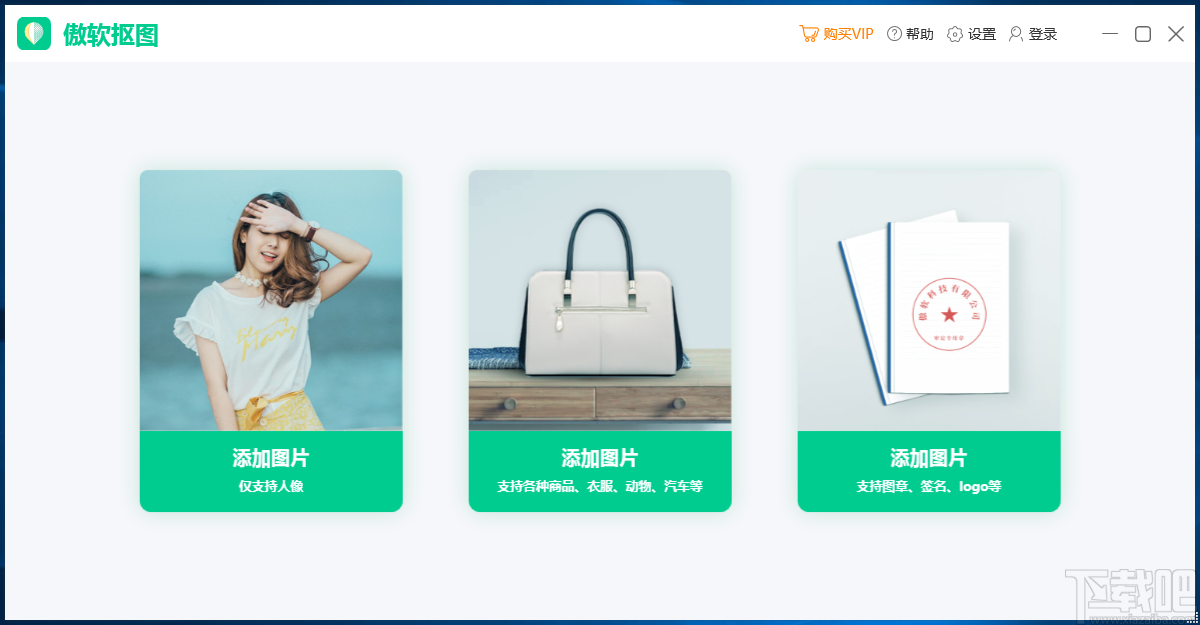
1.首先打开软件,在软件界面的左侧找到“添加图片,仅支持人像”按钮,我们点击该按钮进入到文件添加页面。
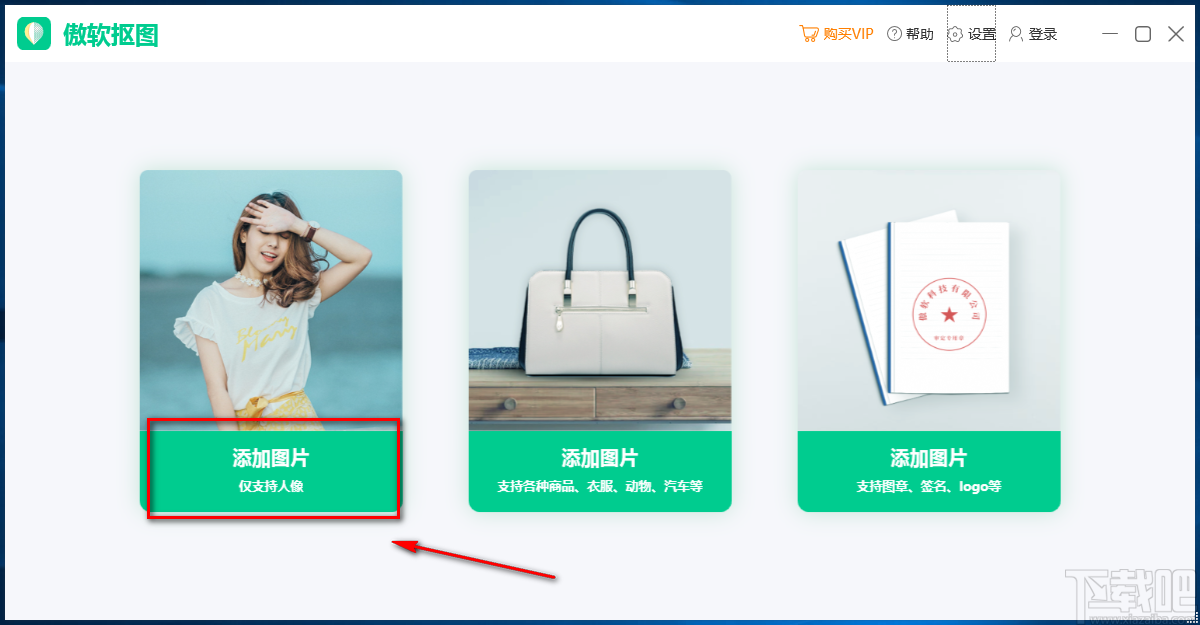
2.在文件添加页面中,我们选中需要更改背景的人像图片后,再点击页面右下角的“打开”按钮即可将文件添加到软件中。
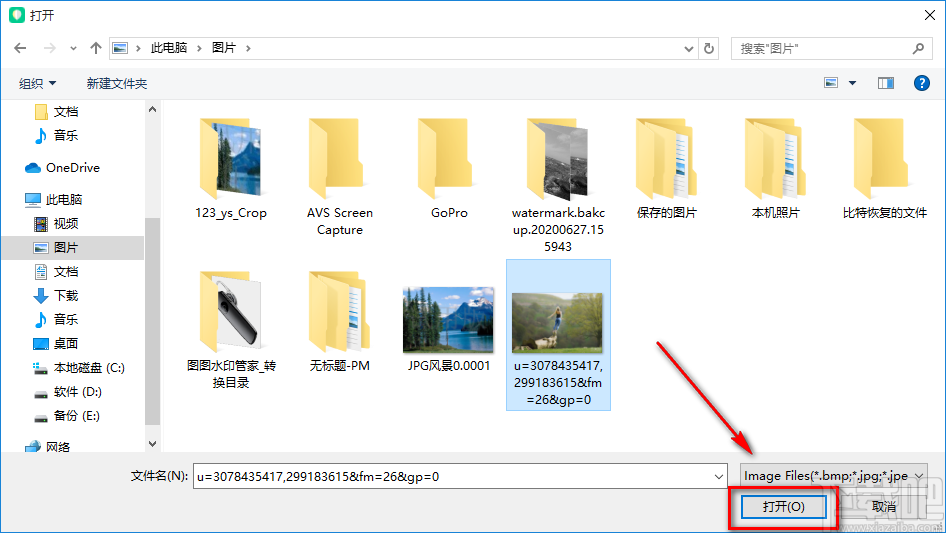
3.将文件添加到软件后,界面上会弹出抠图成功的提示框,我们点击框中的“好的”按钮进行下一步的操作。
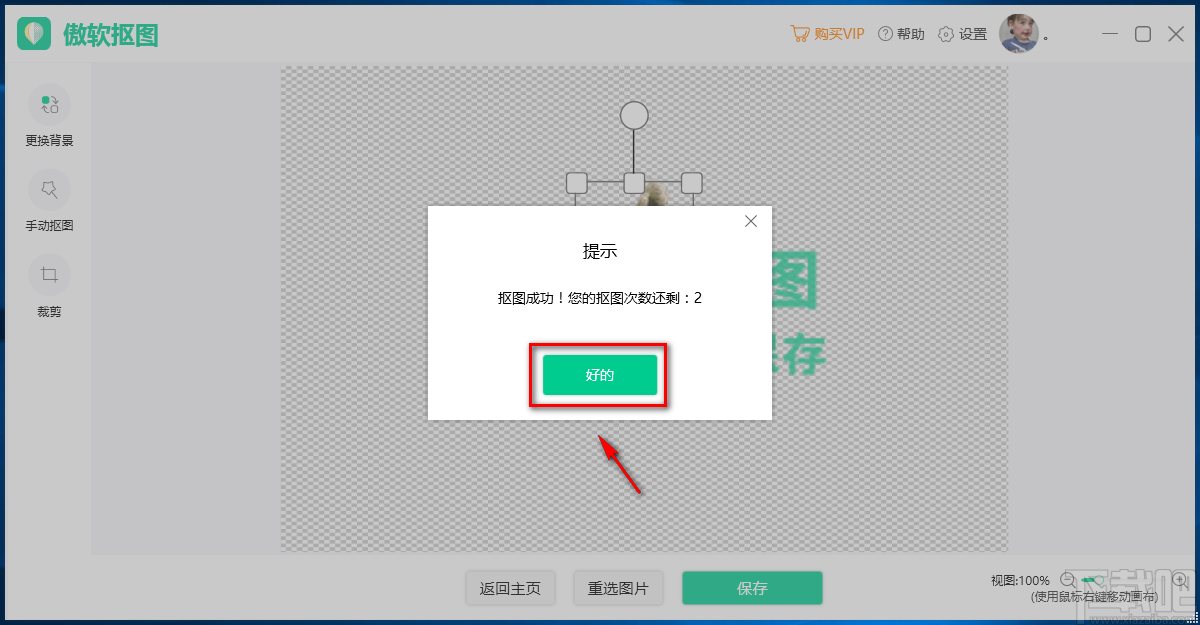
4.接着在界面左上角找到“更换背景”按钮,我们点击该按钮,其旁边会出现很多的背景选项,包括颜色背景、云背景以及图片背景,我们根据自己的需要进行选择即可,在这里小编选择颜色背景。
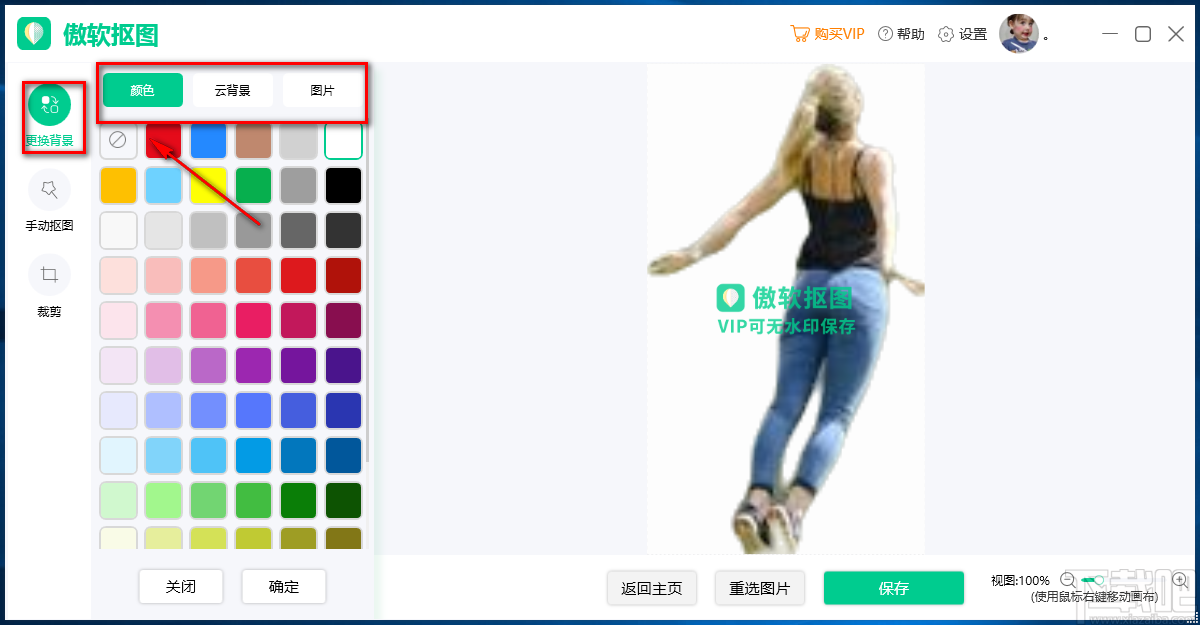
5.紧接着在颜色背景下方找到自己喜欢的背景颜色,比如小编选择蓝色并点击,界面右侧的图片预览框中就会看到相应的效果图。
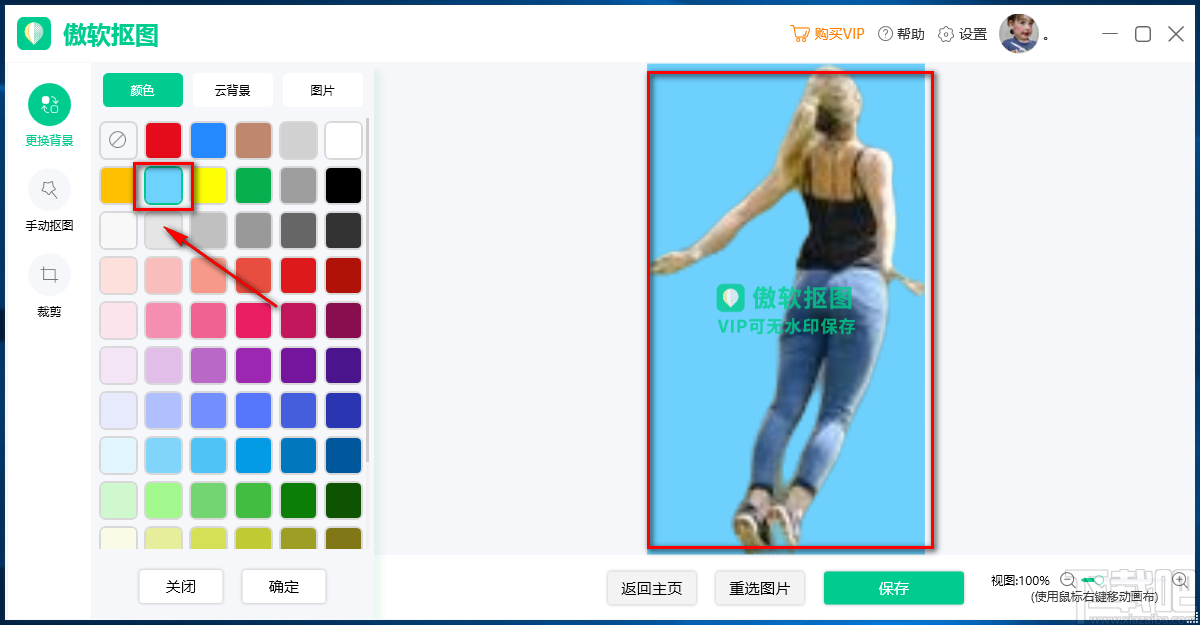
6.然后在界面右上方找到“设置”按钮,我们点击该按钮,界面上会出现一个设置窗口。
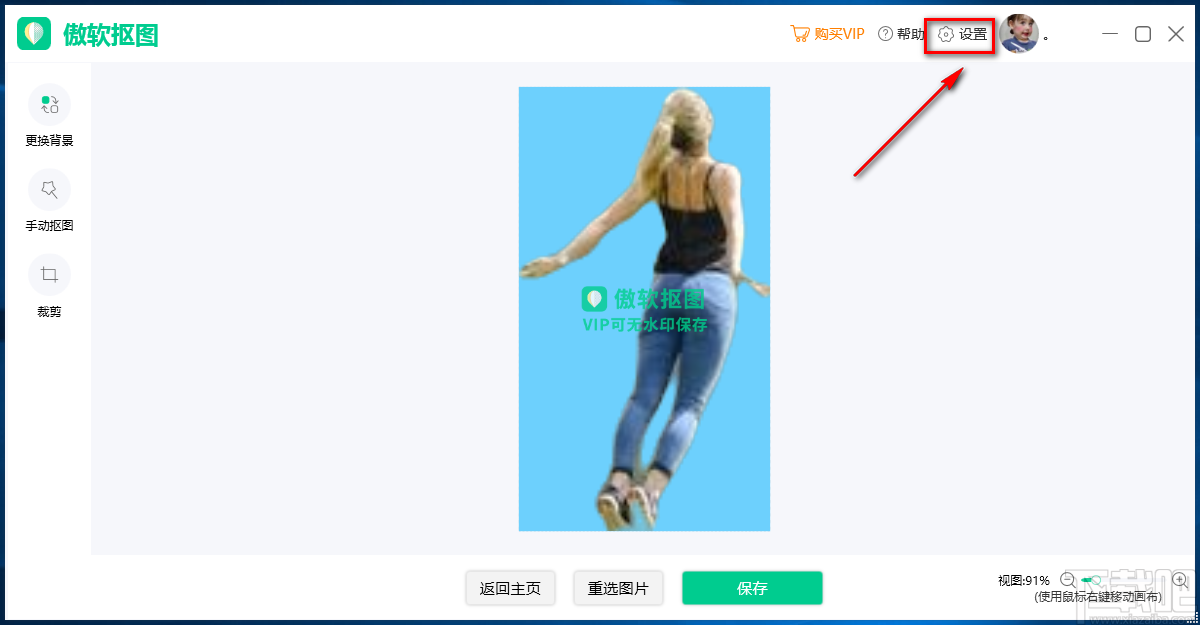
7.在设置窗口中,我们找到“输出目录”选项,该选项后面有一个三个小点按钮,点击该按钮进入到文件保存路径选择页面。
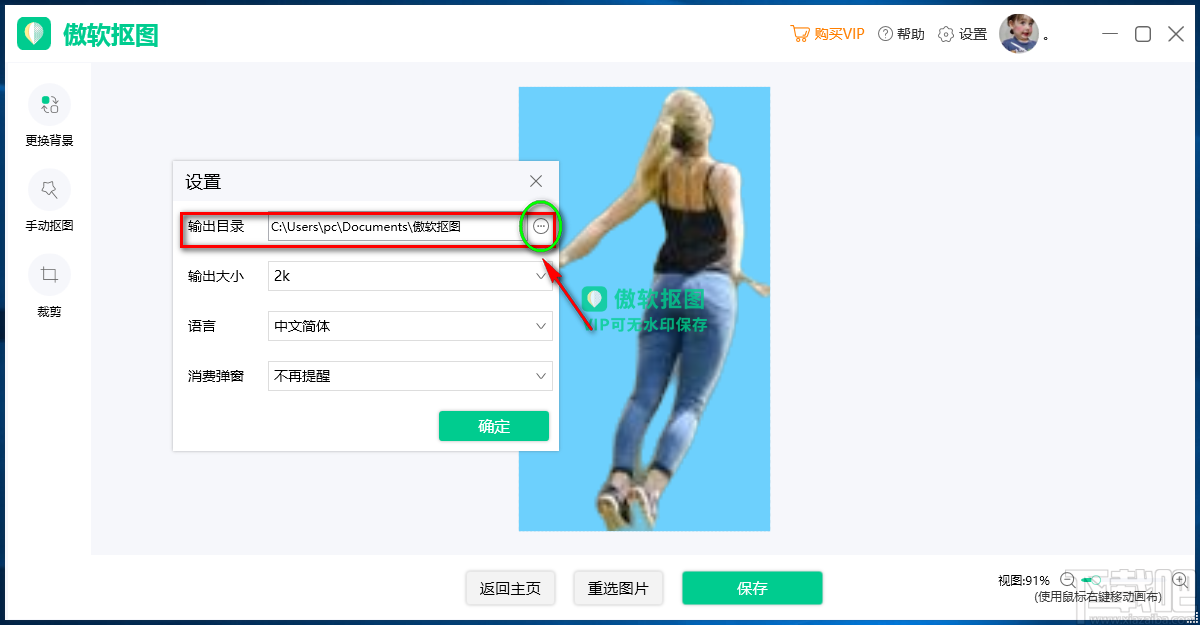
8.在文件保存路径选择页面中,我们选中文件的保存位置后,再点击页面右下角的“确定”按钮即可。
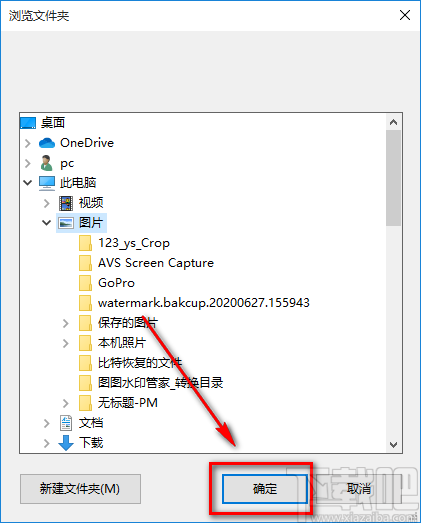
9.接下来在设置窗口右下方找到绿色的“确定”按钮,我们点击该按钮就成功设置好文件的保存位置了。
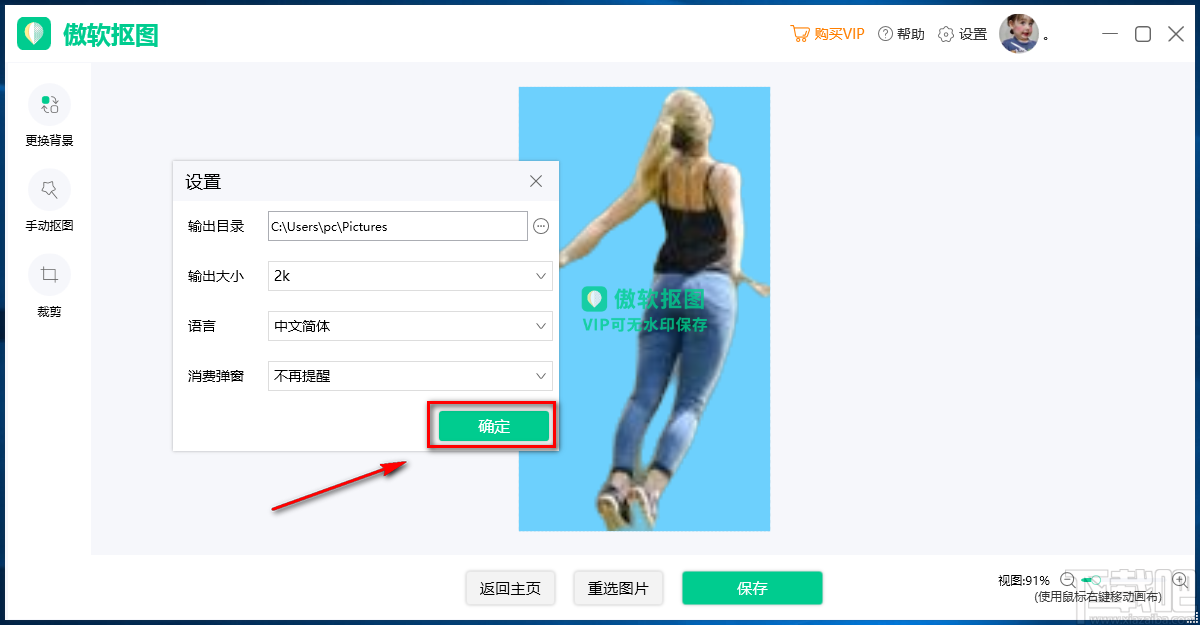
10.完成以上所有步骤后,我们在界面底部找到绿色的“保存”按钮,点击该按钮就可以将更改背景后的图片文件保存到指定的文件夹中。
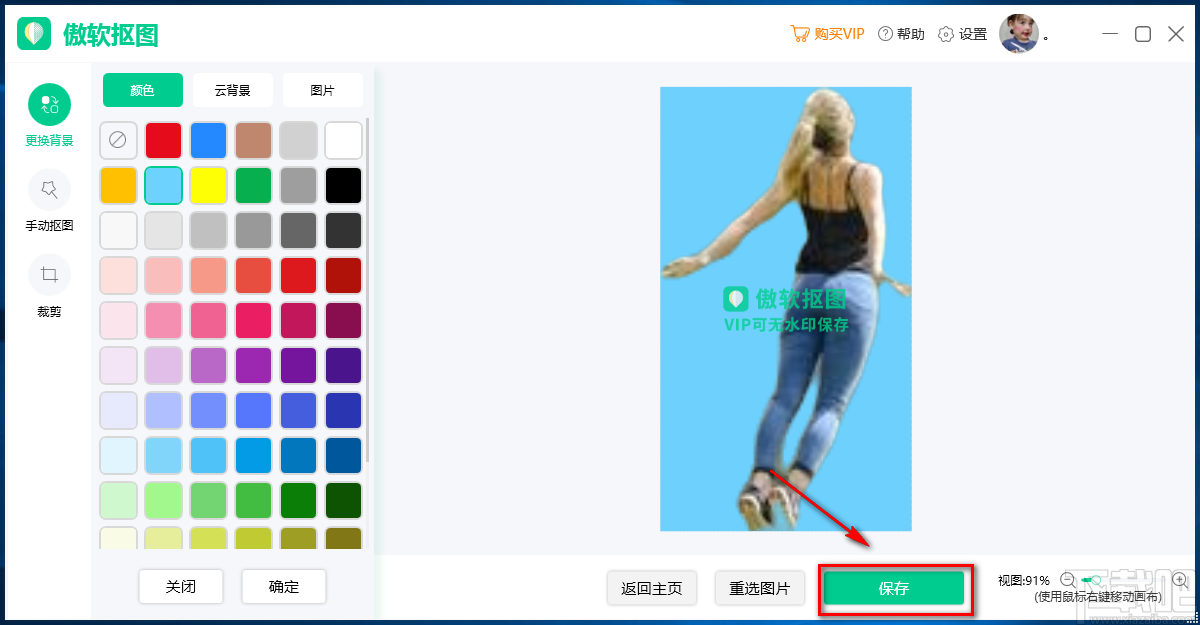
以上就是小编给大家整理的傲软抠图更改图片背景的具体操作方法,方法简单易懂,有需要的朋友可以看一看,希望这篇教程对大家有所帮助。