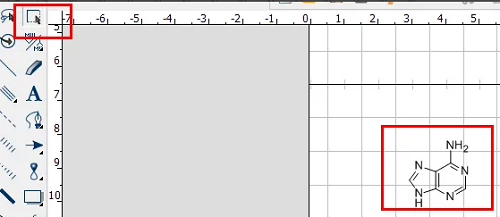TalkHelper PDF Converter是一款专业实用的PDF转换编辑软件,该软件界面简单直观,不仅为用户提供了PDF与Word、Excel、PPT等格式相互转换的功能,还可以对PDF进行合并、分割、压缩等操作,功能非常丰富。PDF是现在流行而且也是常用的一种文件格式,因为这种文件格式可以保护文件内容和格式不被轻易的破坏,所以我们在工作中常常需要对PDF文件进行合并,比如在传输过程中,如果将体积较小的PDF文件合并成一个大文件,就可以更加快速的进行文件传输。这款软件合并PDF文件的方法很简单,那么接下来小编就给大家详细介绍一下TalkHelper PDF Converter合并PDF文件的方法,有需要的朋友可以看一看。
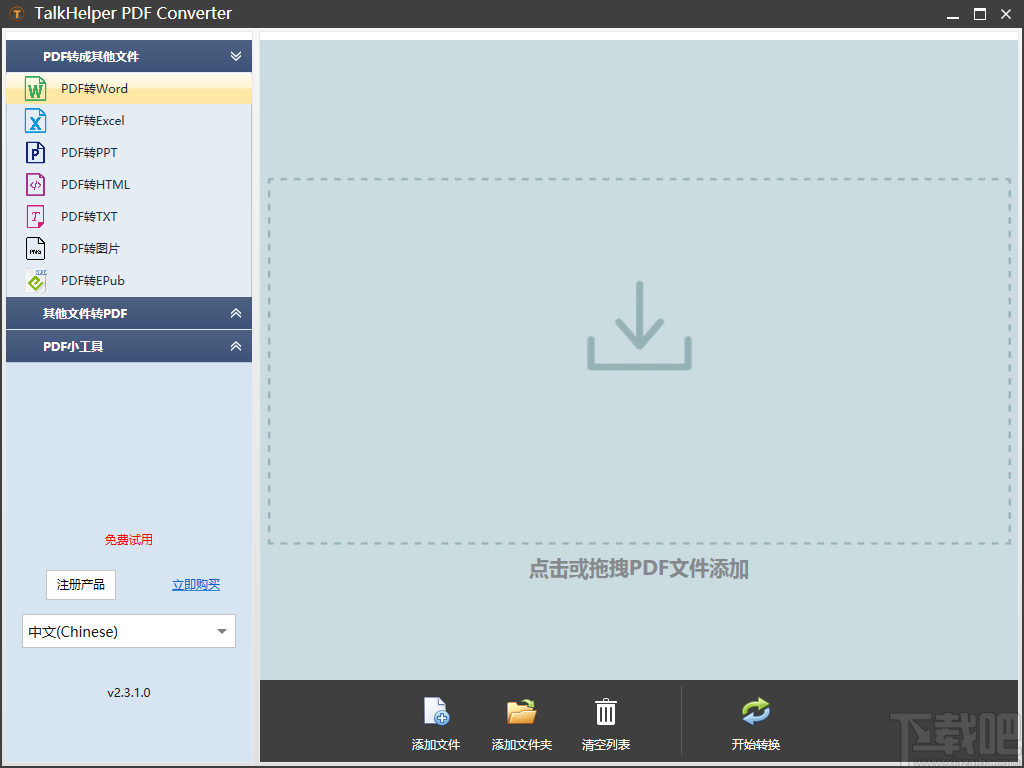
1.首先打开软件,在软件界面的左侧找到“PDF小工具”选项,点击该选项会有一个下拉框出现,我们在下拉框中选择“PDF合并”并点击。

2.接着在界面右侧的正中间可以看到一个下载图标按钮,我们点击该按钮进入到文件添加页面。
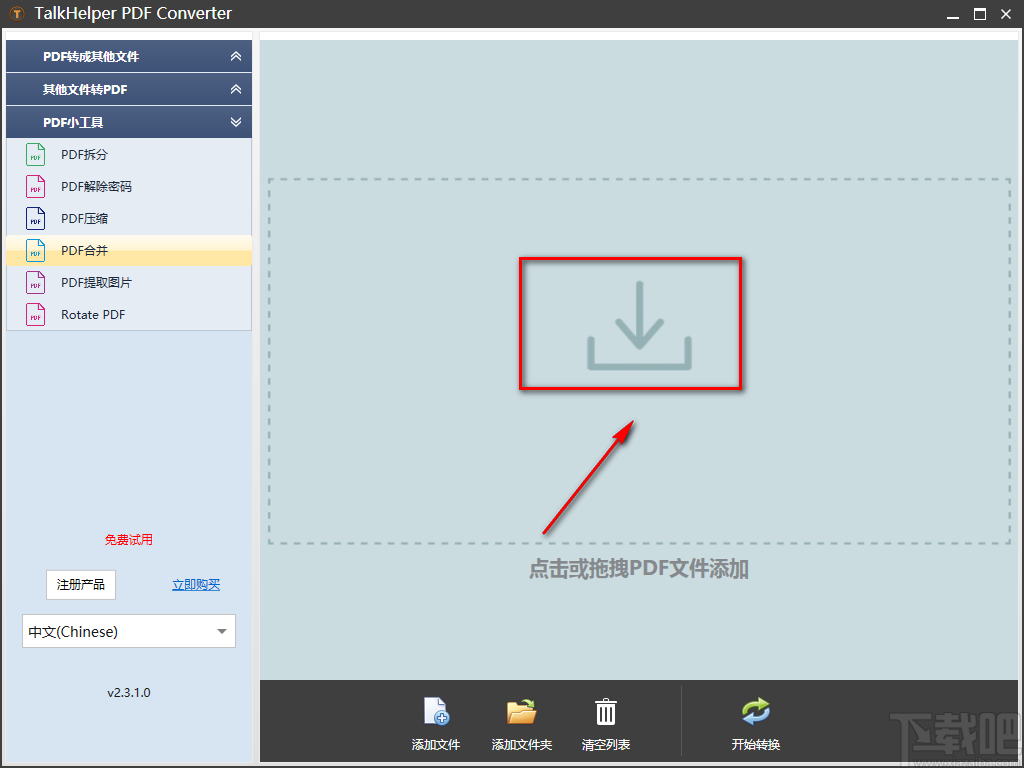
3.在文件添加页面中,我们找到需要合并的PDF文件后,再点击页面右下角的“打开”按钮即可将文件添加到软件中。
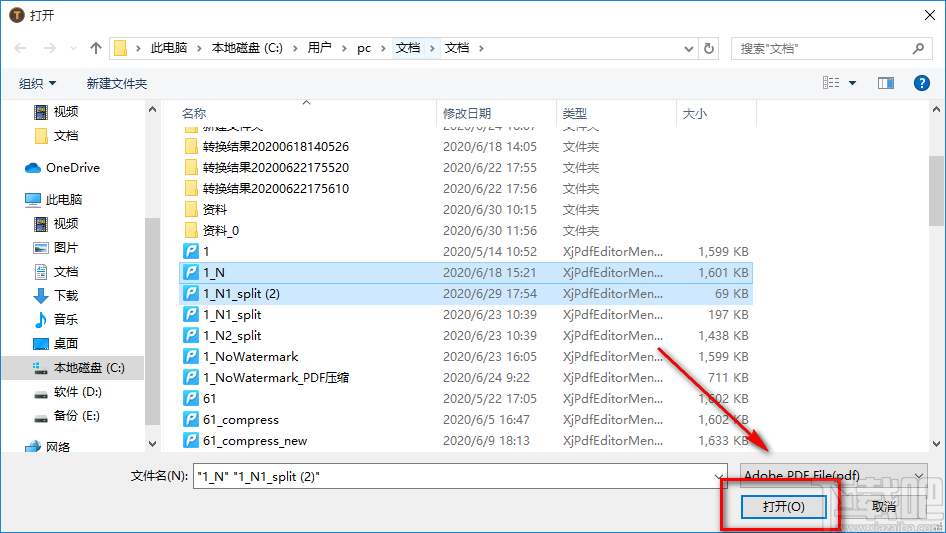
4.将文件添加到软件后,我们在界面顶部找到“输出目录”选项,根据自己的需要在其后面选择输出目录;小编在这里选择“自定义”,所以还要点击其后面的三个小点按钮进入到文件保存路径选择页面。
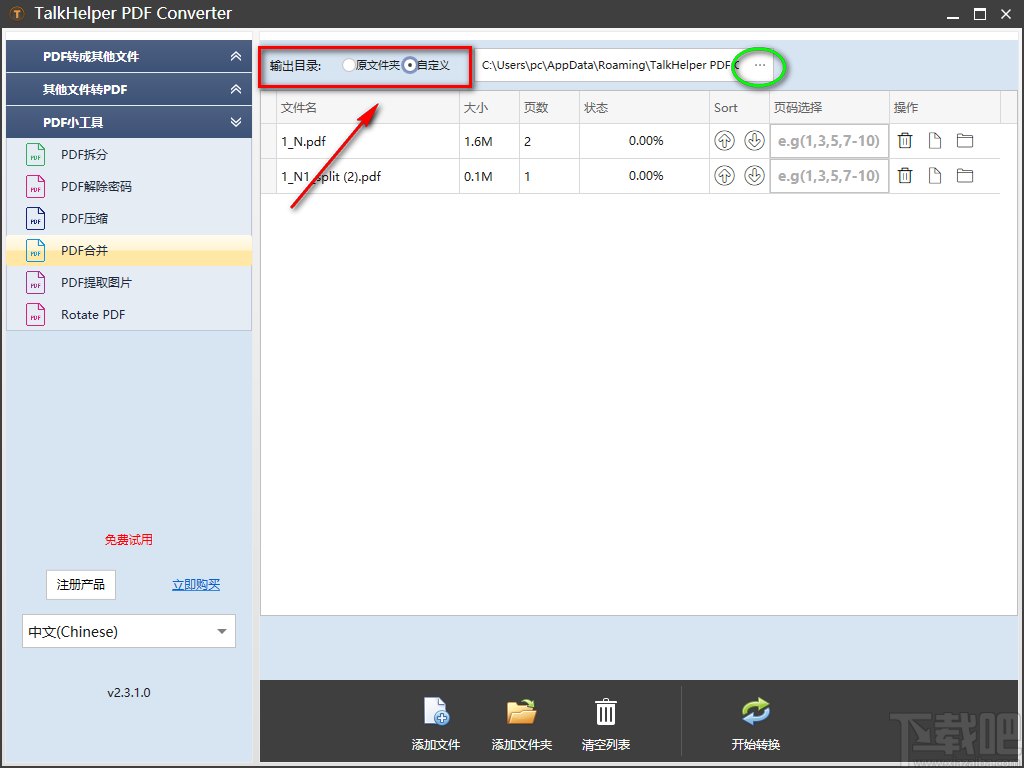
5.在文件保存路径选择页面中,我们选中文件的保存位置后,再点击页面右下角的“确定”按钮即可。
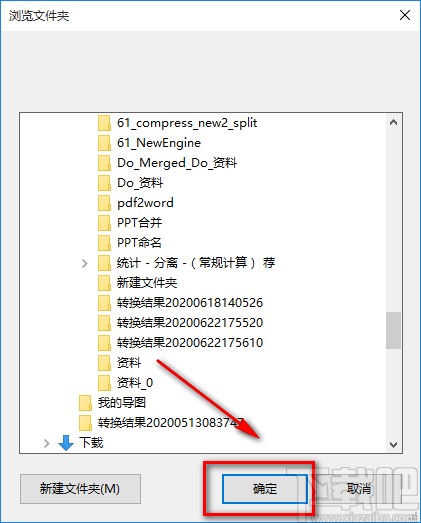
6.完成以上所有步骤后,我们在界面底部找到“开始转换”按钮,点击该按钮就可以开始合并PDF文件了。
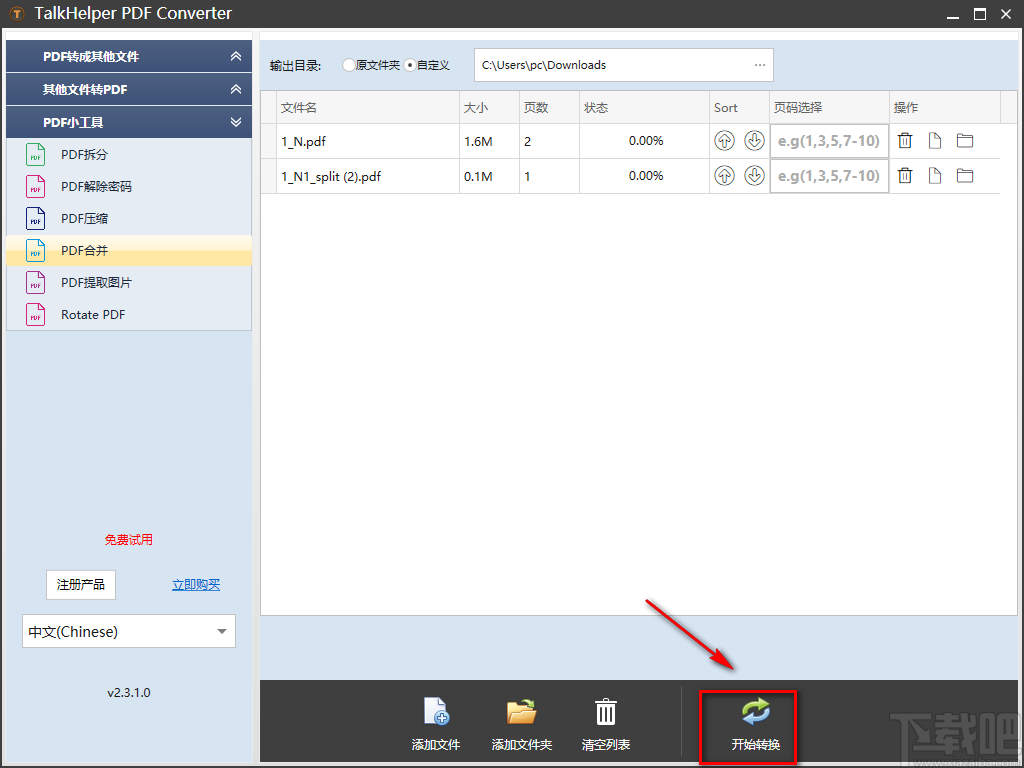
7.合并PDF文件的速度非常快,大约几秒钟的时间就可以完成;PDF合并完成后,我们可以在界面上的文件列表中查看到文件合并的状态是100%。
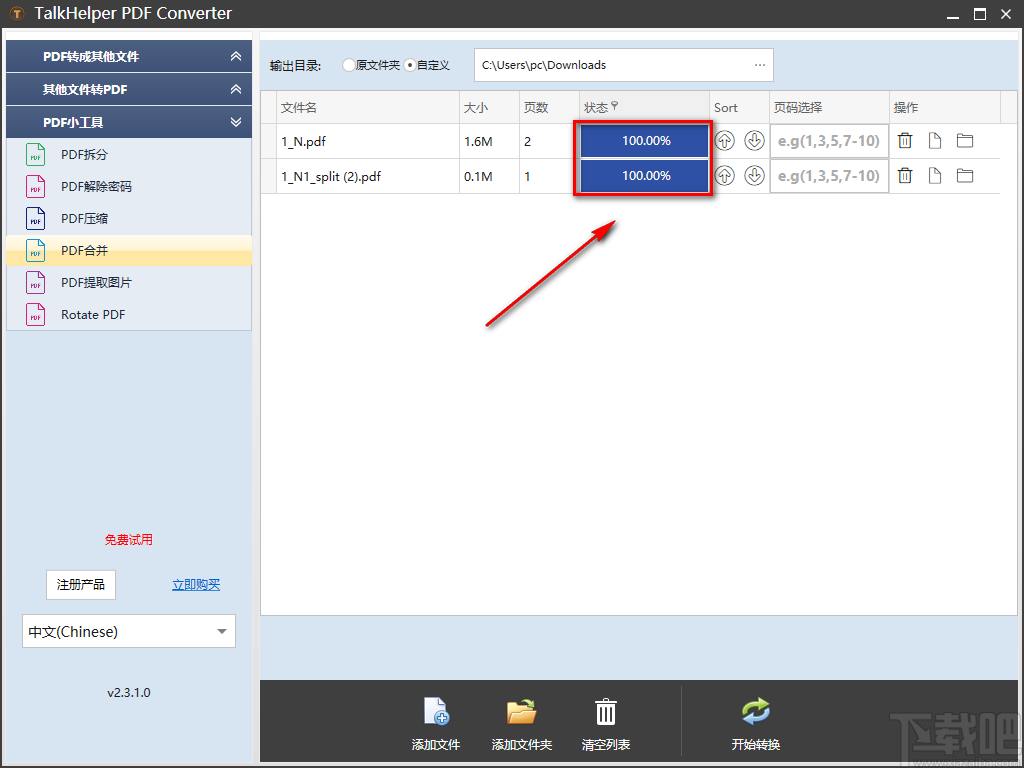
以上就是小编给大家整理的TalkHelper PDF Converter合并PDF文件的具体操作方法,方法简单易懂,有需要的朋友可以看一看,希望这篇教程对大家有所帮助。