Image Converter One是一款专业实用的图片处理软件,可以一次性将多张图片添加到软件中,并对图片进行批量处理,包括转换图片格式、调整大小、调整旋转角度等,使用起来方便快捷。我们在上传图片到电脑上时,有时候会发现图片的角度或方向是不正常的,在这种情况下我们就需要对图片调整旋转角度。这款软件调整旋转角度的方法很简单,只需要几个步骤就能完成,那么接下来小编就给大家详细介绍一下Image Converter One调整图片旋转角度的方法,有需要的朋友可以看一看并收藏起来。
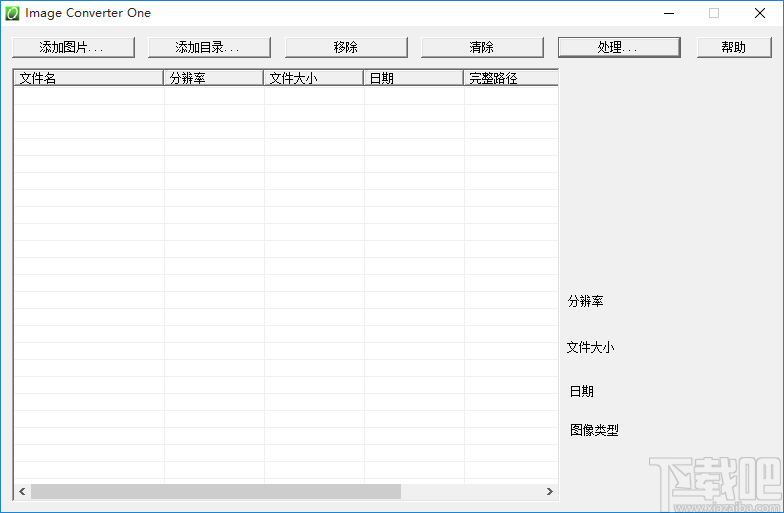
1.首先打开软件,在软件界面的左上角找到“添加图片”按钮,我们点击该按钮进入到文件添加页面。
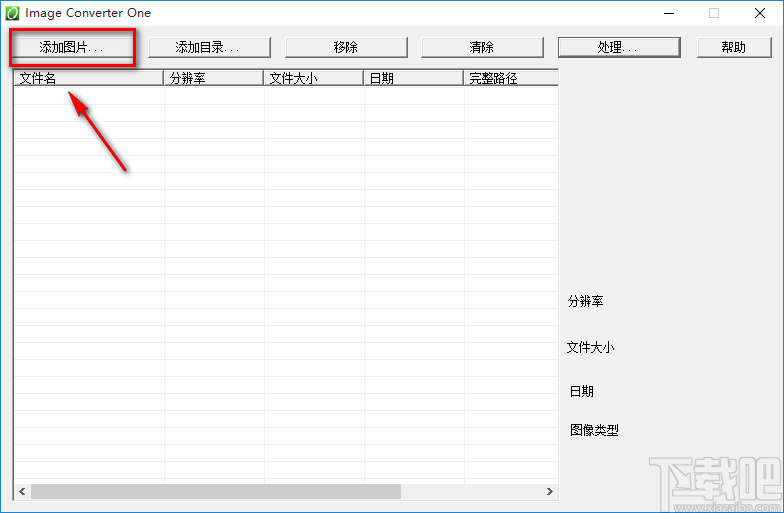
2.在文件添加页面中,我们找到需要调整旋转角度的图片后,再点击页面右下角的“打开”按钮即可成功将文件添加到软件中。
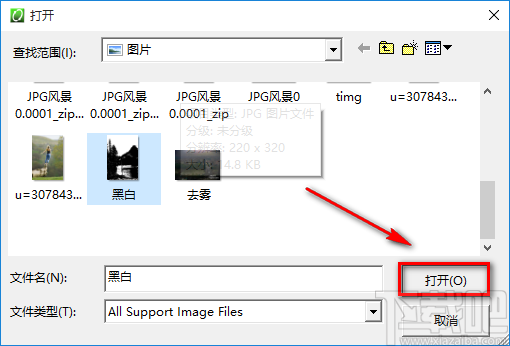
3.将文件添加到软件后,我们在界面右上角找到“处理”按钮,点击该按钮会有下拉框出现,在下拉框中选择“调整旋转角度”,进入到调整旋转角度页面。
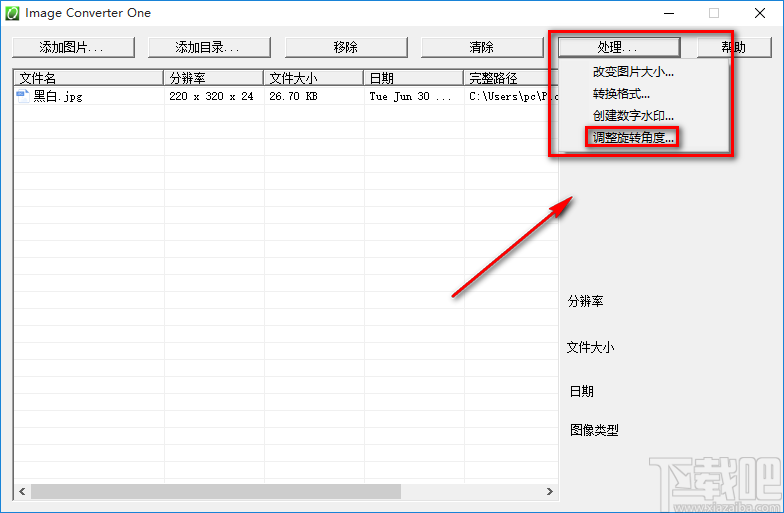
4.在调整旋转角度页面中,我们在页面左侧可以看到90顺时针、180顺时针、90逆时针、180逆时针选项,根据自己的需要选择旋转角度;还可以在页面左下方找到“任意角度”选项,点击该选项下方的上下按钮对旋转角度进行调整;之后点再击页面右下方的“下一步”按钮进入到输出文件格式页面。

5.因为小编在这里只是调整图片旋转角度,不转换图片格式,所以在输出格式选择页面中,直接点击页面右下角的“下一步”按钮进入到输出设置页面。
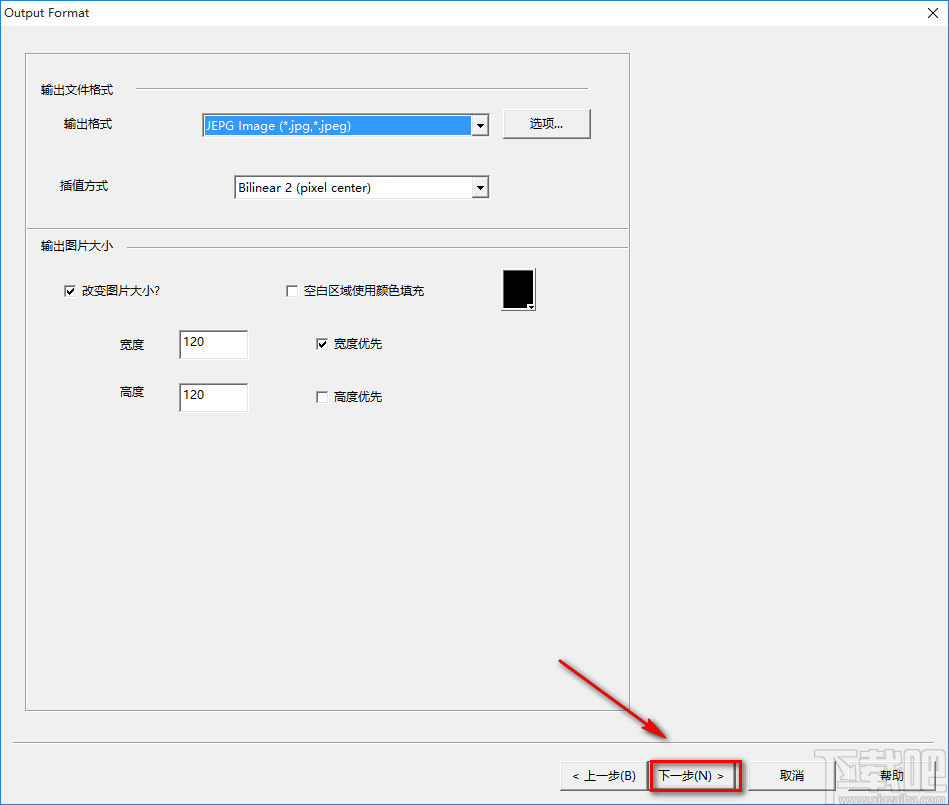
6.接下来我们在设置页面左上角找到“覆盖原始文件”选项,根据自己的需要决定是否勾选即可;随后再点击页面右侧的“浏览”按钮进入到文件保存路径选择页面。
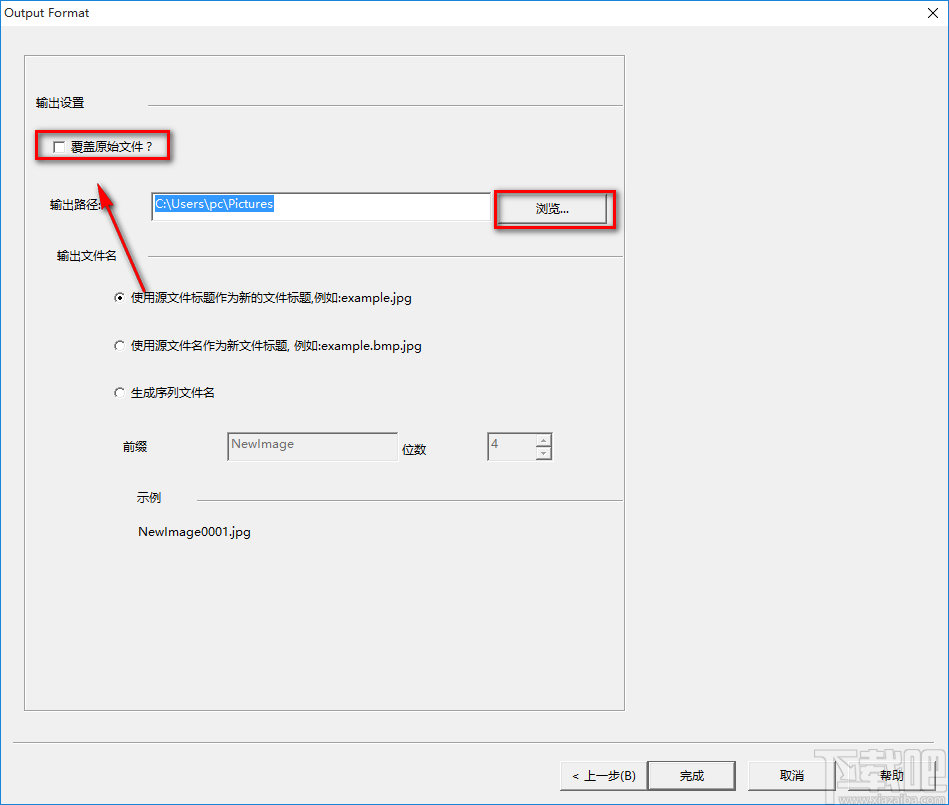
7.在文件保存路径选择页面中,我们选中文件的保存位置后,再点击页面右下角的“确定”按钮即可。
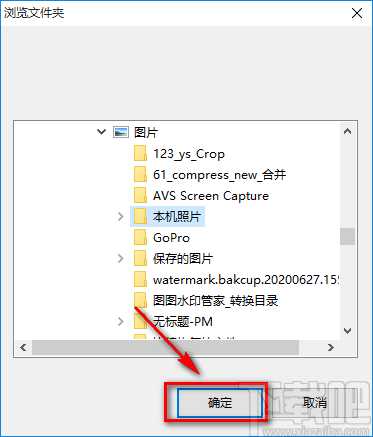
8.然后在页面左侧找到“输出文件名”选项,我们根据自己的需要进行选择即可,小编在这里选择“使用源文件名作为新的文件标题,例如:example.jpg”;如果选择“生成序列文件名”,则还要在其下方的前缀文本框中输入文件名前缀,以及点击位数文本框中的上下按钮对位数进行设置。

9.完成以上所有步骤后,我们在页面底部找到“完成”按钮,点击该按钮即可成功调整图片旋转角度,并将其保存到指定的文件夹中。
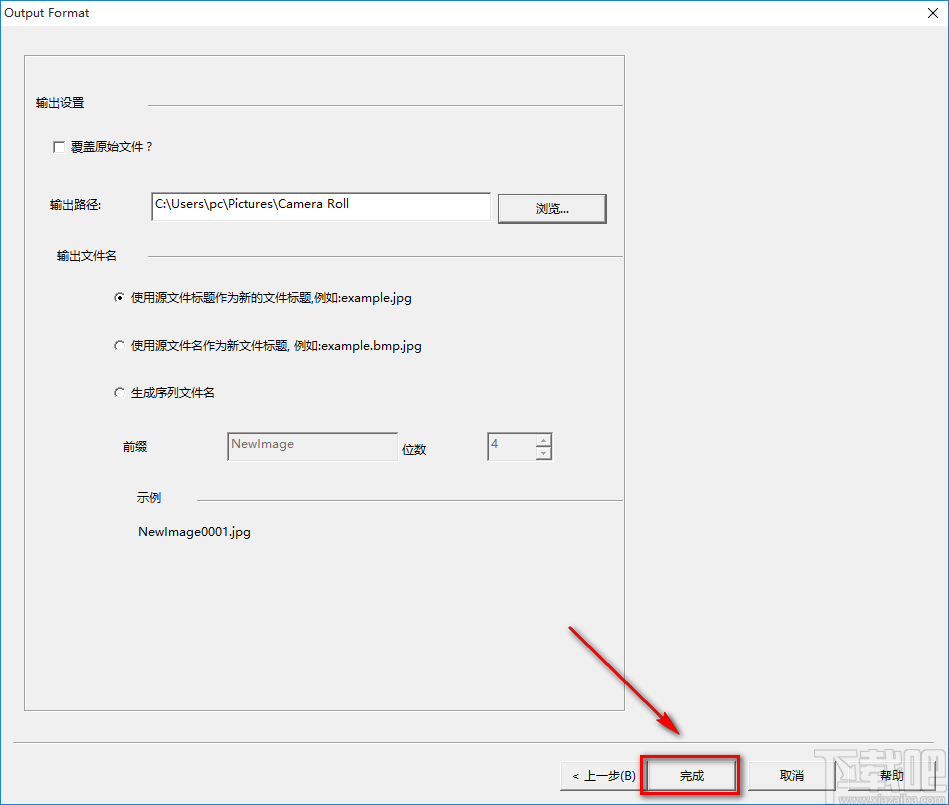
以上就是小编给大家整理的Image Converter One调整图片旋转角度的具体操作方法,方法简单易懂,有需要的朋友可以看一看,希望这篇教程对大家有所帮助。


