视频编辑专家是一款十分专业的视频编辑处理软件,该软件给用户提供了许多视频编辑功能,包括视频合并、视频分割、视频截取等,同时还可以给视频添加背景音乐。我们在刷抖音时,经常可以看到带有背景音乐的视频,这样的视频会更加具有吸引力,而且更加能够感染观众。很多小伙伴肯定也想给自己的视频添加背景音乐,但是又不知道怎么操作。这款软件就可以快速的给视频添加背景音乐,并且操作方法简单,那么接下来小编就给大家详细介绍一下视频编辑专家给视频添加背景音乐的具体操作方法,有需要的朋友可以看一看。
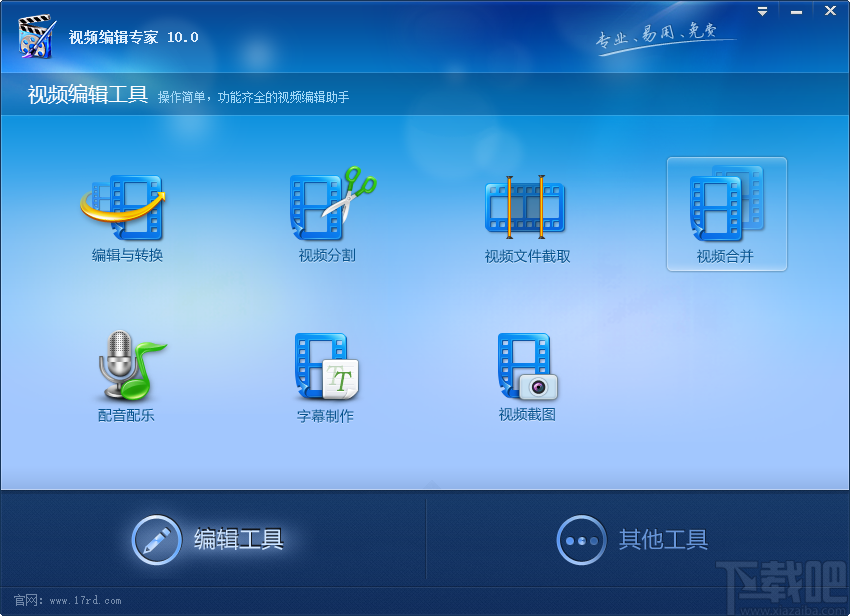
1.首先打开软件,在软件界面的左下方找到“配音配乐”选项,我们点击该选项进入到添加视频文件页面。
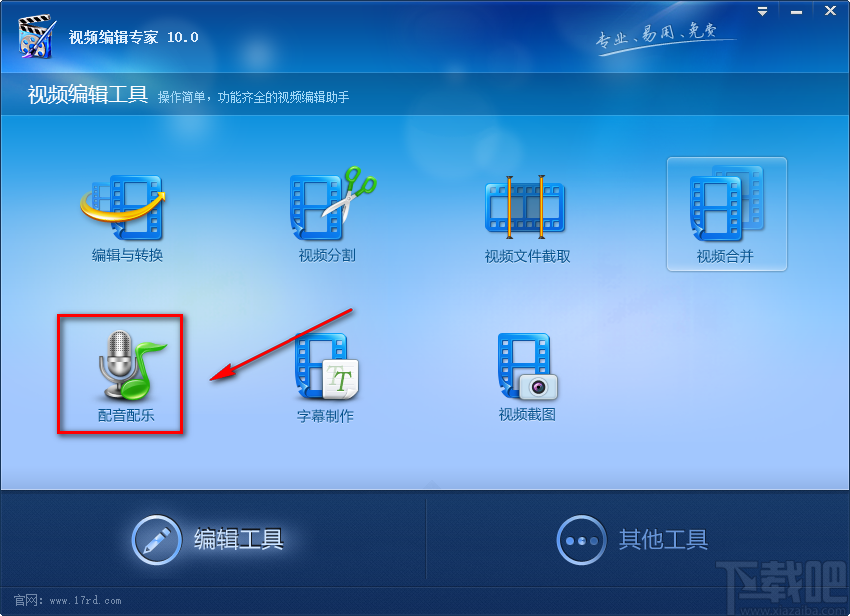
2.在添加视频文件页面中,我们找到位于页面左上角的“添加”按钮,点击该按钮可以进入到文件路径选择页面。
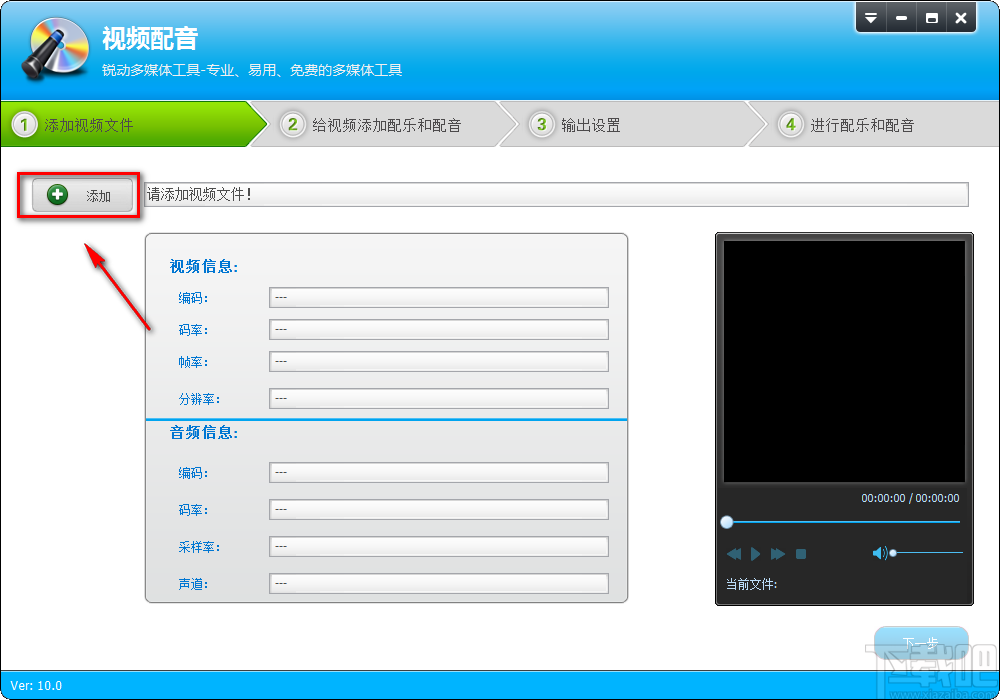
3.在文件路径选择页面中,我们找到需要添加背景音乐的视频文件后,再点击页面右下角的“打开”按钮即可将视频添加到软件中。
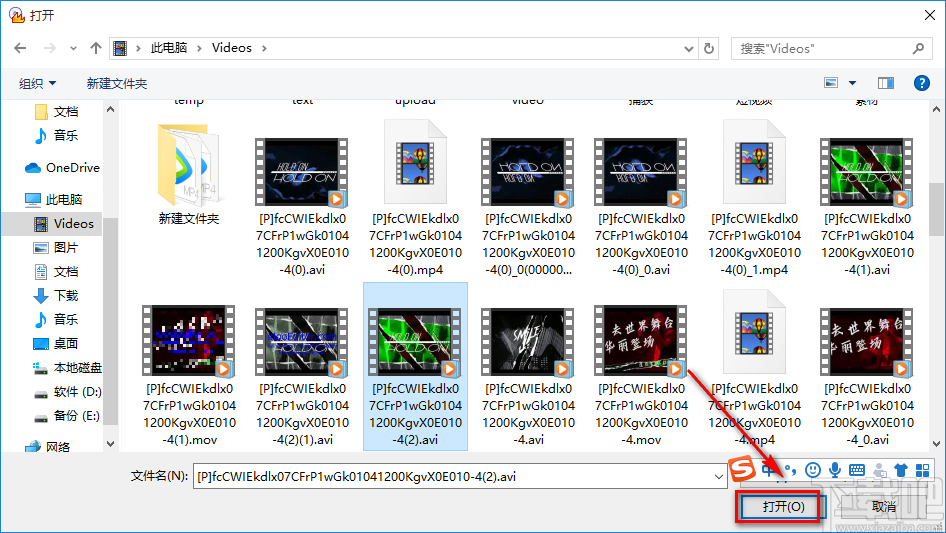
4.将视频添加到软件后,我们在页面右下角找到蓝色的“下一步”按钮,点击该按钮进入到视频添加配音配乐页面。
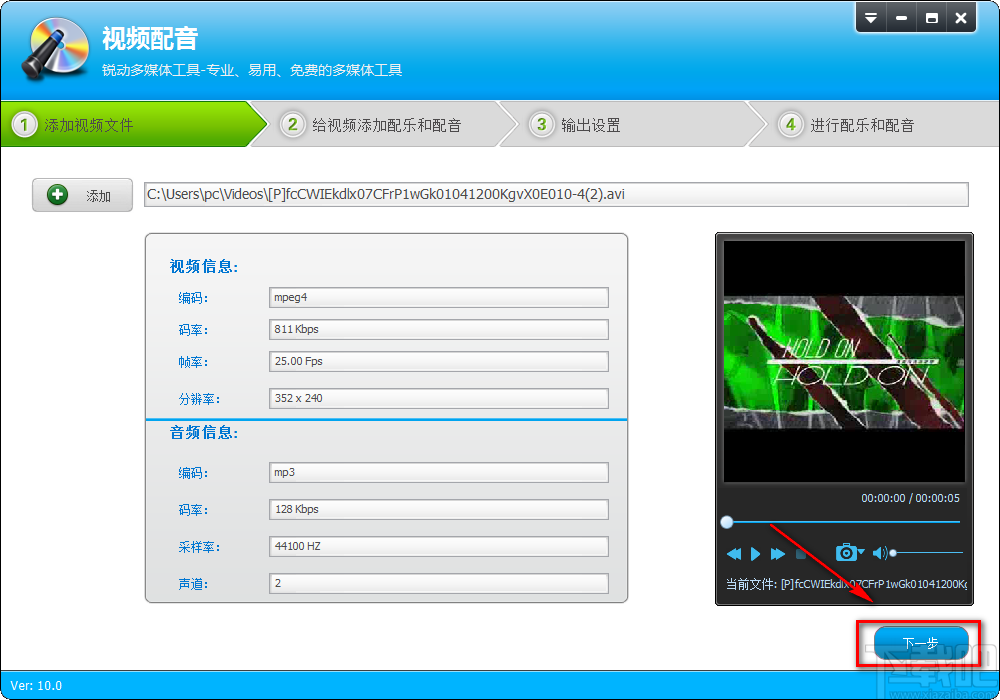
5.在视频添加配音配乐页面中,我们在页面左下角找到“新增配乐”按钮,点击该按钮进入到音乐文件选择页面。
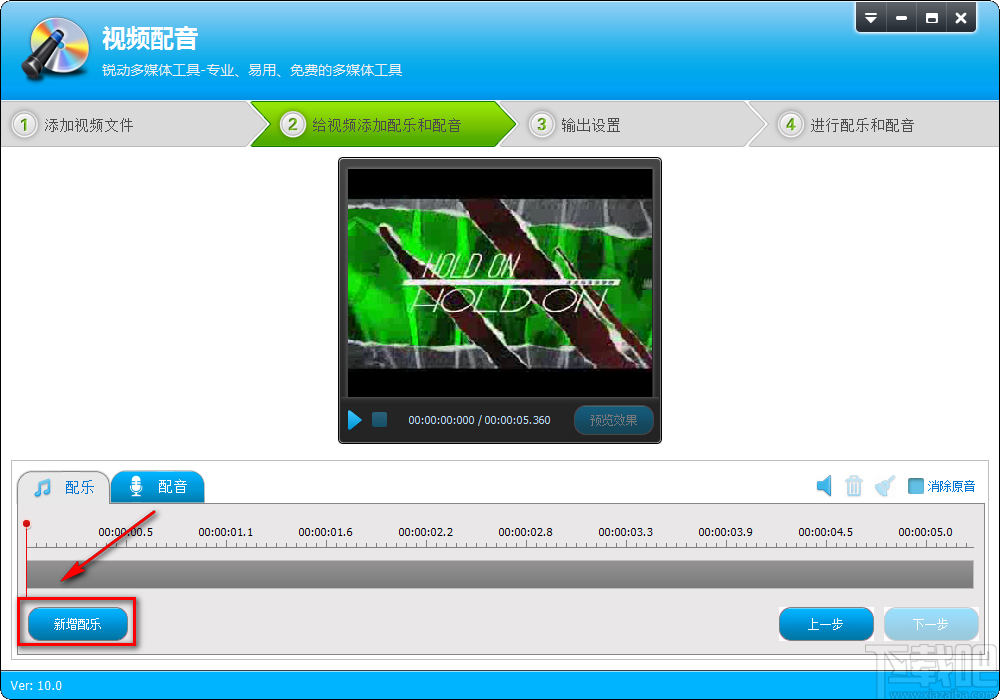
6.在音乐文件选择页面中,我们找到需要添加到视频中的背景音乐后,再点击页面右下角的“打开”按钮即可将音乐文件添加到软件中。
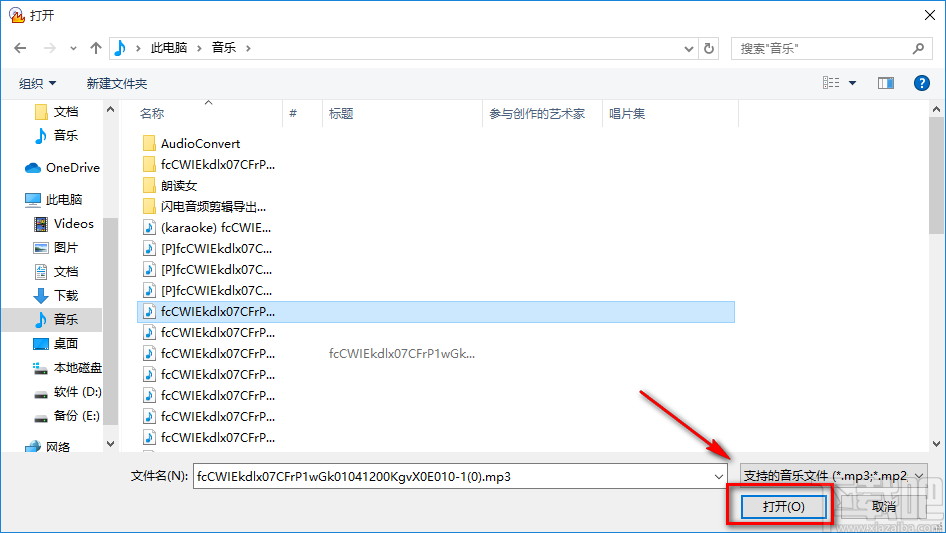
7.接着在页面右下角找到蓝色的“下一步”按钮,我们点击该按钮进入到输出设置页面。
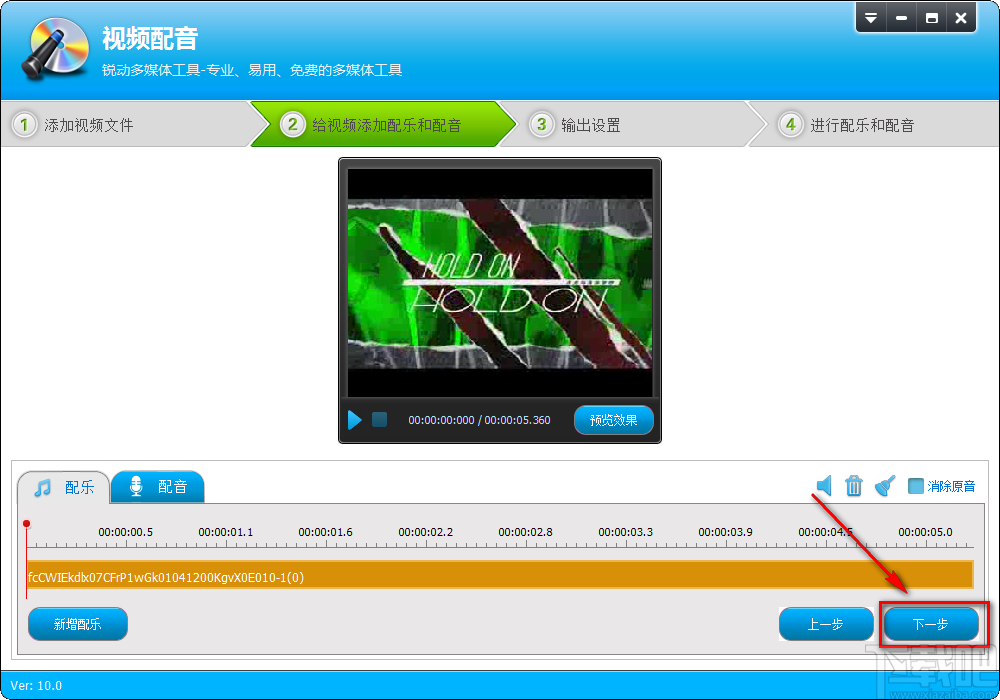
8.在输出设置页面中,在页面左上角找到“输出目录”选项,我们点击该选项后面的文件打开按钮进入到文件保存路径选择页面。

9.在文件保存路径选择页面中,我们选中文件的保存位置后,再点击页面右下角的 “保存”按钮即可。
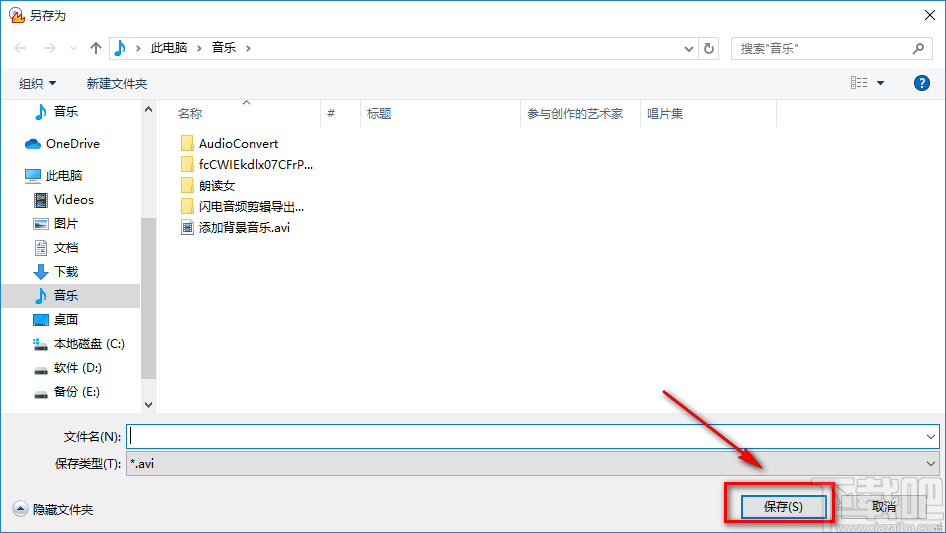
10.接下来在页面左侧找到“目标格式”选项,我们点击该选项后面的下拉框,并根据自己的需要在下拉框中进行格式选择,小编在这里选择“和源视频格式保持一致”;然后再点击页面右下角的“下一步”按钮即可开始给视频添加背景音乐。
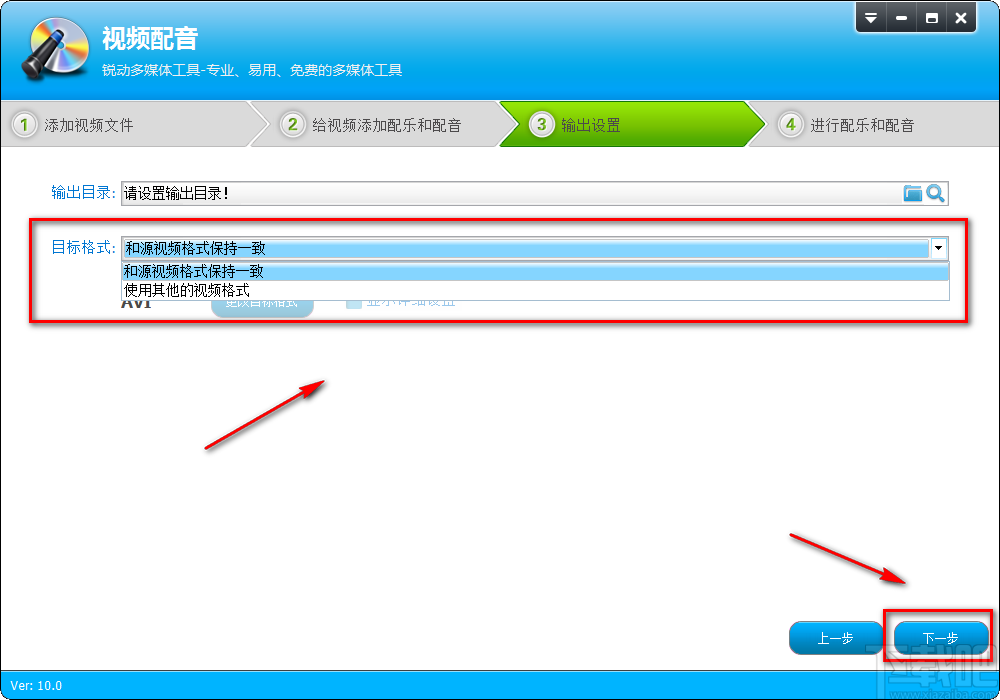
11.给视频添加背景音乐的速度非常快,任务完成后,页面上会出现一个视频音乐和配音成功的提示框,我们点击框中的“确定”按钮即可完成全部的操作步骤。
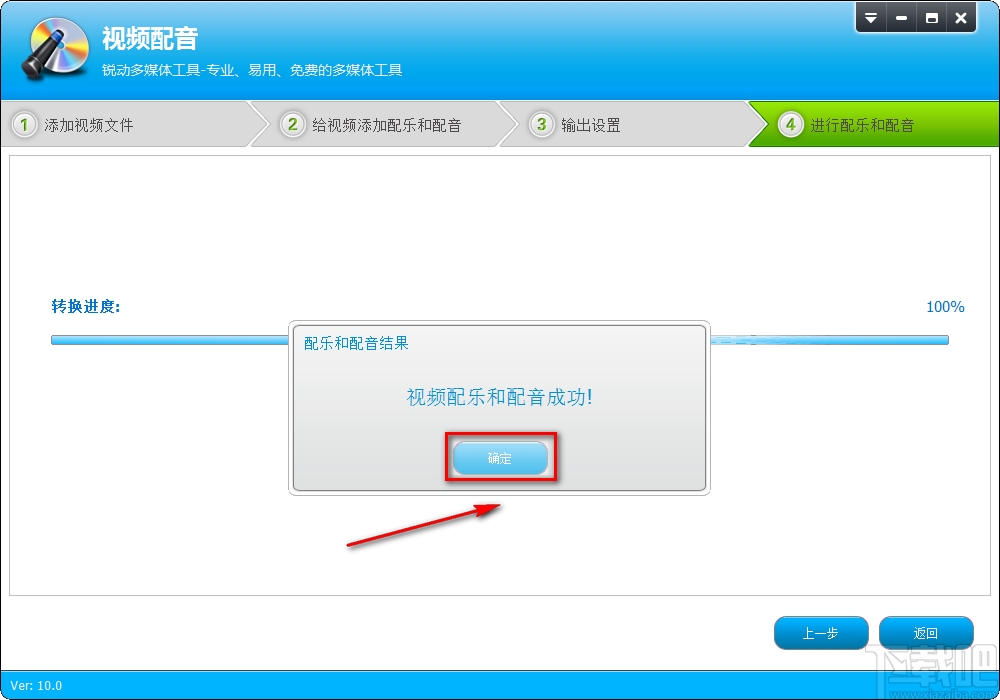
以上就是小编给大家整理的视频编辑专家给视频添加背景音乐的具体操作方法,方法简单易懂,有需要的朋友可以看一看,希望这篇教程对大家有所帮助。


