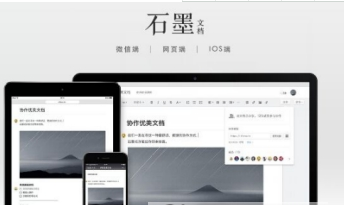Xilisoft Video Converter Ultimate是一款功能全面的视频编辑软件,该软件不仅给用户提供了转换视频格式的功能,还支持对视频进行合并、剪切、添加特效等操作。在观看视频时,我们看到自己喜欢的精彩片段会想要将其剪切下来以作保存使用,但是很多小伙伴都不知道怎么剪切视频。一款好用的视频剪切软件对于剪切视频来说非常重要,这款软件就是一款实用的、可以剪切视频的软件,而且操作方法简单轻松,那么接下来小编就给大家详细介绍一下Xilisoft Video Converter Ultimate剪切视频的具体操作方法,有需要的朋友可以看一看。
1.首先打开软件,在软件界面的左上角找到“添加”按钮,我们点击该按钮进入到文件添加页面。
2.在文件添加页面中,我们找到需要剪切的视频文件后,再点击页面右下角的“打开”按钮即可将文件添加到软件中。
3.将文件添加到软件后,我们在界面顶部找到“剪辑”按钮,点击该按钮进入到视频剪辑页面。
4.在视频剪辑页面中,在视频预览下方找到时间进度条,进度条两端各有一个三角光标,我们将进度条左边的光标向右移动到视频剪切开始的位置;再将进度条右边的光标使其向左移动到视频剪切结束的位置。
5.然后我们在页面底部可以查看到视频剪切的起始时间以及时长,接着点击页面右下角的“应用”按钮即可。
6.接下来回到软件界面上,在界面右上方找到视频分辨率、视频质量、音频质量三个选项,我们分别点击这几个选项的下拉框,并根据自己的需要在下拉框中对这几个参数进行设置。
7.接着在界面左下方找到“输出目录”选项,该选项后面有一个“浏览”按钮,我们点击该按钮进入到文件保存路径选择页面。
8.在文件保存路径选择页面中,我们选中文件的保存位置后,再点击页面右下角的“确定”按钮即可。
9.完成以上所有步骤后,我们在界面左上方找到“转换”按钮,点击该按钮就可以开始剪切视频并将处理后的视频文件保存在指定的文件夹中。
以上就是小编给大家整理的Xilisoft Video Converter Ultimate剪切视频的具体操作方法,方法简单易懂,有需要的朋友可以看一看,希望这篇教程对大家有所帮助。