OpenShot Video Editor是一款专业可靠的视频编辑软件,用户使用该软件,不仅可以给视频添加特效、过渡等,还可以对视频进行分割操作,功能十分强大,使用起来也很便捷。分割视频是视频后期处理操作之一,所以一款好用的视频分割软件对于分割视频来说是非常重要的。这款软件就是一款操作简单的视频分割软件,我们只需要将视频文件添加到软件中,就可以一键分割视频。那么接下来小编就给大家详细介绍一下OpenShot Video Editor分割视频的具体操作方法,有需要的朋友可以看一看并收藏起来。
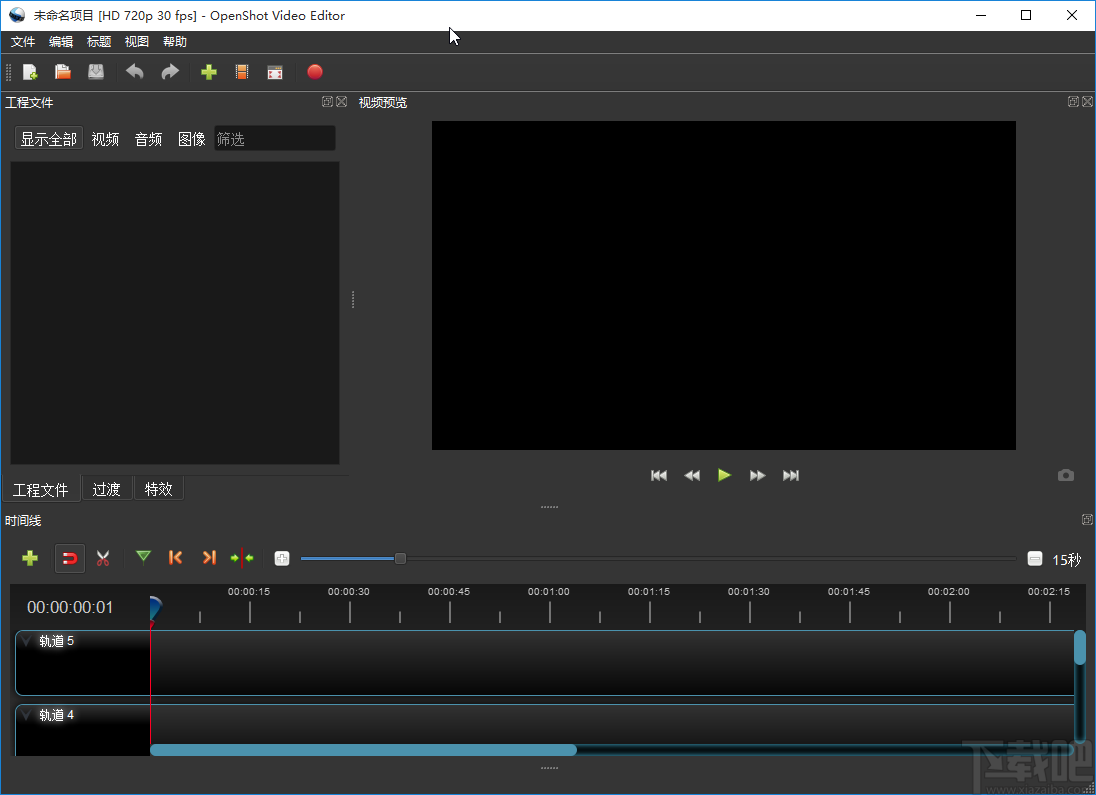
1.首先打开软件,在软件界面的左上方找到绿色的加号图标按钮,我们点击该按钮进入到文件添加页面。
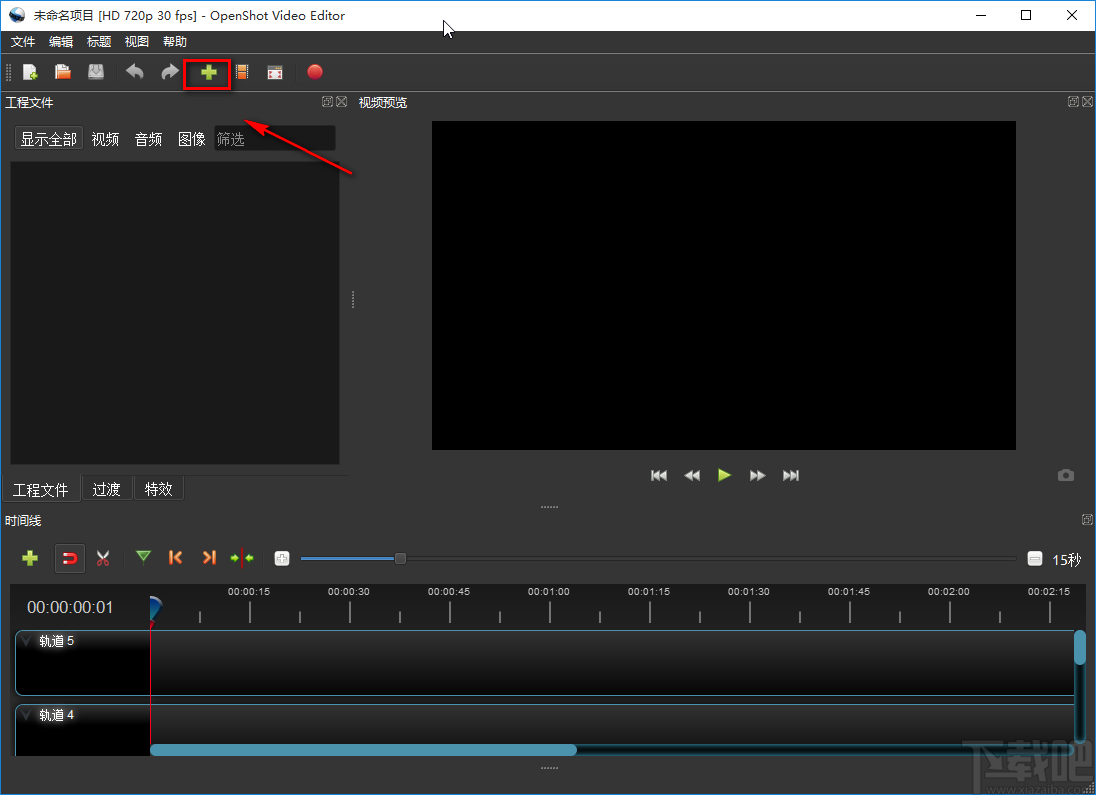
2.在文件添加页面中,我们找到需要分割的视频文件后,再点击页面右下角的“打开”按钮即可将文件添加到软件中。
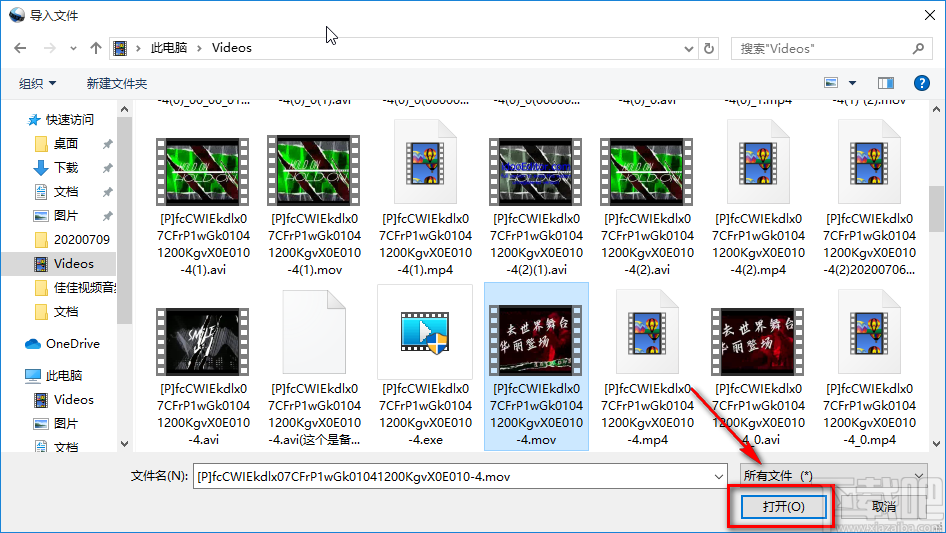
3.将文件添加到软件后,我们点击界面上的视频文件不动,用鼠标将其拖动到界面下方的时间轨道上。
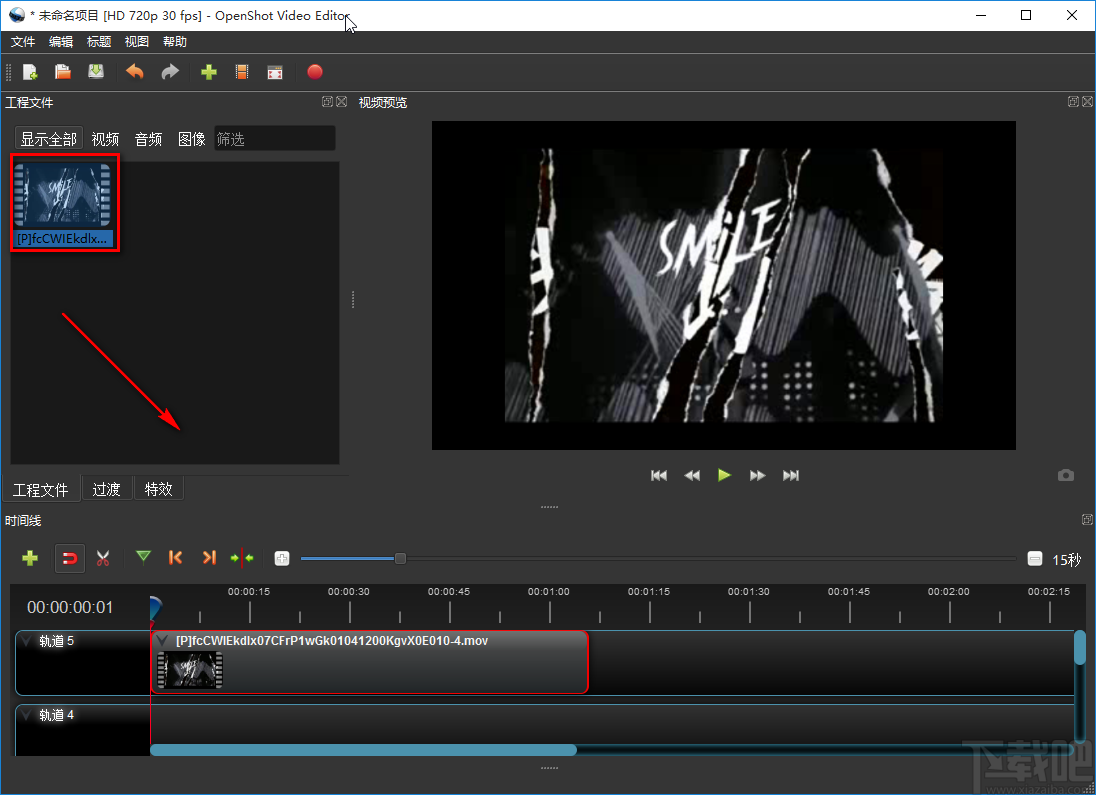
4.接着在时间轨道的左上方找到剪刀图标按钮,我们点击该按钮,再将鼠标移动到轨道上的视频文件上。
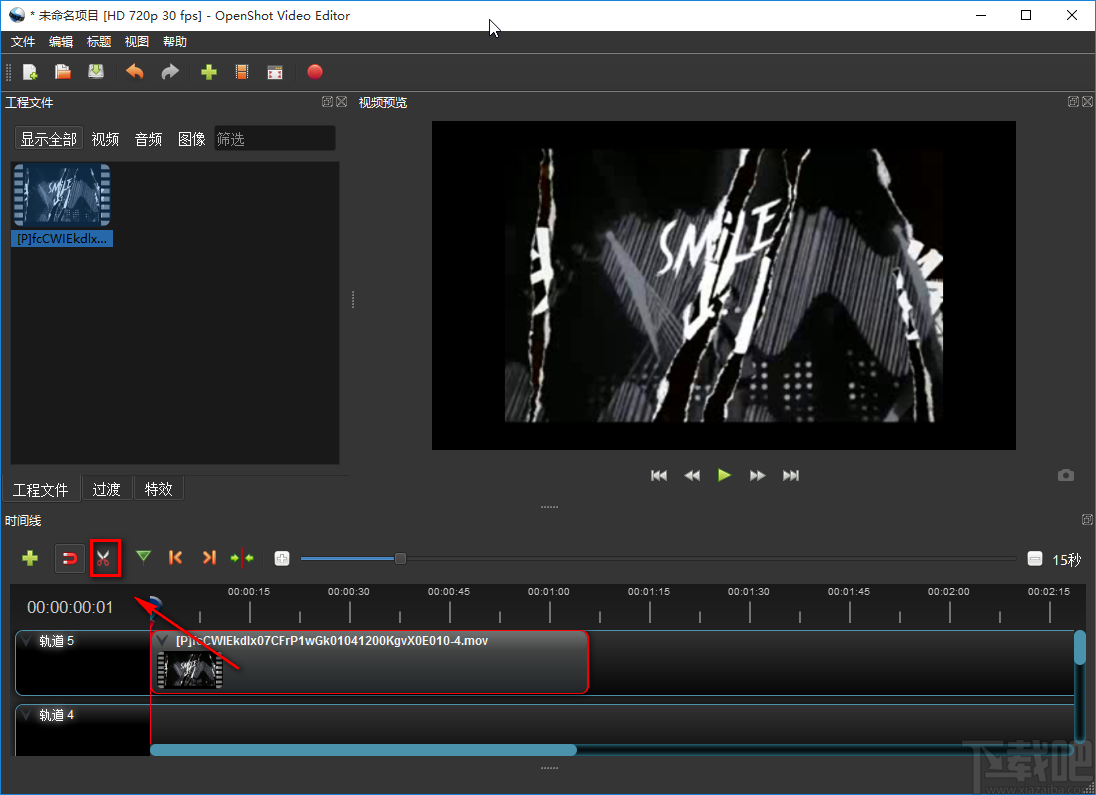
5.将鼠标移动到时间轨道的视频文件上,我们会发现此时鼠标变成了一条垂直的虚线,虚线右上方还有一个铅笔状的图标;之后将鼠标移动到视频中需要分割的位置并点击,就可以成功将视频进行分割了。
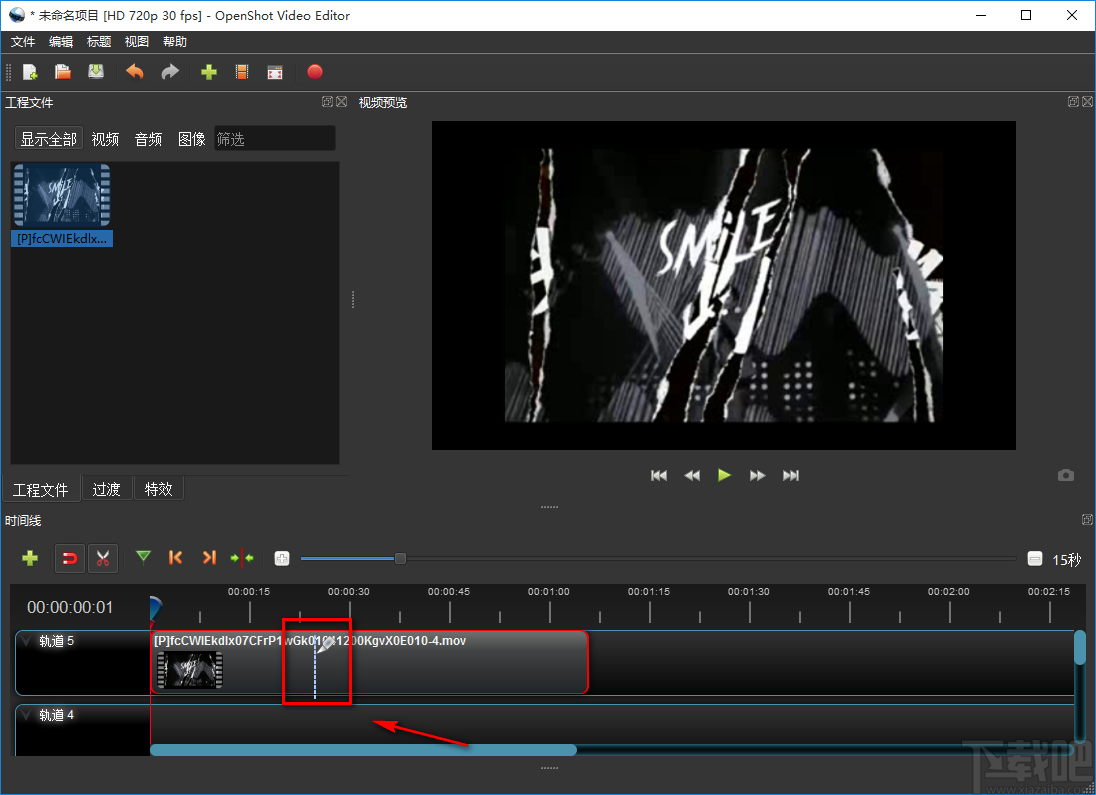
6.然后我们在时间轨道上就可以看到视频被分割成了两个视频文件;接着选中需要保存的视频文件,再点击界面左上角的保存按钮,可以进入到文件保存路径选择页面。
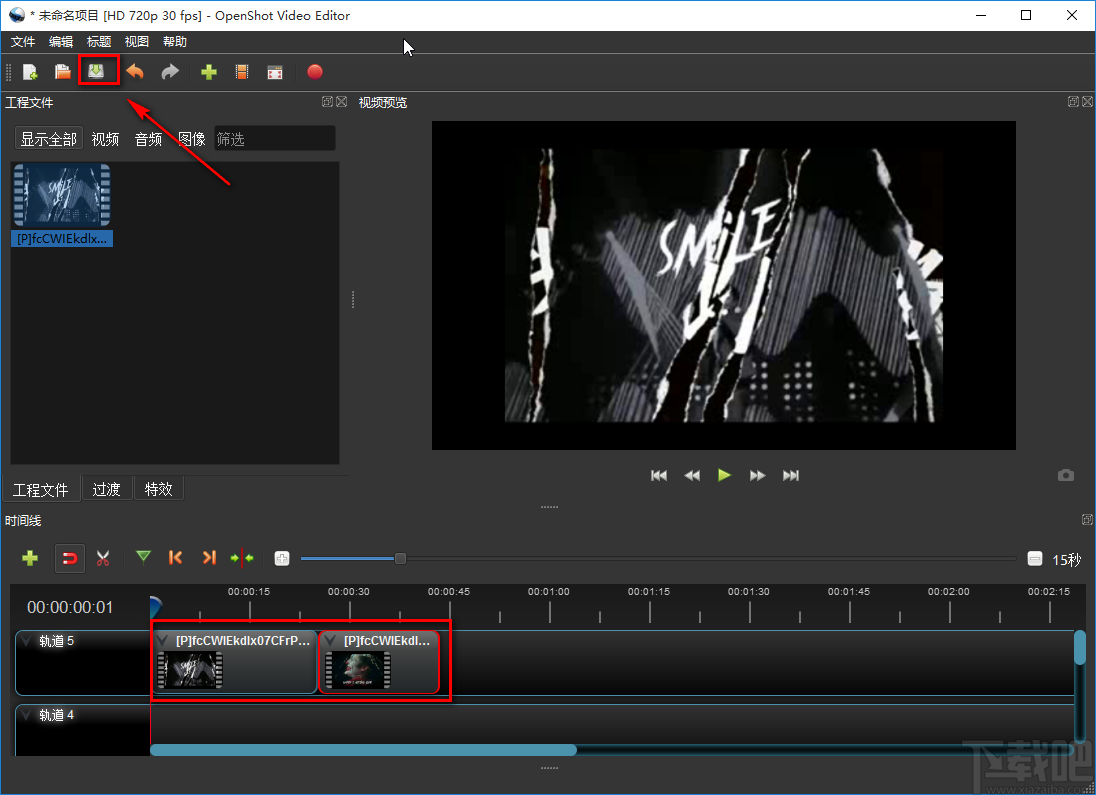
7.在文件保存路径选择页面中,我们找到需要保存的视频文件后,再点击页面右下角的“保存”按钮即可成功将分割后的视频导出软件并保存在指定的文件夹中。
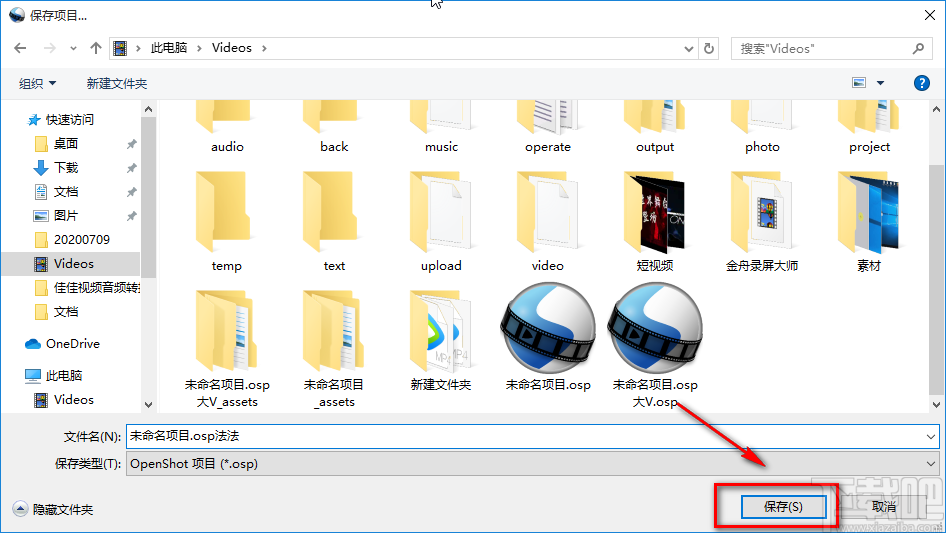
以上就是小编给大家整理的OpenShot Video Editor分割视频的具体操作方法,方法简单易懂,有需要的朋友可以看一看,希望这篇教程对大家有所帮助。


