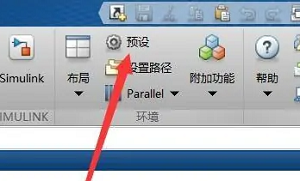Xilisoft Video Converter Ultimate是一款高效、实用的视频转换编辑软件,用户使用该软件,不仅可以将MP4视频与MOV、AVI等格式的视频进行相互转换,还可以对视频进行编辑处理,比如视频剪切、添加效果等。我们自己拍摄的视频文件,一般是没有背景音乐的,如果想要给视频添加背景音乐,就需要一个操作方法比较简单的音频添加软件。这款软件就可以帮助用户快速的给视频添加背景音乐,那么接下来小编就给大家详细介绍一下Xilisoft Video Converter Ultimate给视频添加背景音乐的具体操作方法,有需要的朋友可以看一看。
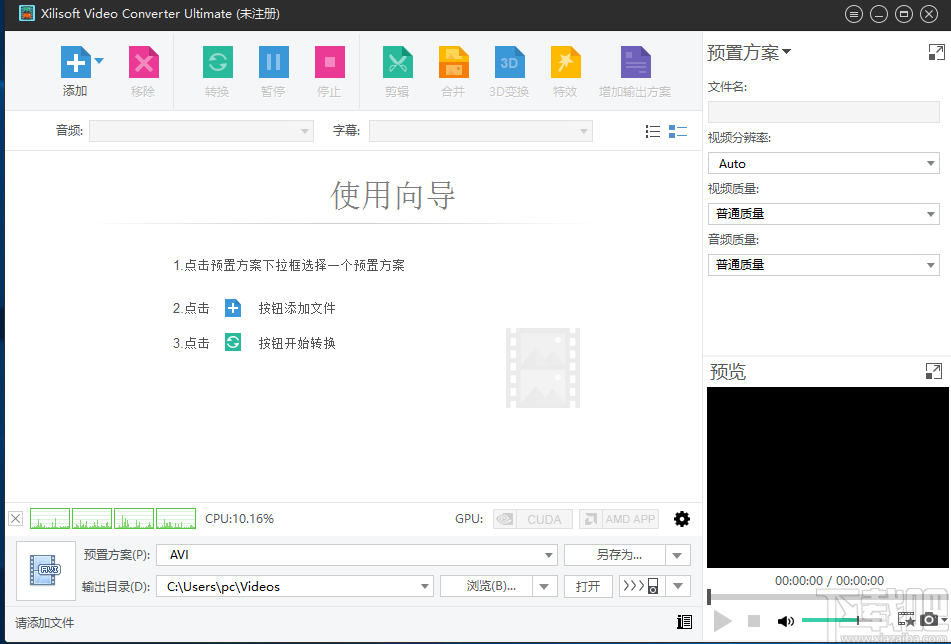
1.首先打开软件,在软件界面的左上角找到“添加”按钮,我们点击该按钮进入到文件添加页面。
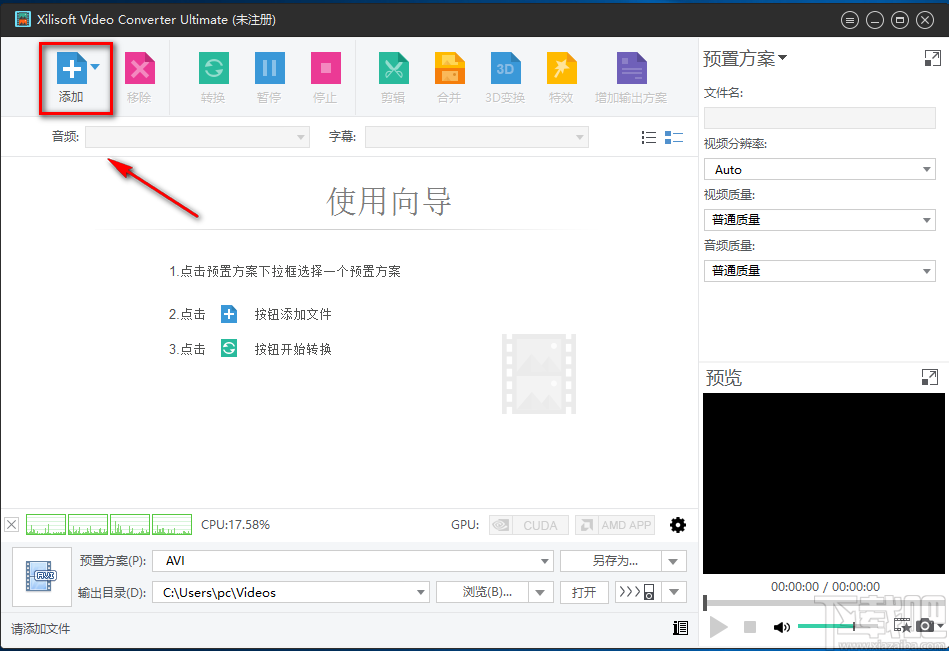
2.在文件添加页面中,我们找到需要添加背景音乐的视频文件后,再点击页面右下角的“打开”按钮即可将文件添加到软件中。
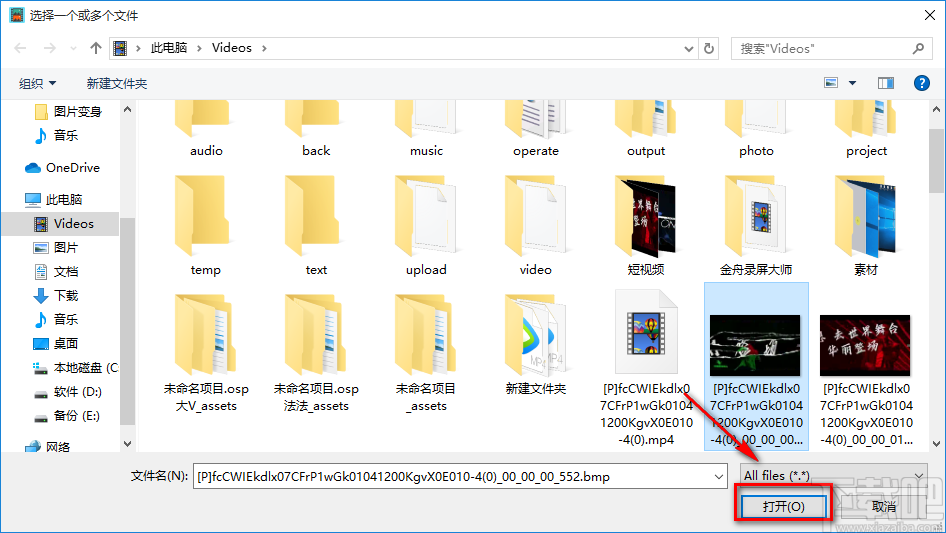
3.将文件添加到软件后,我们在界面顶部找到“特效”选项,点击该选项进入到效果设置页面。
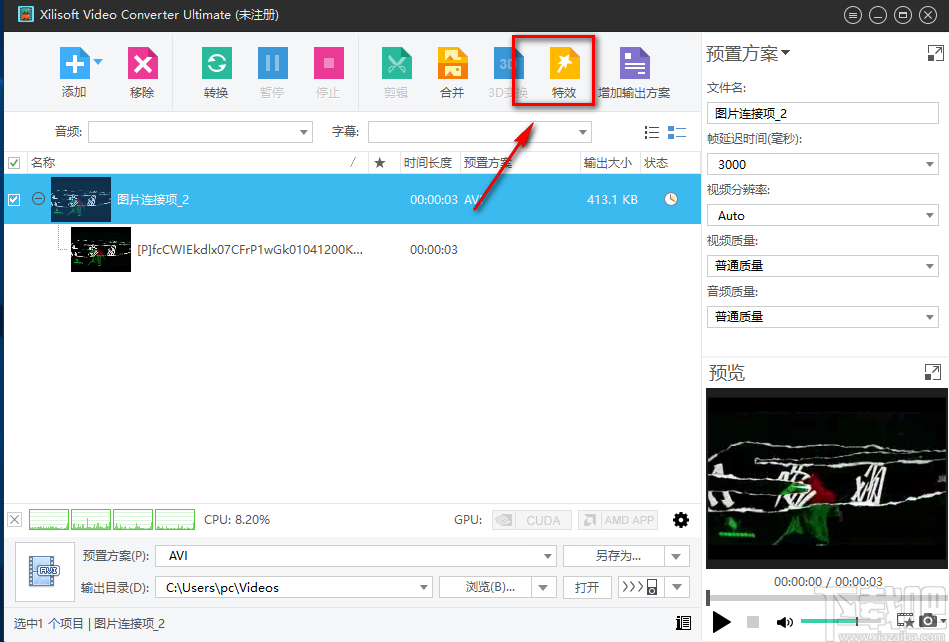
4.在效果设置页面中,我们在页面左侧找到“音频”并勾选,再点击页面顶部的加号图标按钮进入到音频文件添加页面。
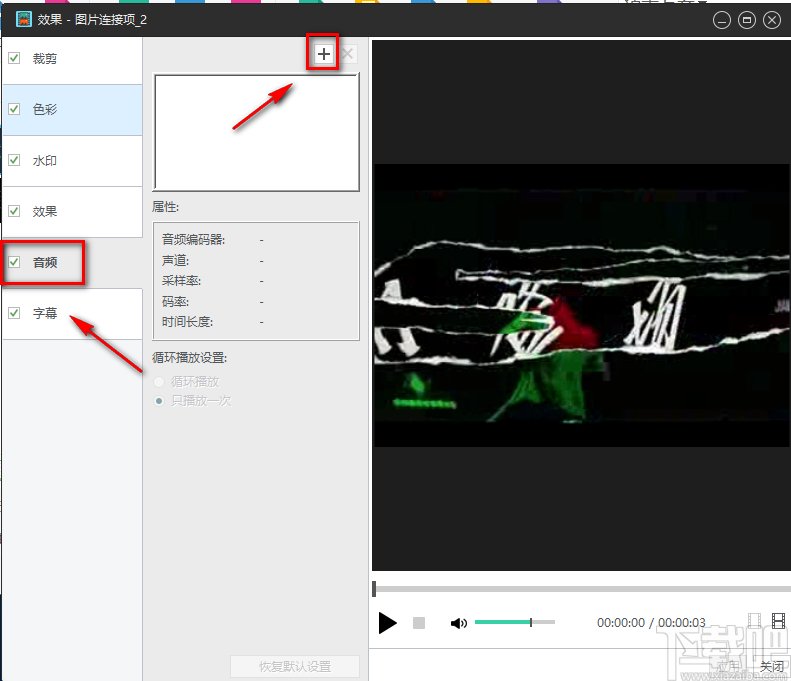
5.在音频文件添加页面中,我们找到需要添加到视频中的背景音乐后,再点击页面右下角的“打开”按钮即可将音频文件添加到软件中。
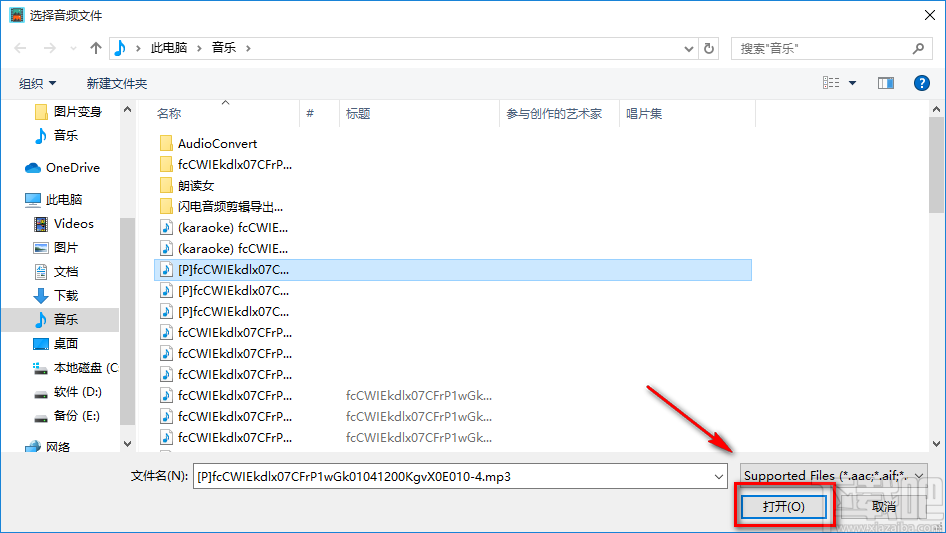
6.接着在页面左边找到“循环播放设置”选项,我们根据自己的需要在其下方对循环播放设置进行选择,之后再点击页面右下角的“应用”按钮即可。
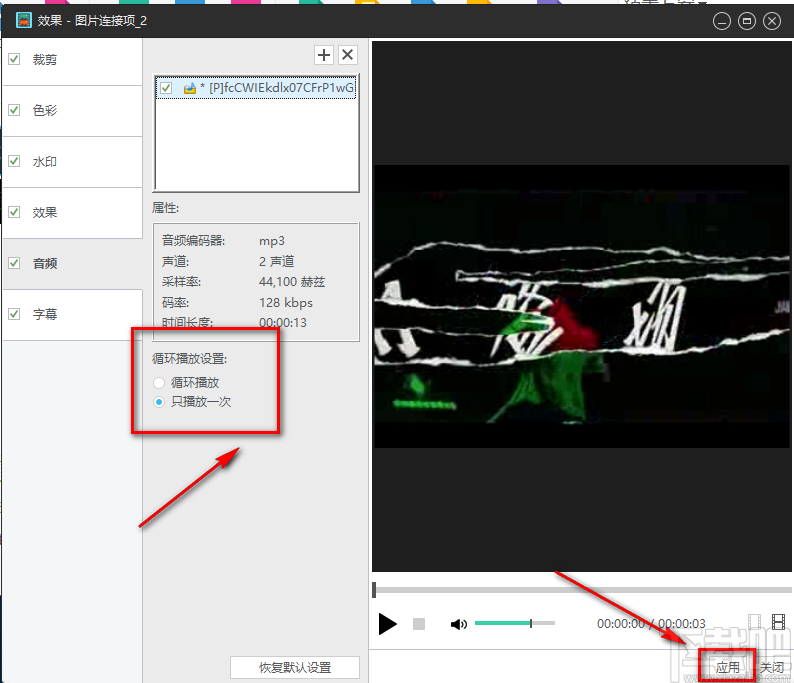
7.接下来回到软件界面上,在界面左下角找到“输出目录”选项,该选项后面有一个“浏览”按钮,我们点击该按钮就可以进入到文件保存路径选择页面。
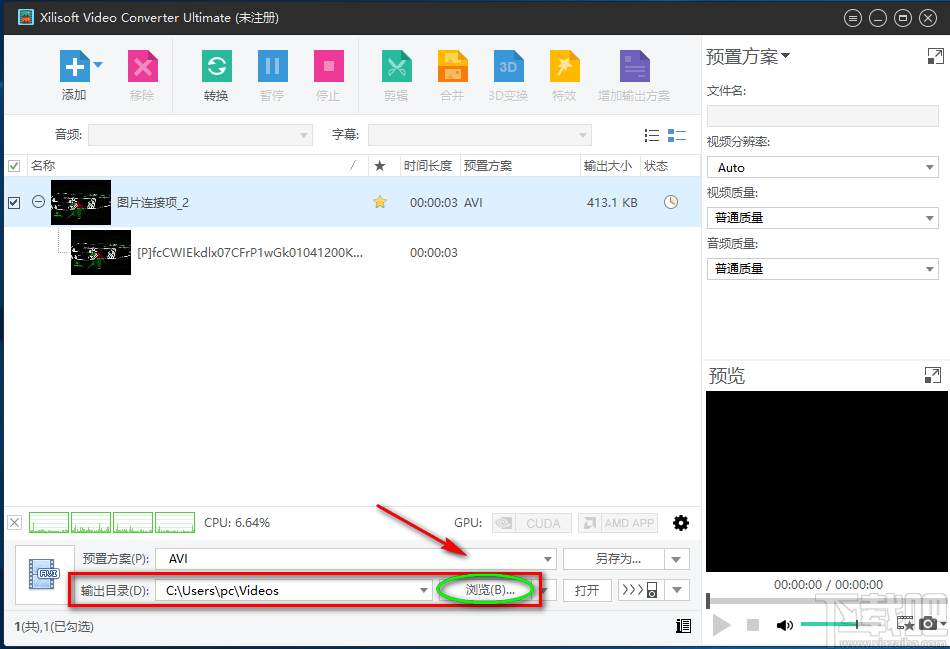
8.在文件保存路径选择页面中,我们选中文件的保存位置后,再点击页面右下角的“确定”按钮即可。
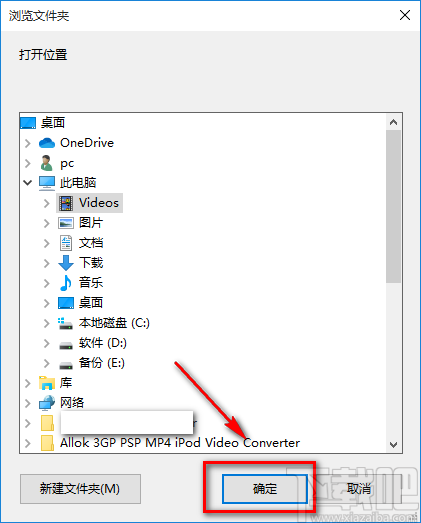
9.完成以上所有步骤后,我们在界面左上方找到“转换”按钮,点击该按钮就可以开始给视频添加背景音乐,并将其保存在指定的文件夹中。
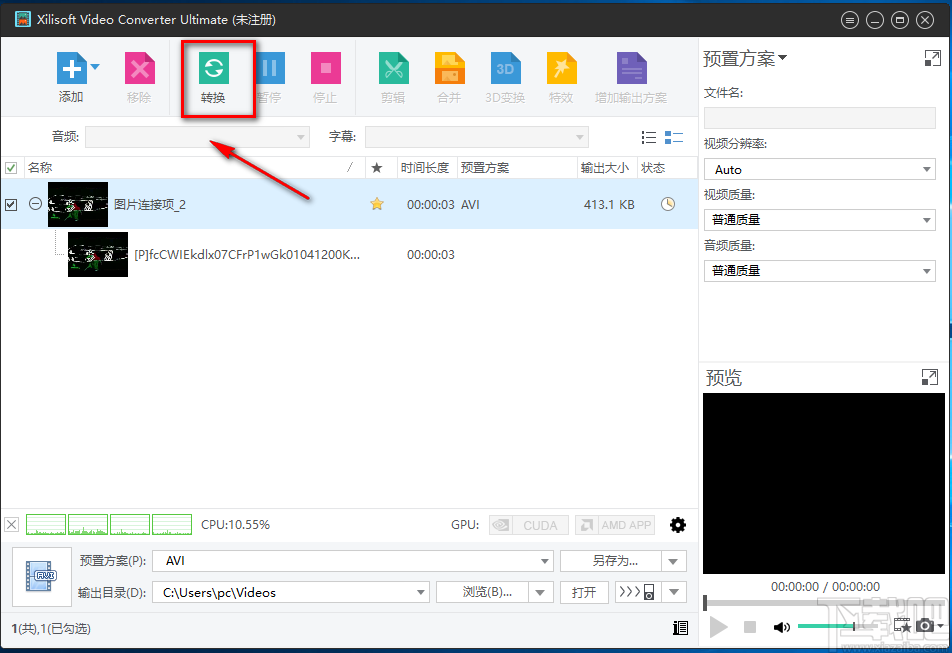
以上就是小编给大家整理的Xilisoft Video Converter Ultimate给视频添加背景音乐的具体操作方法,方法简单易懂,有需要的朋友可以看一看,希望这篇教程对大家有所帮助。