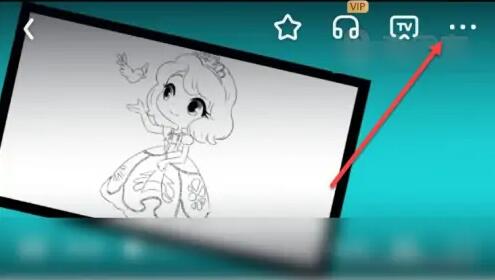闪电PDF转换器是一款功能全面且非常实用的PDF转换编辑软件,该软件界面直观友好,用户使用该软件,不仅可以将PDF文件与其他多种主流格式的文件相互转换,还能对PDF文件进行压缩、分割合并、提取图片等其他等操作。在工作中很多时候都需要将PDF文件中的图片提取出来,如果采用复制粘贴的方式提取图片,整个过程会非常的麻烦,但如果我们使用这款软件来提取PDF文件中的图片,就会简单轻松得多。那么接下来小编就给大家详细介绍一下闪电PDF转换器提取PDF文件中图片的具体操作方法,有需要的朋友可以看一看。
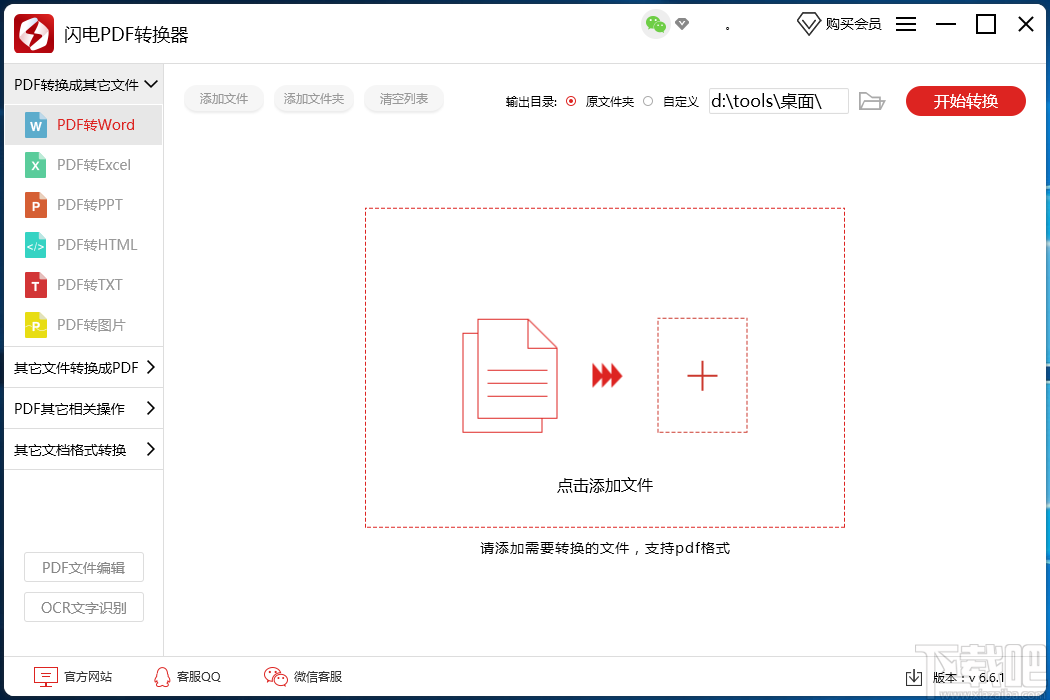
1.首先打开软件,在软件界面的左侧找到“PDF其他相关操作”选项,点击该选项会出现一个下拉框,我们在下拉框中找到“PDF图片获取”并点击即可。
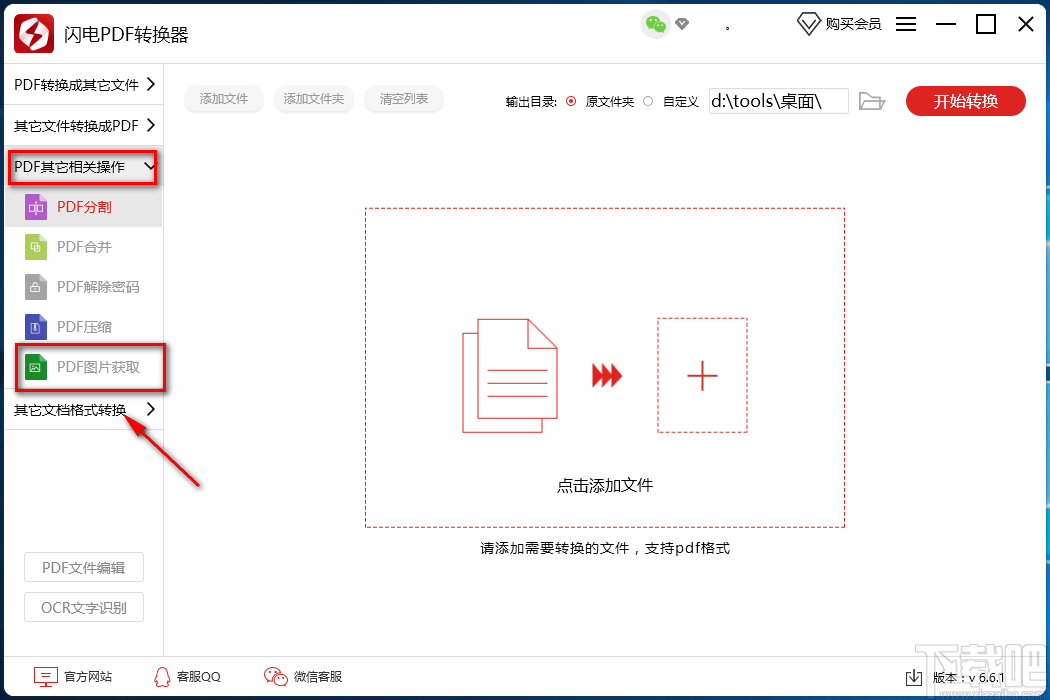
2.接着在界面左上方找到“添加文件”按钮,我们点击该按钮进入到文件添加页面。

3.在文件添加页面中,我们找到需要提取图片的PDF文件后,再点击页面右下角的“打开”按钮即可将文件添加到软件中。

4.将文件添加到软件后,我们在界面顶部找到“输出目录”选项,根据自己的需要在其后面对输出目录进行选择,小编在这里选择“原文件夹”;如果选择“自定义”,则还要点击其后面的打开文件按钮进入文件保存路径选择页面对文件的输出目录进行选择。
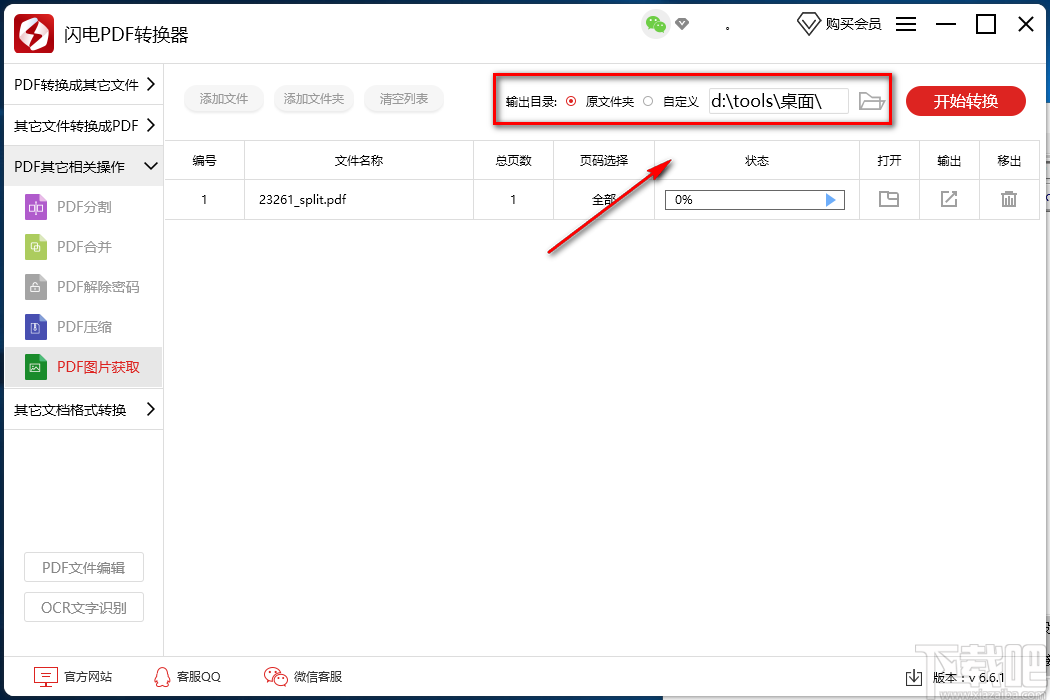
5.然后在界面上的文件列表中找到“页码选择”选项,在该选项下方有一个文本框,我们在文本框中输入需要提取图片的页码范围即可。
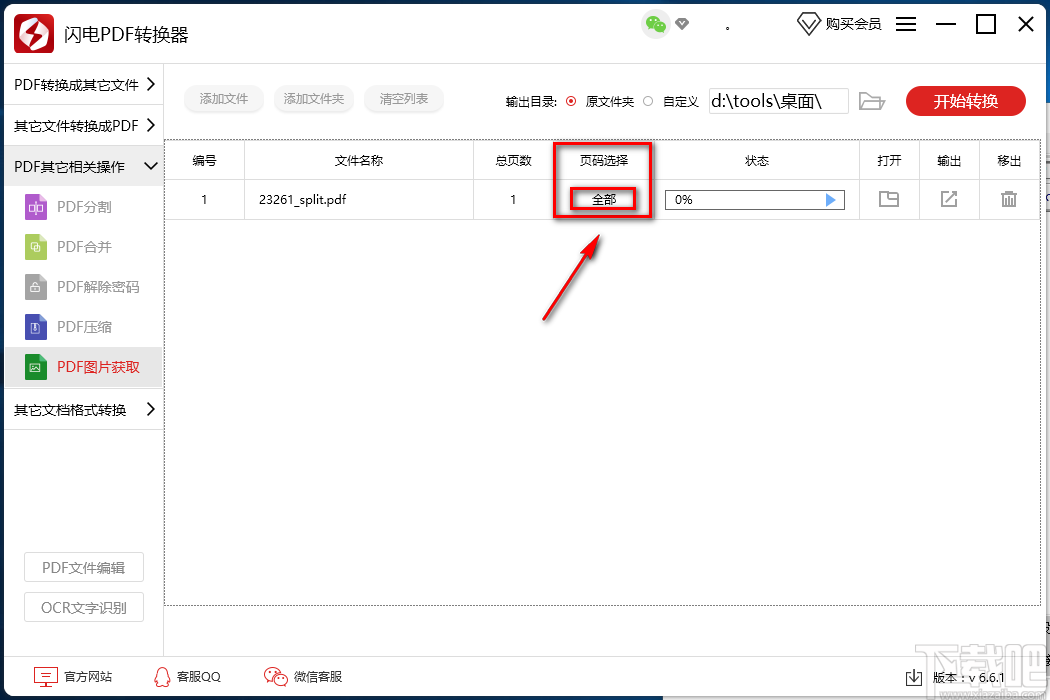
6.完成以上所有步骤后,我们在界面右上角找到红色的“开始转换”按钮,点击该按钮就可以开始提取PDF文件中的图片,并将其保存在指定的文件夹中。
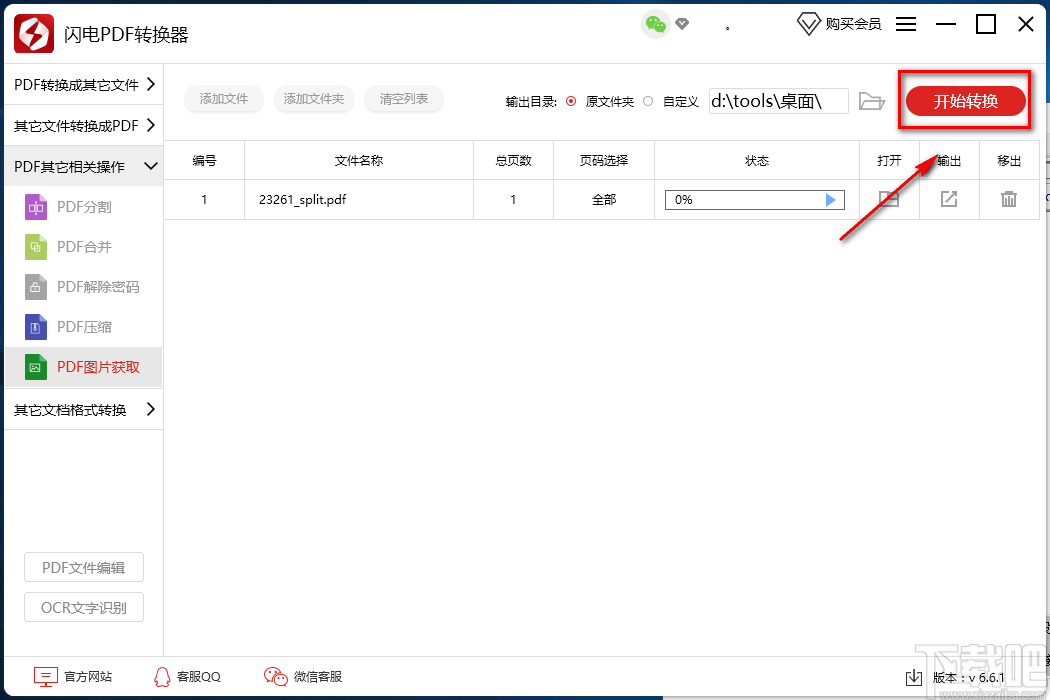
7.提取PDF文件中图片的速度非常快,图片提取完毕后,我们可以在界面上的文件列表中查看到图片提取的状态是100%;还可以点击打开一栏下方的文件打开按钮将文件打开并进行查看。
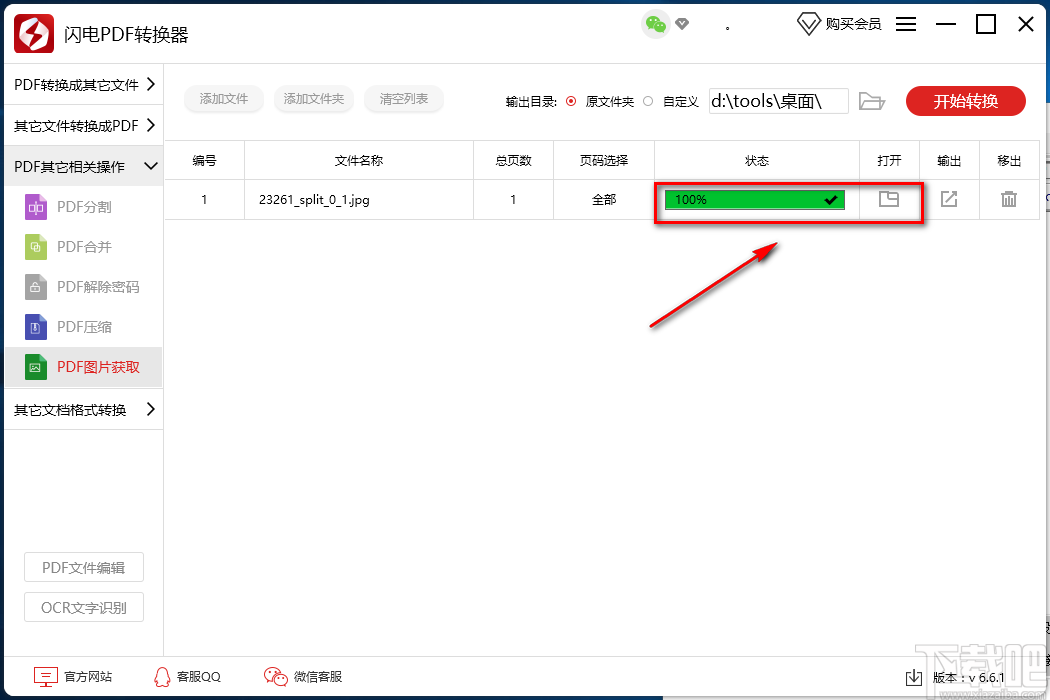
以上就是小编给大家整理的闪电PDF转换器提取PDF文件中图片的具体操作方法,方法简单易懂,有需要的朋友可以看一看,希望这篇教程对大家有所帮助。