adobe premiere是一款专业优秀的视频编辑处理软件,该软件有较好的兼容性,能够与Adobe公司推出的其他软件相互协作,被广泛的应用于广告制作和电视节目制作中,使用起来方便快捷。相信大家在生活中经常听到裁剪图片,但是很少听说裁剪视频画面。其实裁剪视频画面也是我们在处理视频时会经常做到的操作,比如想要将视频画面中边缘的某些部分删除掉,就可以使用这款软件裁剪视频画面中的边缘部分。那么接下来小编就给大家详细介绍一下adobe premiere裁剪视频画面的具体操作方法,有需要的朋友可以看一看。

1.首先打开软件,我们在软件界面的左下方找到一个窗口,在窗口中点击“项目.未命名”选项。
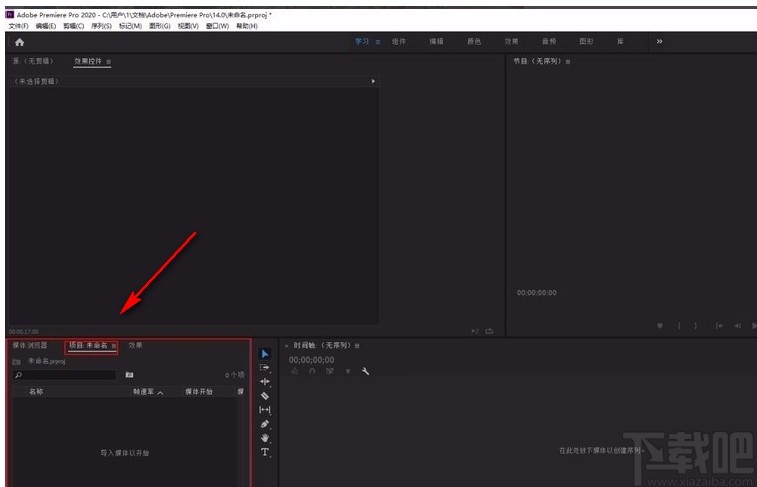
2.接着在左下方的窗口空白处右击鼠标,会出现一个下拉框,我们在下拉框中点击“导入”按钮将视频文件添加到软件中。
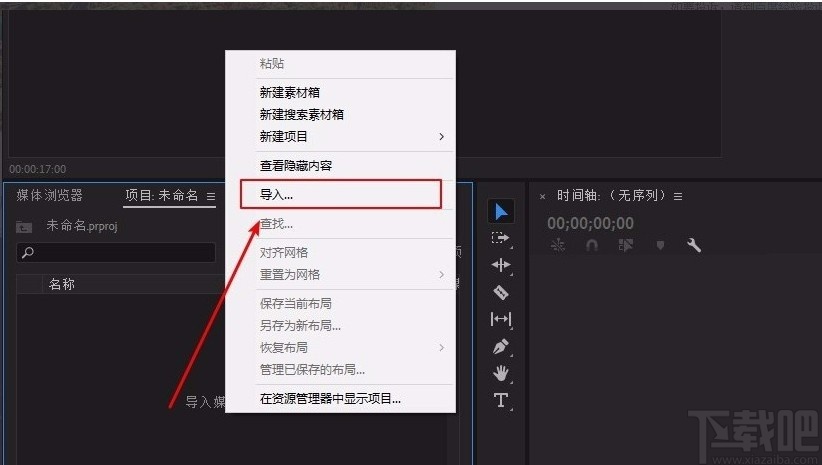
3.然后我们将界面左下方的视频文件用鼠标点击不动,向右拖拽到时间轨道上以便编辑处理。
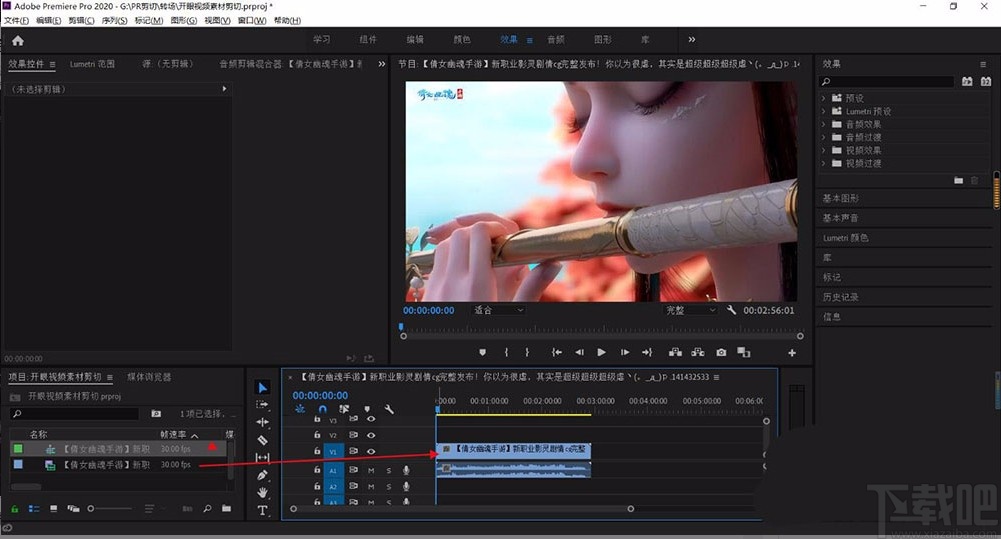
4.紧接着在界面右上角找到“效果”一栏,在该栏下方找到“视频效果”选项,我们点击该选项会出现一个下拉框。
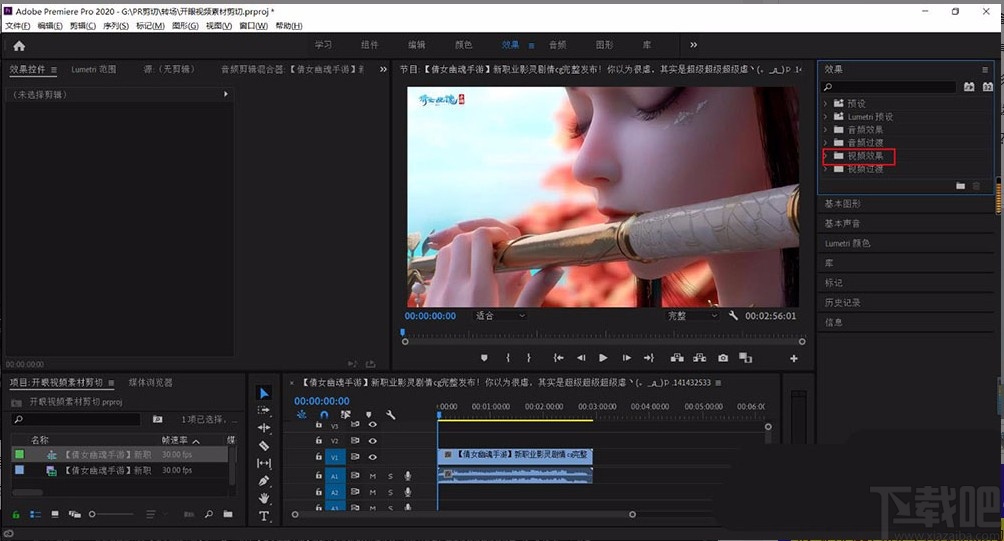
5.在下拉框中可以看到很多的操作选择,在这些选择中找到“变换”选项,我们点击该选项同样会出现一个下拉框。
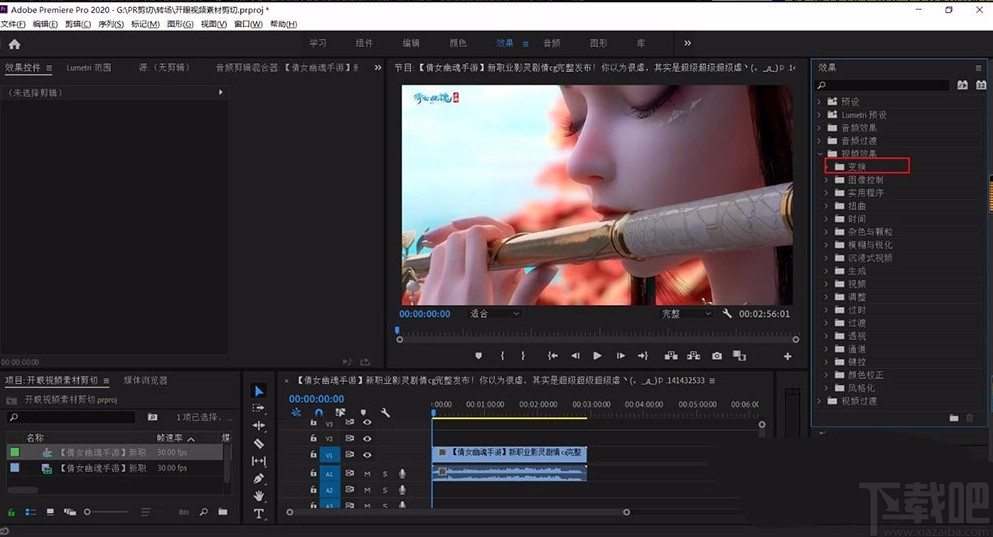
6.之后在下拉框中找到“裁剪”选项,我们用鼠标点击该选项不动,将其拖拽到位于下方时间轨道的视频文件上。

7.接下来界面左侧就会出现一些效果控件,在这些效果控件中找到“裁剪”选项,我们根据自己的需要,在左侧、顶部、右侧、底部四个选项后面的文本框中输入裁剪的百分比数值,就可以成功对视频进行裁剪了。
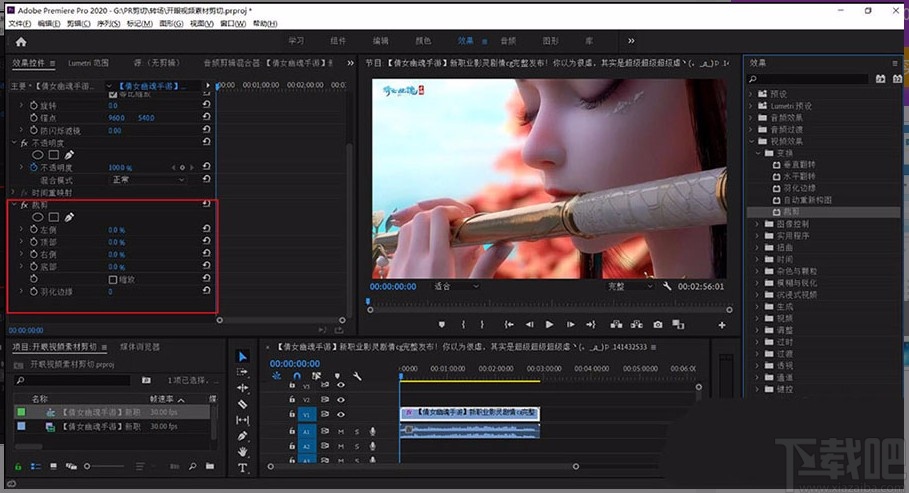
8.视频裁剪结束后,在界面左上角找到“文件”选项,我们点击该选项会出现一个下拉框,在下拉框中找到“导出”按钮并点击,就可以将视频导出软件了。
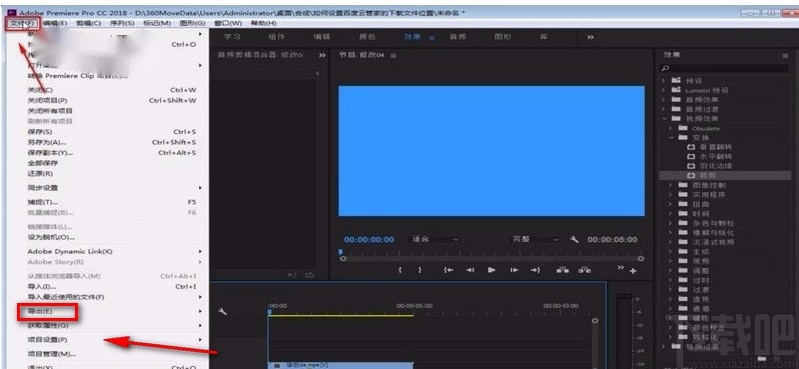
以上就是小编给大家整理的adobe premiere裁剪视频画面的具体操作方法,方法简单易懂,有需要的朋友可以看一看,希望这篇教程对大家有所帮助。


