Mindjet MindManager是一款非常出名的思维导图软件,该软件采用可视化界面,不仅可以帮助用户创建思维导图,还能够帮助用户管理计划、日程、提醒等事项,功能十分全面。我们使用这款软件创建思维导图后,有时候需要将思维导图以图片的形式进行保存。这款功能如此强大的软件,不仅可以将思维导图以图片的形式进行保存,还可以设置输出的图片格式,而且操作方法也很简单。那么接下来小编就给大家详细介绍一下Mindjet MindManager将导图保存为图片的具体操作方法,有需要的朋友可以看一看。
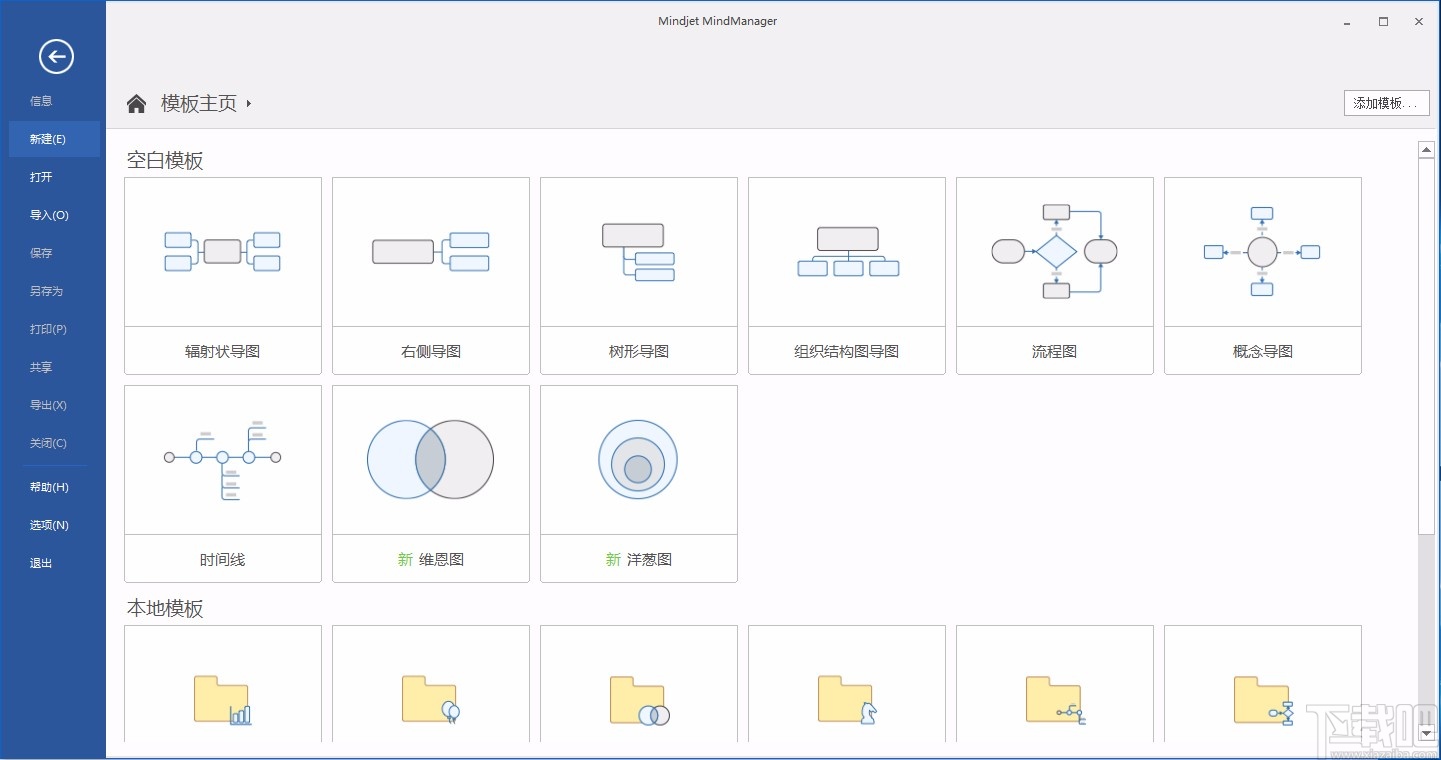
1.首先打开软件,我们根据自己的需要,在软件中创建一个思维导图,以便进行保存操作。
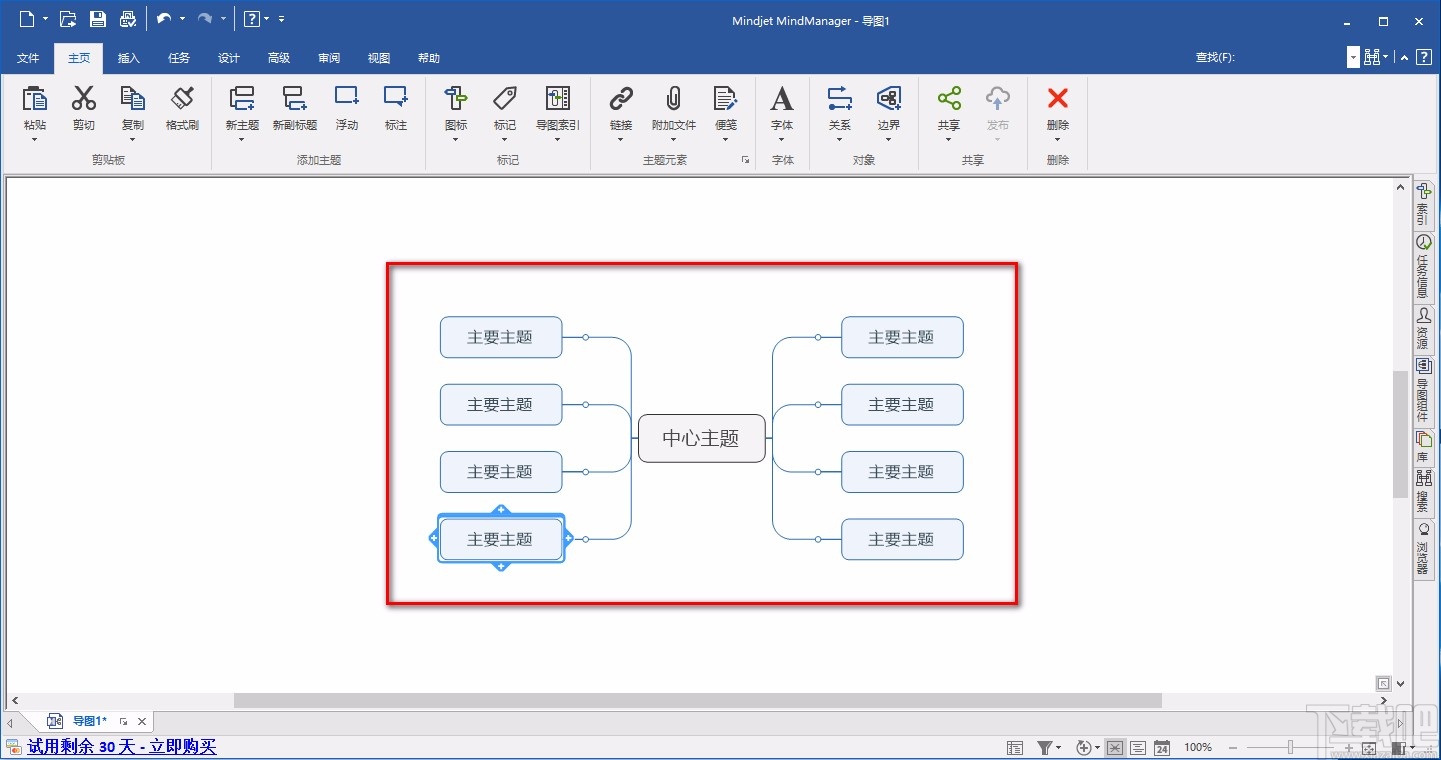
2.接着在界面左上角找到“文件”选项,我们点击该选项,界面左侧就会出现很多的操作选择。
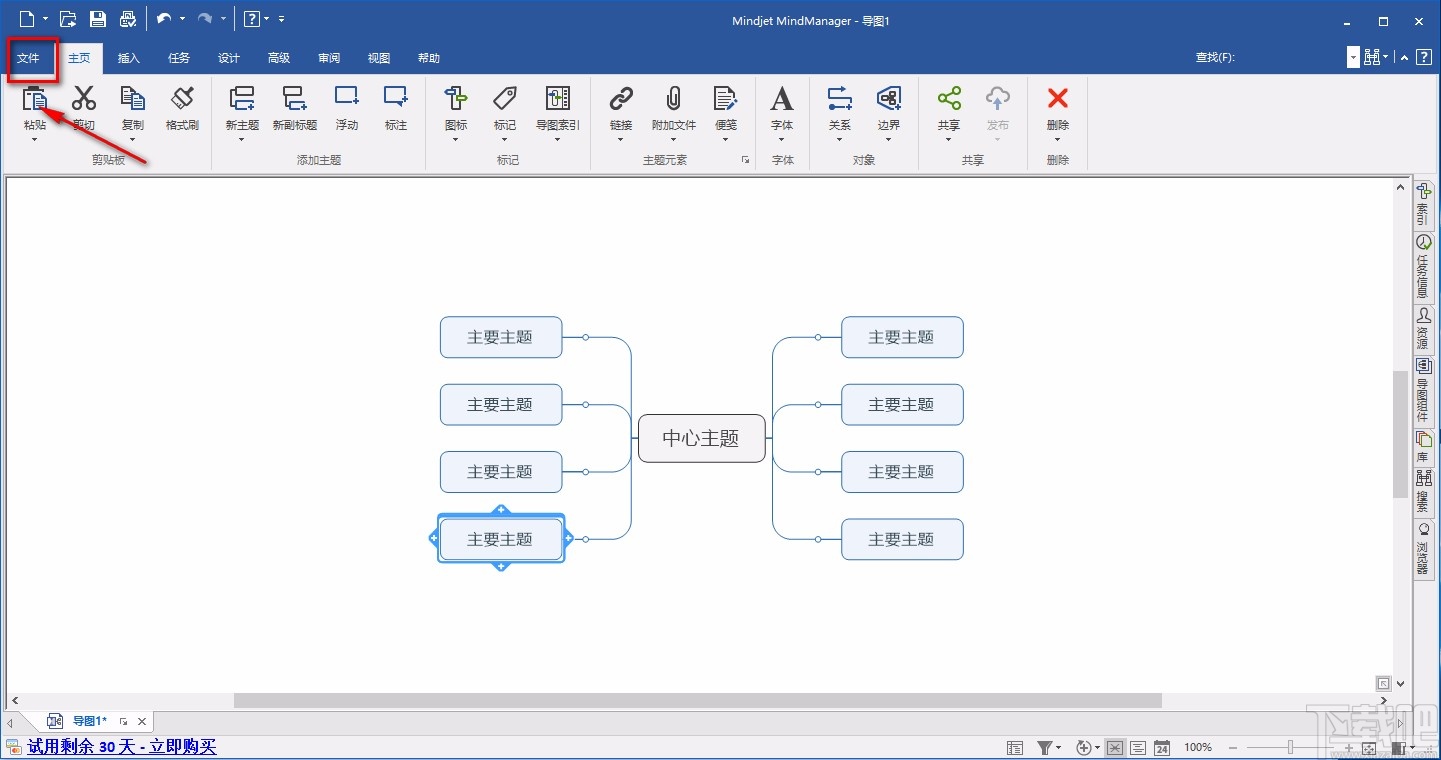
3.然后在这些操作选择中找到“另存为”按钮,我们点击该按钮,界面上就会出现相应的操作选项。
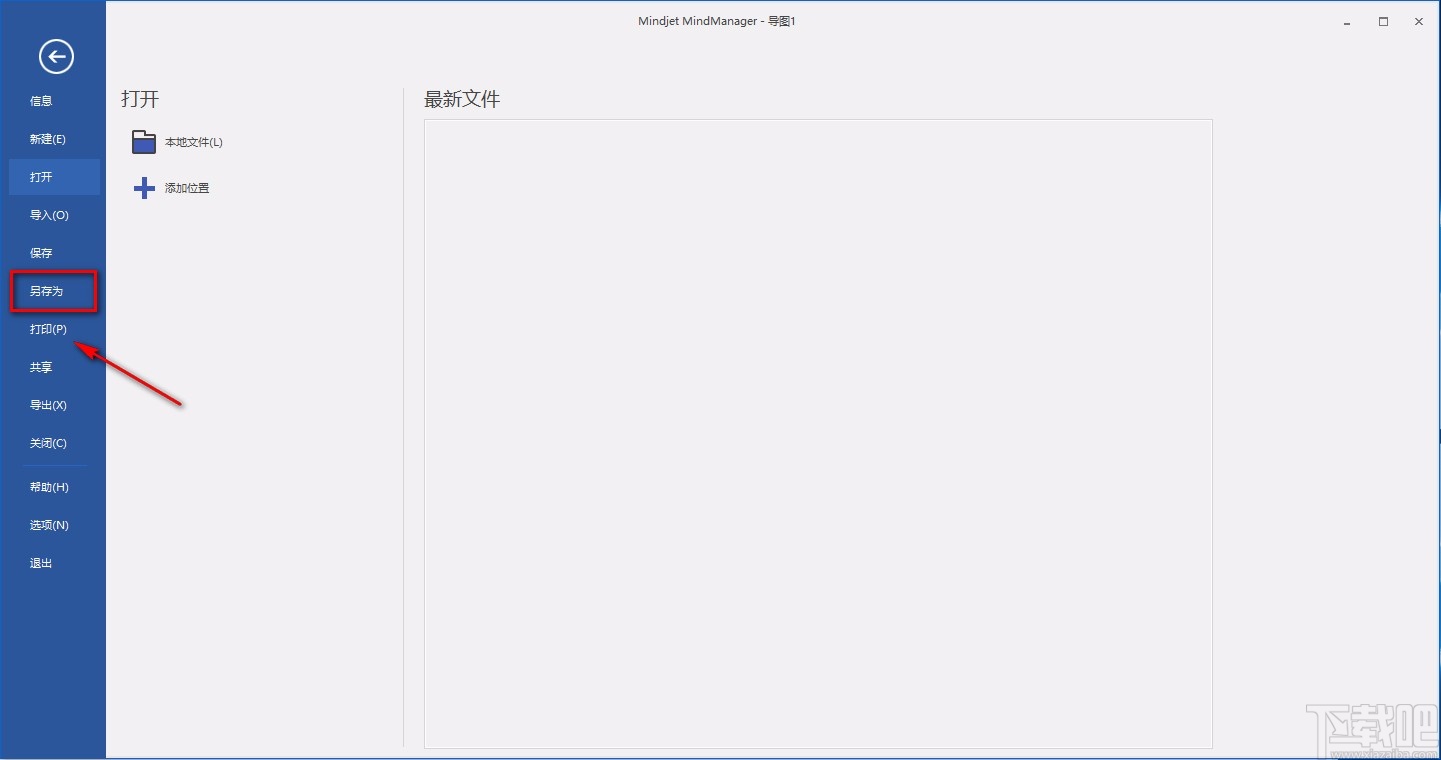
4.接下来在界面上方找到“本地文件”选项,该选项下方有一个“另存为”按钮,我们点击该按钮进入到文件保存路径选择页面。
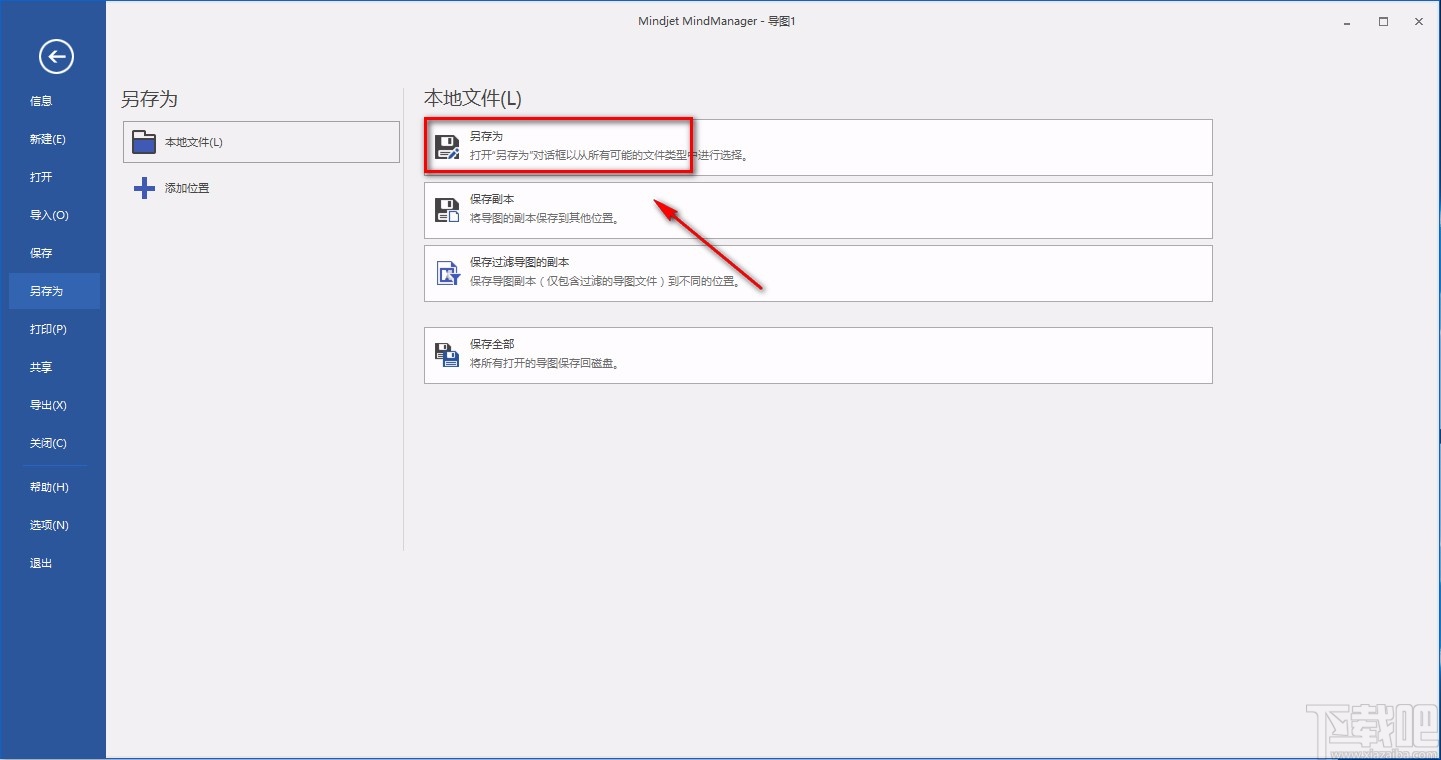
5.在文件保存路径选择页面中,找到位于页面左下方的“保存类型”选项,点击选项后面的下拉框,并根据自己的需要在下拉框中选择文件保存的图片类型。
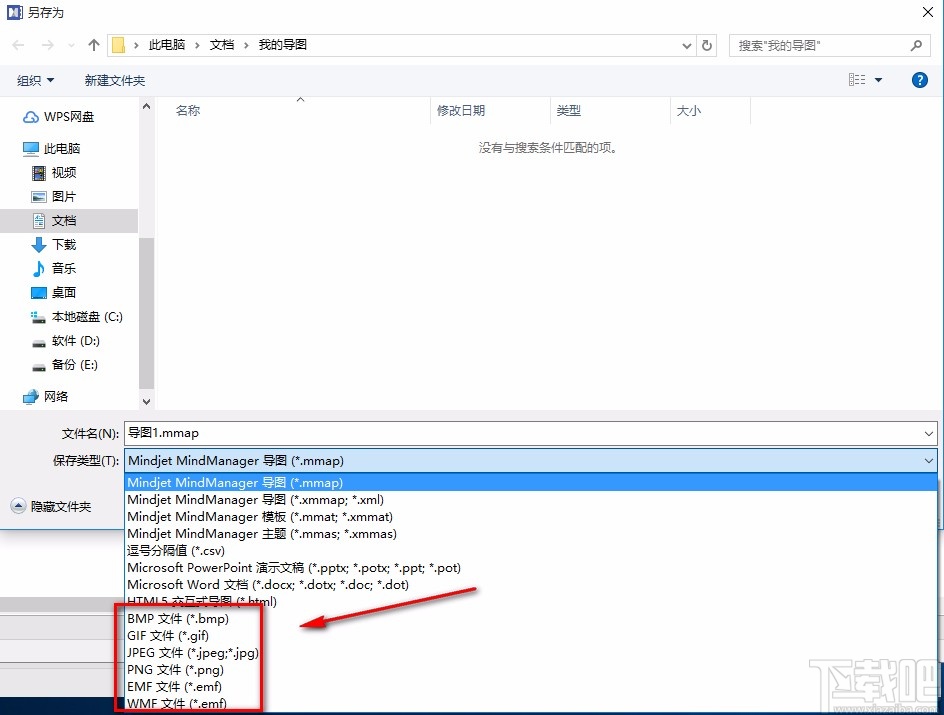
6.选好文件保存的图片类型后,我们再点击页面右下角的“保存”按钮,界面上会弹出一个图像导出设置窗口。
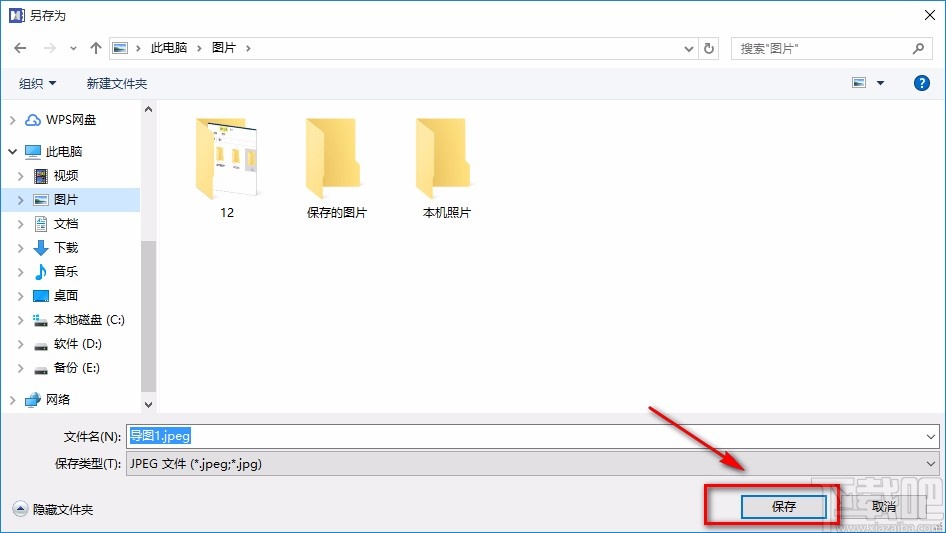
7.最后在图像导出设置窗口中,我们对图像的颜色质量、位图尺寸等参数设置完毕后,再点击窗口底部的“确定”按钮即可将导图以图片的形式成功保存在指定的文件夹中。
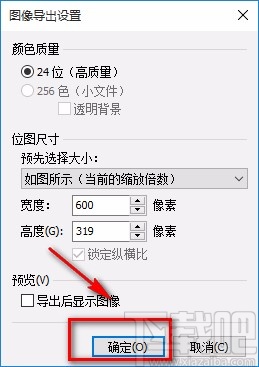
以上就是小编给大家整理的Mindjet MindManager将导图保存为图片的具体操作方法,方法简单易懂,有需要的朋友可以看一看,希望这篇教程对大家有所帮助。


