spss这款软件相信有很多用户都是非常熟悉的,它的主要功能就是可以帮助用户在使用电脑的过程中对一些数据文件进行分析,在软件中可以根据用户的需求来选择数据分析结果的展示方式,可以通过图表形式来展示分析数据,还有一些设置分析结果类型的功能,很多用户觉得分析结果导出为表格文件的话,不方便自己查看,所以想要将分析结果设置成图表,然后将图表保存为图片,这样就可以随时随地进行查看了,接下来小编就跟大家分享一下spss导出分析结果为图片的操作方法吧。
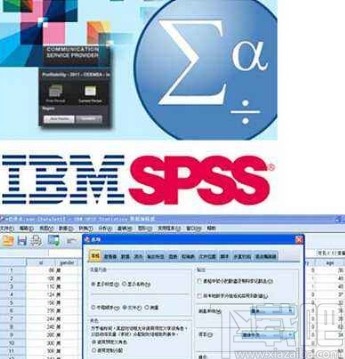
1.首先第一步我们打开软件之后,点击打开数据文档的图标,打开需要分析的数据图标。
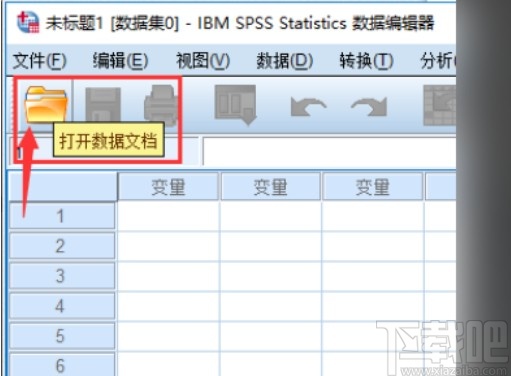
2.打开需要分析的数据图标之后,在出现的选择文件的界面中,设置好导入数据的格式,csv或者TXT格式。
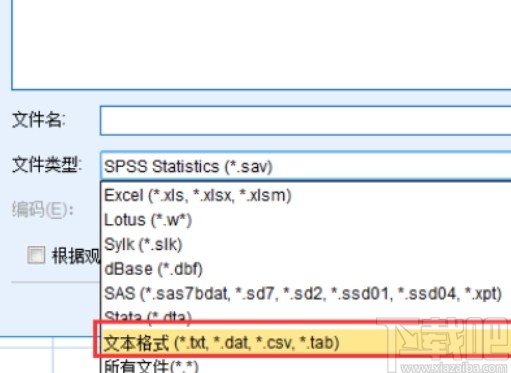
3.之后选择好想要导入的数据文件之后,点击确定按钮将数据导入到软件界面中进行分析。
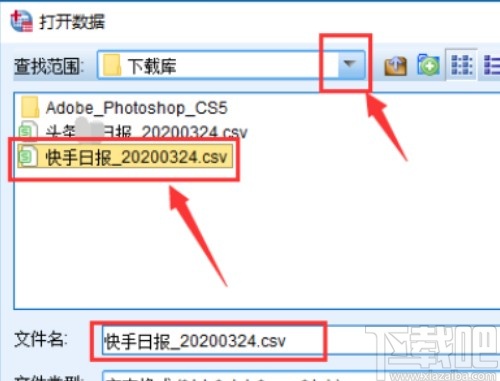
4.导入数据进行分析之后,在界面上方找到编辑选项,在出现的选项菜单中点击“选项”。
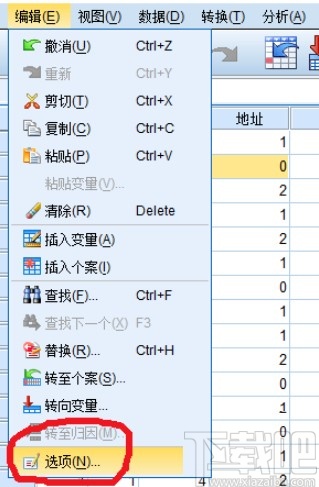
5.点击这个选项之后,在上方可以看到选择分析数据展示方式的一些选项,可以选择图表或者枢轴表。
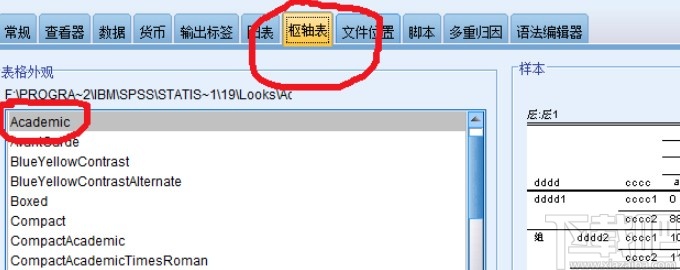
6.选择好自己想要导出保存的数据表类型之后,可以看到分析数据结果已经按照该图标类型进行展示了。
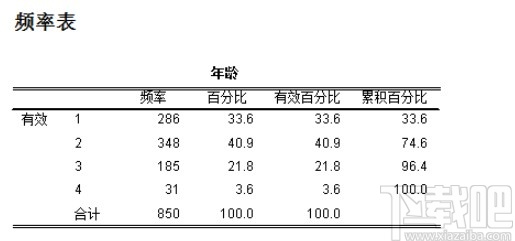
7.完成更改之后,点击保存文件,选择保存文件的格式为图片格式之后,数据表结果就会根据图片来保存导出了,如下图中所示。
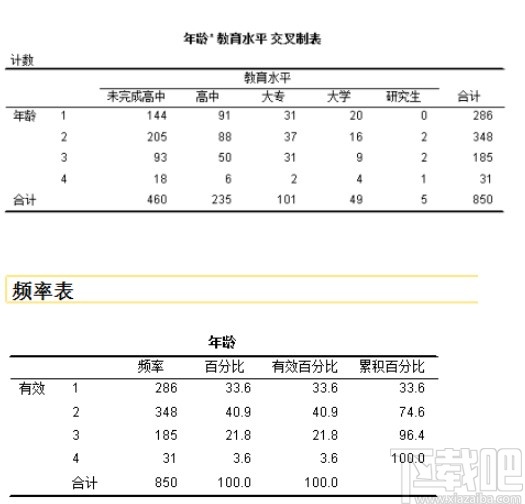
以上就是小编分享的使用spss这款软件时导出图标的操作方法,有需要的朋友赶紧试一试这个方法吧,希望这篇方法教程能够对大家有所帮助。


