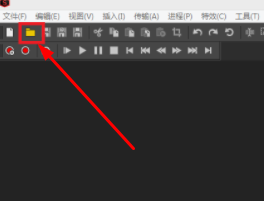3D Studio Max是一款非常出名的三维建模、动画和渲染软件,该软件界面简单大方,具有图形绘制、图形编辑、图形格式转换等功能,支持多种硬件设备和多种操作平台,被广泛应用于三维动画、多媒体制作等领域。我们在使用这款软件的过程中,可以根据对象的需要来调整视口的大小以及视图的显示方式。鉴于这款软件专业性比较强,有的朋友不知道怎么对其操作,那么接下来小编就给大家详细介绍一下3D Studio Max调整视口布局的具体操作方法,有需要的朋友可以看一看并收藏起来。

1.首先打开软件,我们在界面右下角找到缩放所有视图按钮,用鼠标右击该按钮,再进行下一步操作。
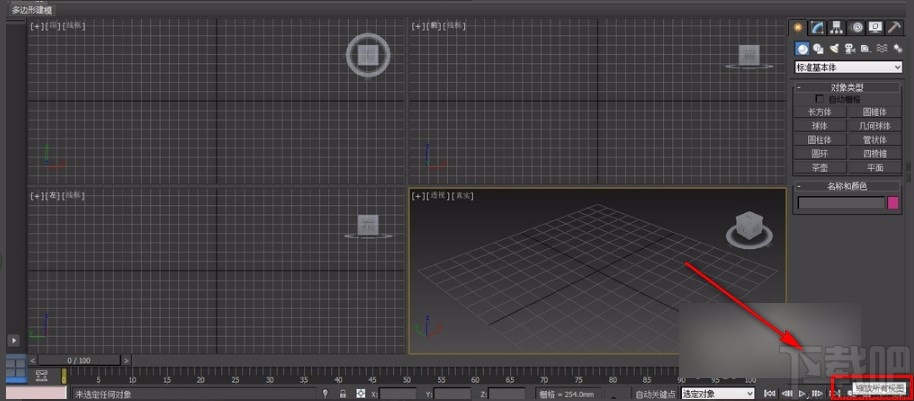
2.然后界面上会弹出一个视口配置窗口,我们在窗口上方找到“布局”选项卡并点击。
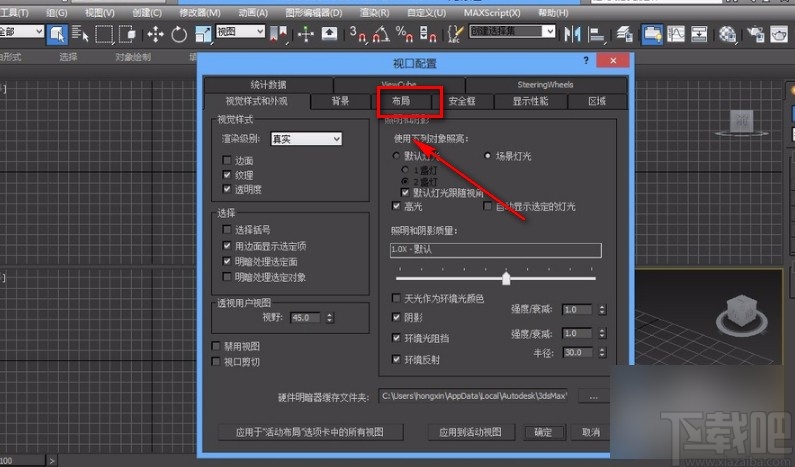
3.接着在窗口中就可以看到很多的布局选项,我们根据自己的需要进行选择,再点击窗口底部的“确定”按钮即可。
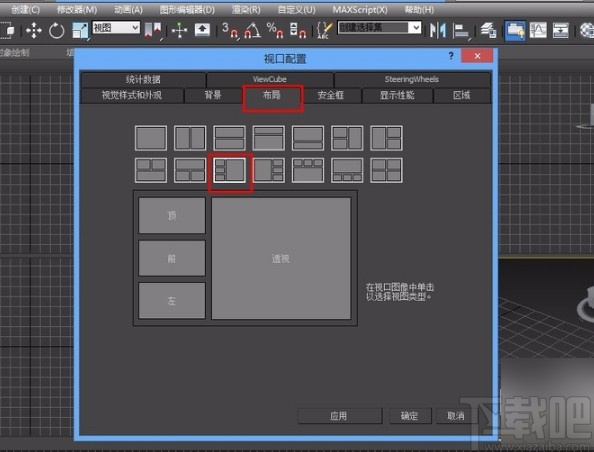
4.之后我们返回到软件的主界面,在界面上就可以看到视口布局已经变成了刚刚所设置的布局了。
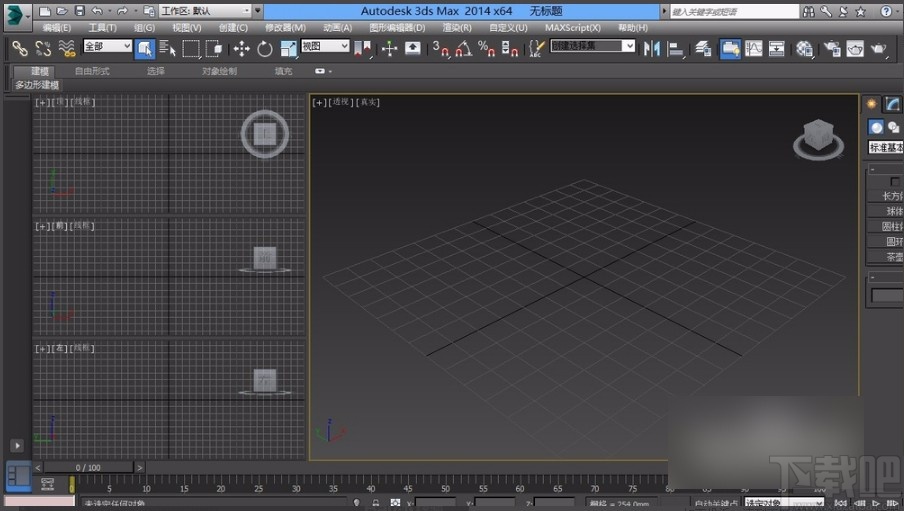
5.接下来我们点击界面左上方的软件图标按钮,其下方会出现一个下拉框,我们在下拉框中选择“保存”选项。
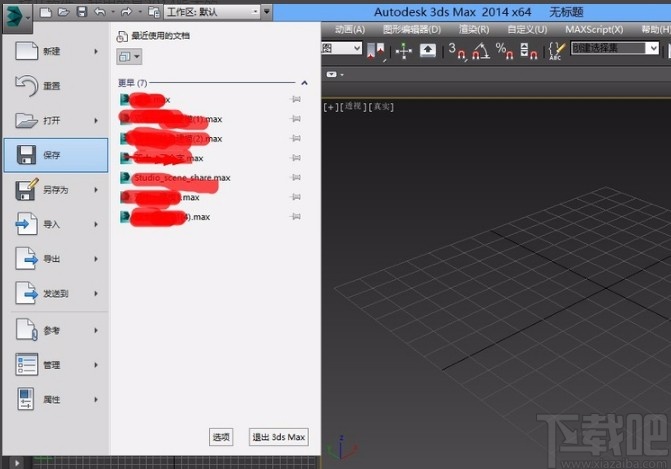
6.最后进入到文件保存路径选择页面,我们在页面中选择好文件的保存位置,并在界面下方设置好文件的保存名称,再点击页面右下角的“保存”按钮就可以成功调整好视口布局了。
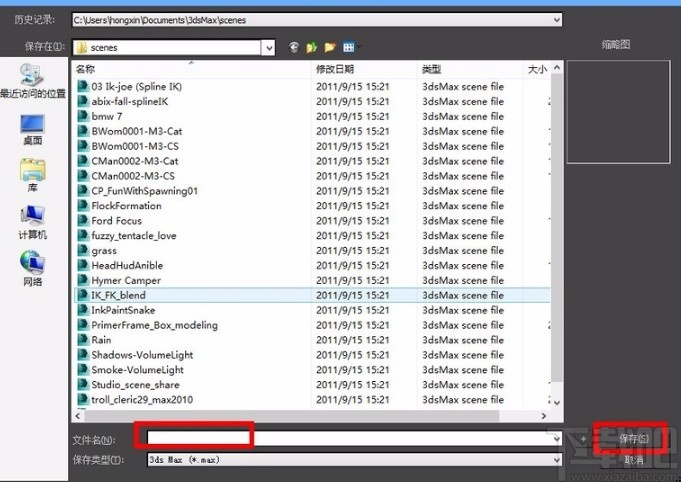
以上就是小编给大家整理的3D Studio Max调整视口布局的具体操作方法,方法简单易懂,有需要的朋友可以看一看,希望这篇教程对大家有所帮助。