3D Studio Max是一款功能十分全面的三维动画渲染和制作软件,该软件给用户提供了板岩材质编辑器,能够帮助用户更加轻松、更视觉化地编辑材质,通过节点式的编辑方式,改善了工作流程,提高了工作效率。我们在创建三维模型的过程中,常常需要在创建的模型上挤出其他形状,这款功能如此强大的软件,当然可以帮助我们挤出图形。但是该软件的专业性比较强,所以有很多行外人士不知道怎么对其操作。那么接下来小编就给大家详细介绍一下3D Studio Max挤出图形的具体操作方法,有需要的朋友可以看一看。

1.首先打开软件进入到主界面,我们在软件中打开或者新建一个需要挤出图形的模型。
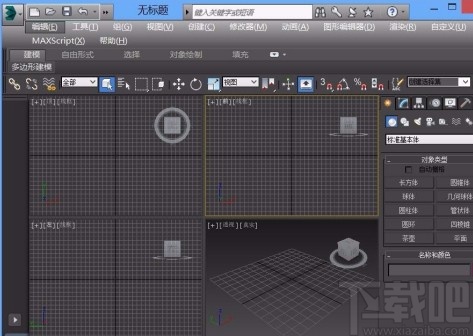
2.接着在界面上找到模型并右击,界面上会出现一个下拉框,我们在下拉框中点击“转换为”,并在旁边的子下拉框中选择“转换为可编辑多边形”。
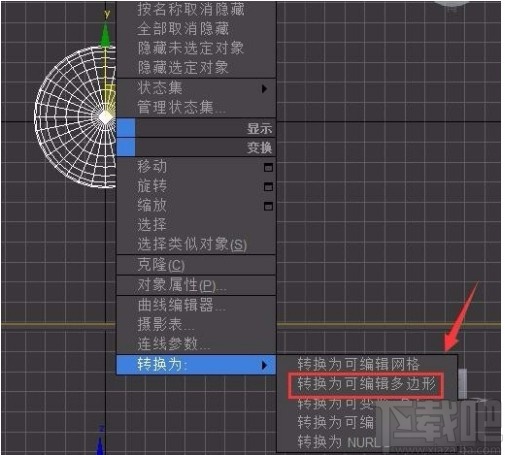
3.转换为可编辑多边形后,我们在界面右侧找到“选择”选项,在该选项下方选择图示的多边形选项。
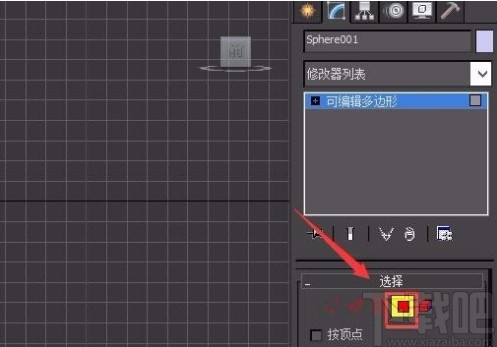
4.紧接着我们在透视图中找到需要挤出图形的模型,并在模型中点击需要挤出图形的面。
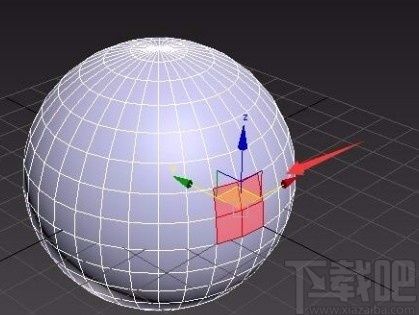
5.之后我们在界面右侧找到“挤出”选项,点击该选项再进行下一步操作,如下图所示。
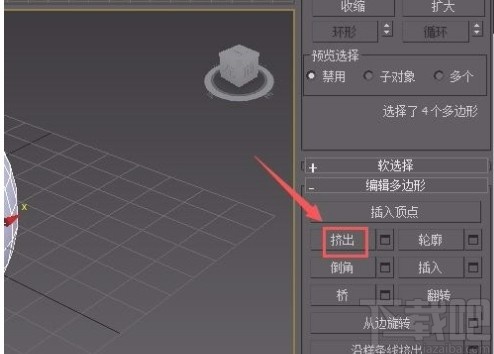
6.接下来我们在模型中就可以看到一个文本框,根据自己的需要在框中输入挤出的数值。
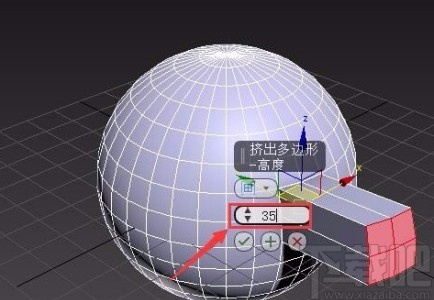
7.设置好挤出数值后,我们点击文本框下方的勾号按钮,就可以成功将选择的面挤出了,效果如下图所示,大家可以作为参考。

以上就是小编给大家整理的3D Studio Max挤出图形的具体操作方法,方法简单易懂,有需要的朋友可以看一看,希望这篇教程对大家有所帮助。


