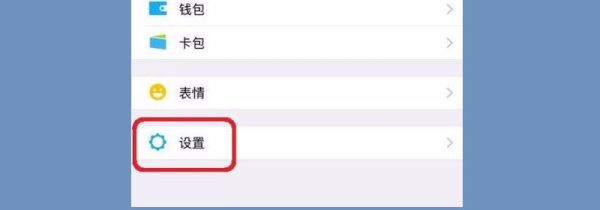Vidmore Video Enhancer这款软件是一款能够帮助用户增强视频效果的视频处理工具,其中还有很多的功能可以帮助到用户,包括视频相关的编辑功能,最常用到的可能就是剪切视频的功能了,很多用户在编辑视频的时候都有可能需要用到剪切视频的操作,只是很多朋友没有使用过Vidmore Video Enhancer这款软件,还不知道怎么操作它来剪切视频文件,那么接下来小编就跟大家分享一下具体的操作方法吧,感兴趣的朋友不妨一起来看看这篇教程,希望这篇方法教程能帮到大家。
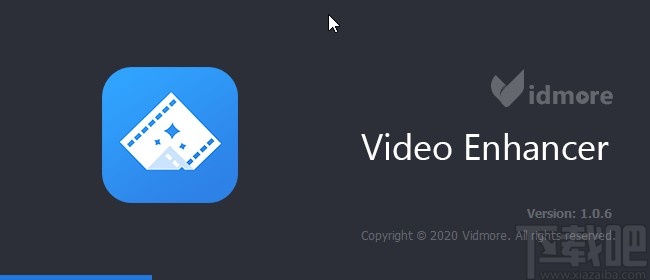
1.首先第一步我们打开软件之后,在界面的左上角点击Add Files,点击这个添加按钮之后可以选择想要添加剪切的视频。

2.点击打开选择视频的界面之后,我们在界面中找到想要剪切的视频文件,选中之后点击打开按钮进行添加。
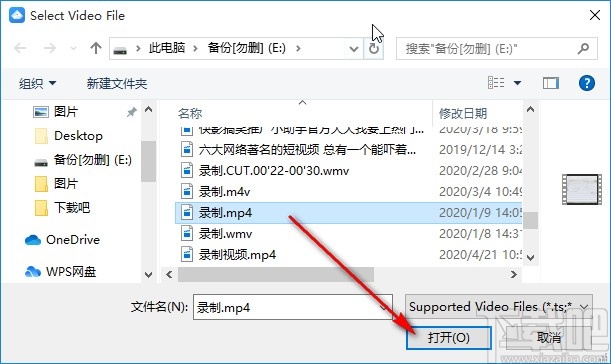
3.点击添加好想要剪切的视频之后,在界面上方找到Trim这个功能选项,点击之后进入到剪切视频的界面。
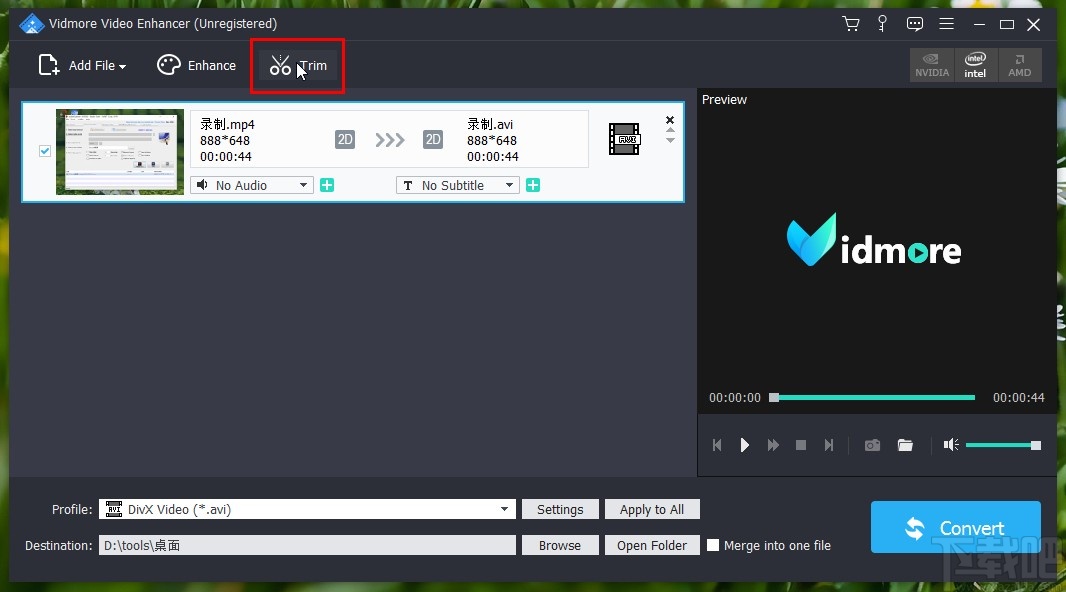
4.进入到剪切视频的界面之后,我们在视频的时长进度条位置,移动两边的标尺来选择想要剪切的视频片段长度。
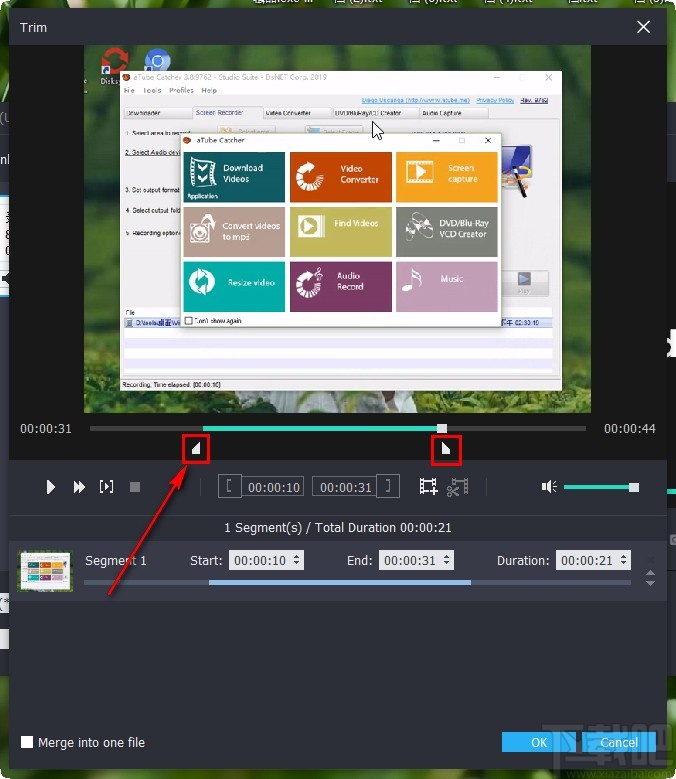
5.如果想要添加剪切其他片段的话,点击下图中框出的带有加号的图标,点击可以添加一个剪切片段,然后再设置时间即可。
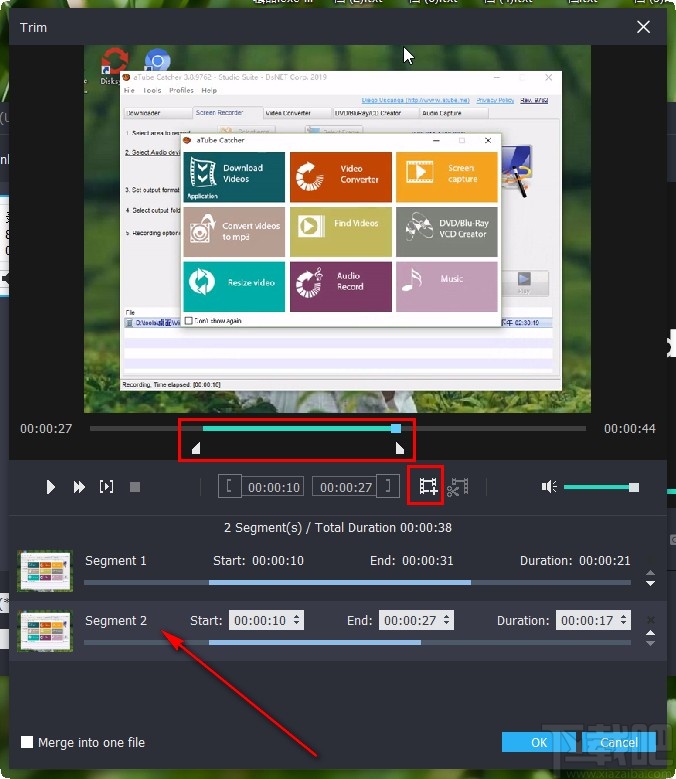
6.设置好剪切片段之后,点击OK按钮回到软件主界面,点击界面输出路径选项右边的Browse这个浏览按钮,打开选择输出路径的界面,根据自己的需求设置好输出路径即可。

7.设置好输出保存路径之后,最后勾选剪切好的片段,然后点击软件界面右下角的这个Convert这个转换按钮就可以开始转换保存剪切视频文件了。
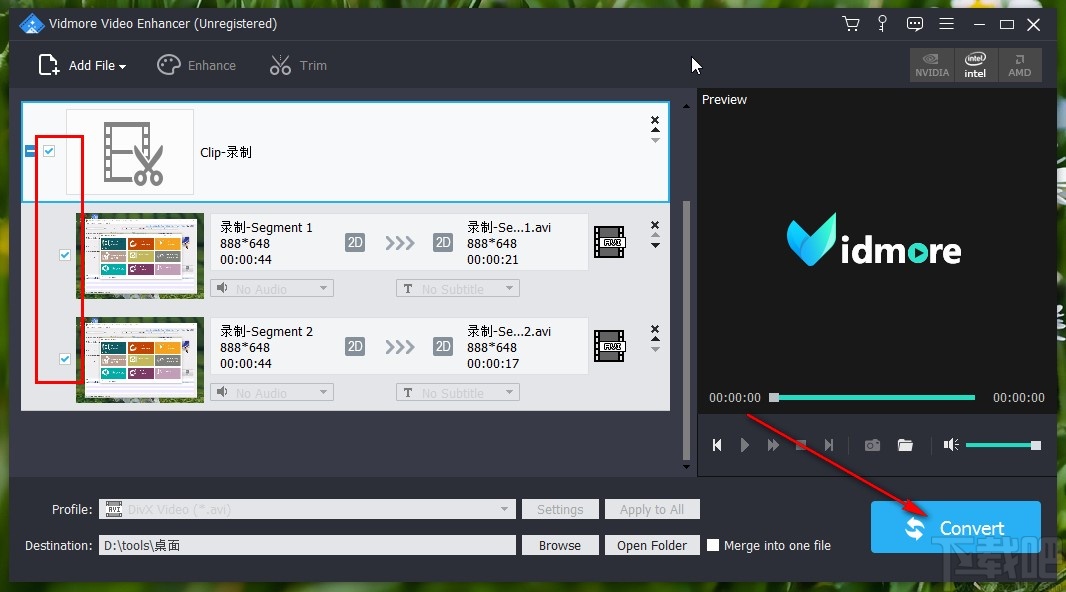
使用上述教程中的操作方法我们就可以通过Vidmore Video Enhancer这款软件来剪切视频文件了,还不知道要怎么操作的朋友赶紧试一试这个方法吧,希望这篇教程能帮到大家。