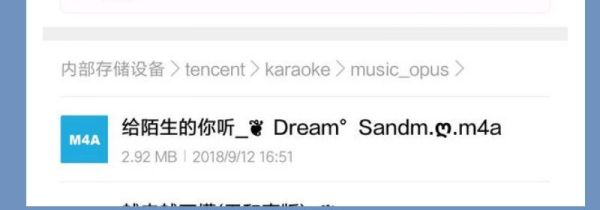Vidmore Video Enhancer这款软件想必有很多用户都是非常熟悉的,通过这款软件我们可以根据自己的需求来设置很多的视频功能,比如视频的剪切、裁剪、添加水印等等,用户可以根据自己的需求来自定义进行视频的处理,有的时候用户用来播放视频的设备尺寸比较小,如果视频原本的尺寸较大的话播放画面就会有所影响,这样的话我们就可以根据自己的需求来通过Vidmore Video Enhancer这款软件裁剪视频尺寸了,想必还有很多用户不知道要怎么操作,接下来就跟大家分享一下具体的操作方法吧。
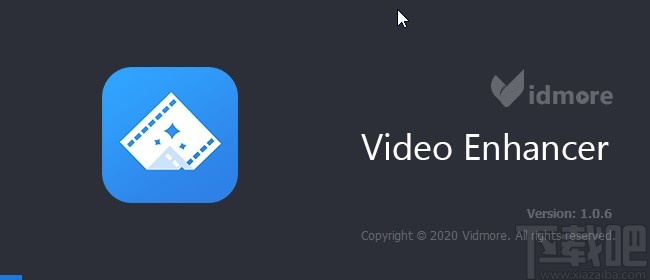
1.首先第一步我们打开软件之后,在界面的左上角,找到Add File这个添加文件选项,点击之后准备添加想要处理的视频文件。
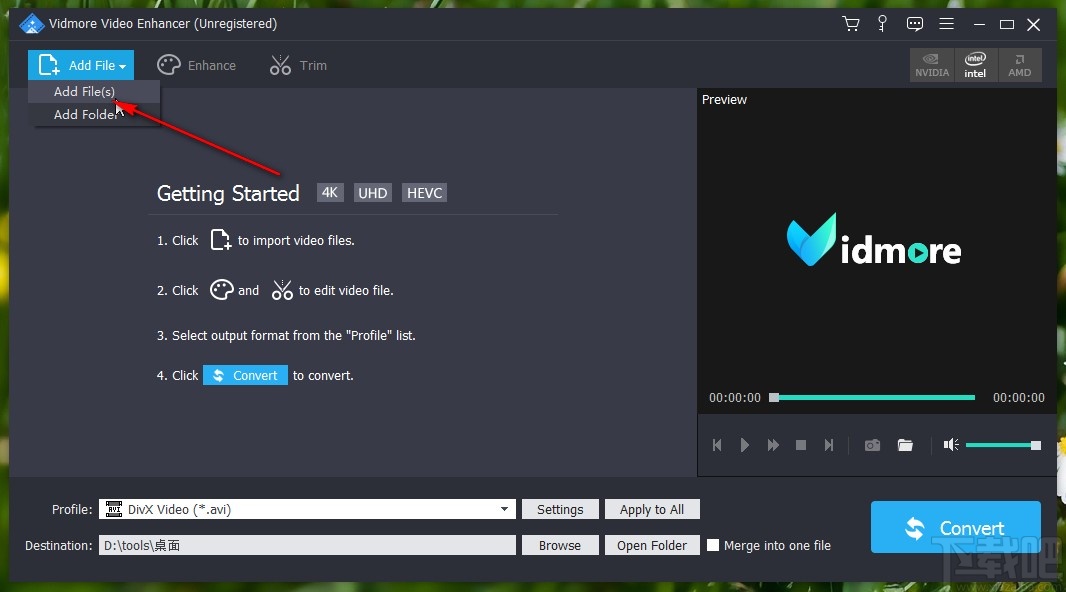
2.点击添加想要处理的文件之后,选中目标视频文件,然后点击右下方的这个打开按钮,点击即可打开进行处理。
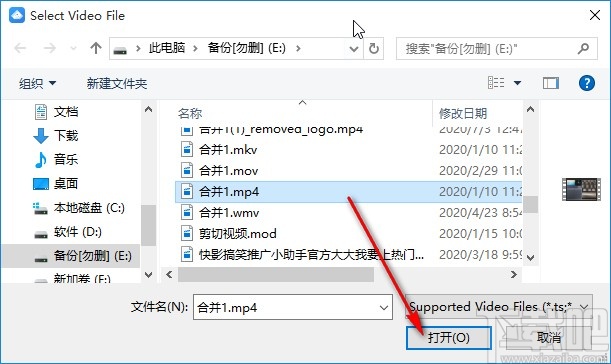
3.下一步点击打开按钮成功添加视频到软件界面之后,在界面上方找到Enhance这个功能选项,点击之后切换到这个功能界面当中。
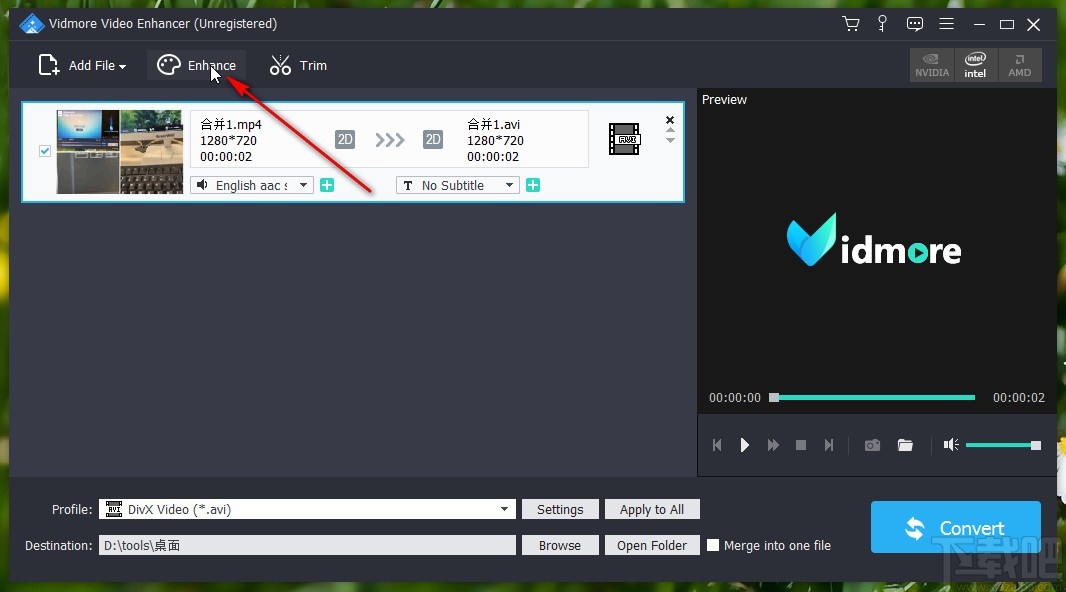
4.进入到这个功能界面之后,我们找到界面上方的Crop这个裁剪选项,点击裁剪选项就可以进入到裁剪操作界面,根据自己的需求来进行裁剪操作了,移动裁剪框选取想要裁剪的画面即可。
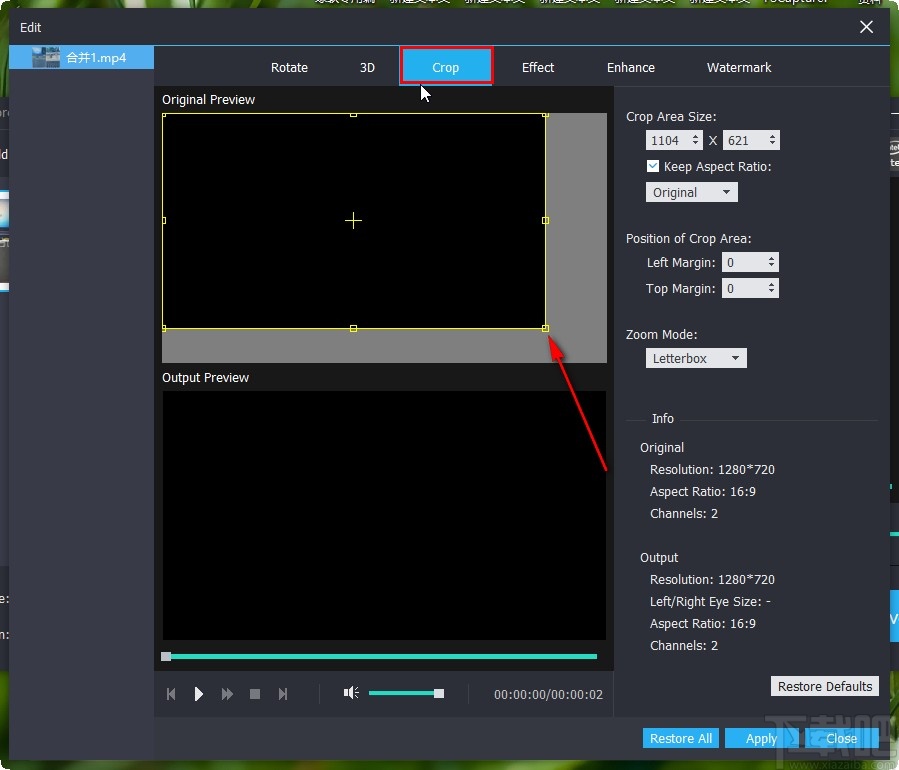
5.如果想要裁剪固定的尺寸的话,我们可以在右边这个设置裁剪区域大小的位置来输入裁剪尺寸的宽高大小,如下图中所示,设置完成之后点击下方的Apply这个应用按钮。
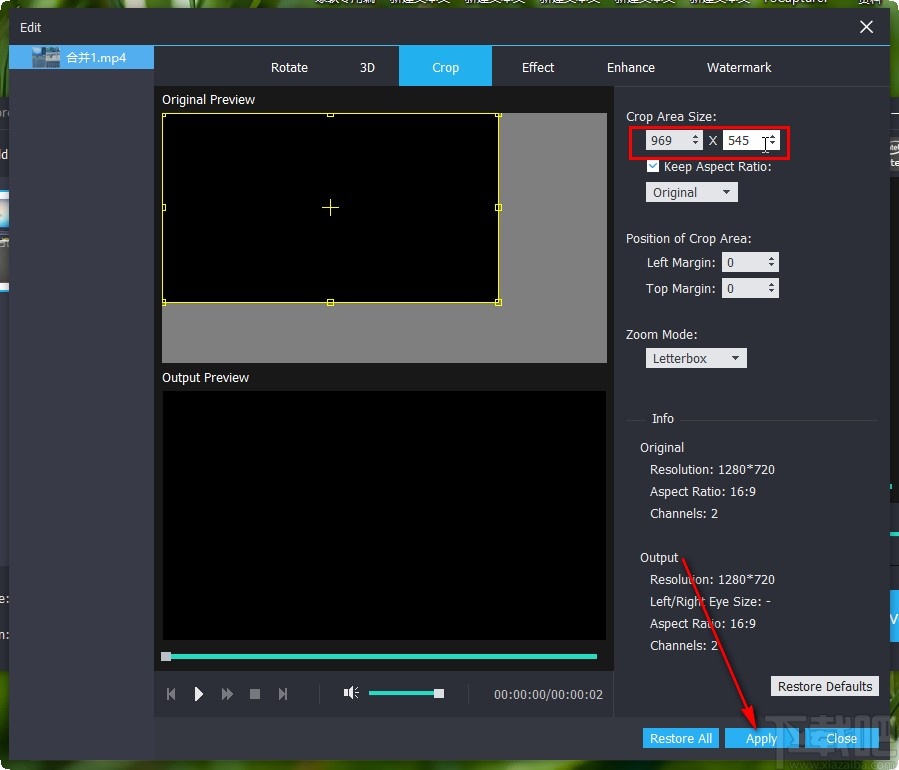
6.应用裁剪尺寸之后,回到软件主界面,点击输出路径右边的Browse按钮打开浏览输出路径的界面,根据自己的需求选择输出路径。
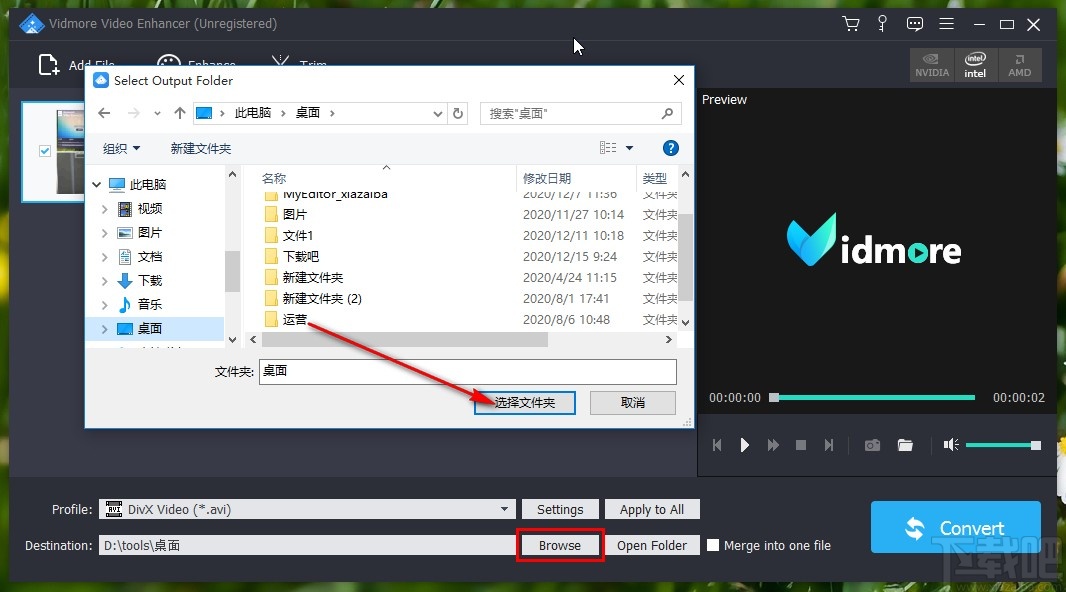
7.最后一步设置好输出路径之后,点击右下角的Convert这个转换按钮就可以成功将裁剪好的视频转换保存下来了。
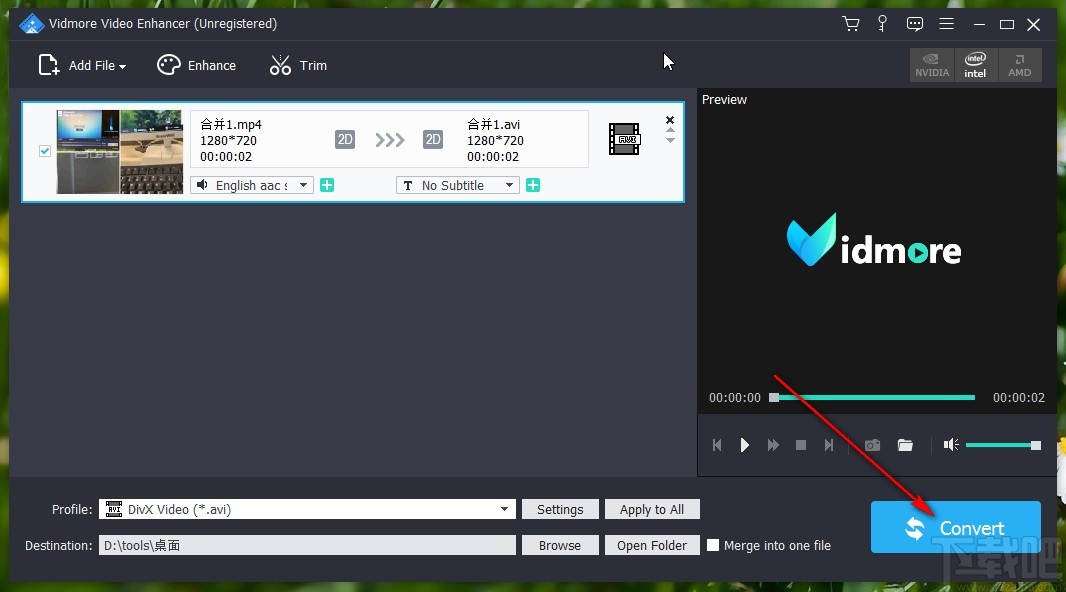
使用上述教程中的操作方法我们就可以通过Vidmore Video Enhancer这款软件来裁剪视频了,有需要的朋友赶紧试一试这个方法吧,希望这篇教程能帮到大家。